Ha üzenetet lát A nyomtató nem érhető el a hálózaton keresztül a Printer Troubleshooter futtatása után ez azt jelenti, hogy nincs kommunikáció a számítógép és a nyomtató között. Bosszantó, de ebben a bejegyzésben a legjobb megoldásokat kínáljuk annak biztosítására, hogy rövid időn belül folytathassa a nyomtatást.

A hiba mindig a hálózati nyomtatókat érinti, így nem tudnak semmit nyomtatni. Amikor Windows nyomtatóhibaelhárítót futtat, az eszköz nem tudja megoldani a problémát, de visszajelzi, hogy a nyomtató nem érhető el a hálózaton keresztül. A hálózatban lévő nyomtató nagyon fontos, mivel több felhasználó számára megkönnyíti a dokumentumok nyomtatását anélkül, hogy a vezetékes kapcsolat miatt kellene aggódnia.
Miért nem érhető el a nyomtatóm a hálózaton keresztül?
Előfordulhat, hogy a nyomtató nem csatlakozik a hálózaton keresztül, ha bizonyos szolgáltatások le vannak tiltva a számítógépen, az IP-cím nem statikus, vagy kisebb a csatlakozási probléma. A hálózati nyomtatók számos szolgáltatástól függenek a számítógépen a nyomtatási folyamat futtatásához; ha le vannak tiltva, a nyomtató nem veszi fel a kapcsolatot. Előfordulhat, hogy a nyomtató nem nyomtat, ha az IP-címe dinamikus; nem veszik fel vele a kapcsolatot. A nyomtatóhálózat kisebb csatlakozási problémái is okozhatják a hibát.
A Fix nyomtató nem érhető el a hálózaton keresztül
A hibaüzenet kijavításához A nyomtató nem érhető el a hálózaton keresztül hogy a futtatás után láthatja a Nyomtató hibaelhárító , kövesse az alábbi javaslatokat:
- Kezdje az előzetes lépésekkel
- Válassza le, majd csatlakoztassa újra a nyomtatót
- Módosítsa a nyomtató IP-címét Kézi vagy Statikus értékre
- Engedélyezze az adott nyomtatószolgáltatásokat a számítógépen
Egyenként ássuk be ezeket a megoldásokat.
1] Kezdje az előzetes lépésekkel
Mielőtt továbblépne a fejlettebb megoldásokhoz, tanácsos néhány előzetes lépést megtenni. Például győződjön meg arról, hogy a hálózati kapcsolat megfelelő, és ha Wi-Fi kapcsolatot használ a hálózaton, távolítsa el, és használja az Ethernetet, vagy fordítva. Ellenőrizze azt is, hogy a probléma csak egy eszközzel van-e, mert lehet, hogy egy eszközspecifikus hibáról van szó; próbáljon meg nyomtatni bármilyen más eszközről. Ha a hiba továbbra is fennáll, folytathatja az alábbi javaslatok végrehajtását.
norton távolítsa el és telepítse újra
2] Válassza le, majd csatlakoztassa újra a nyomtatót
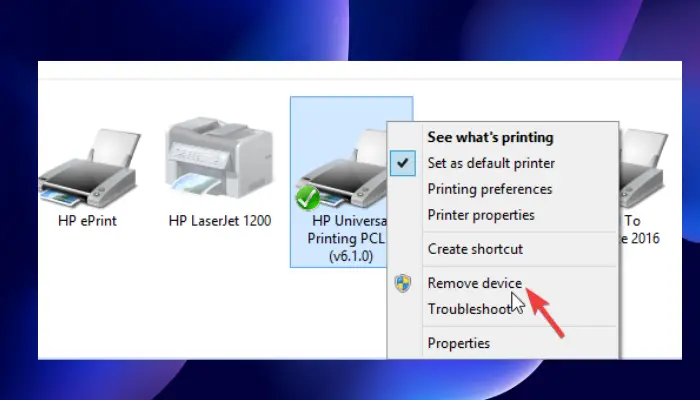
A nyomtató eltávolítása és újbóli hozzáadása megoldhatja azt a problémát, hogy a nyomtató nem csatlakozik a hálózaton keresztül. Egyes felhasználók arról számoltak be, hogy ez a módszer bevált számukra, és ezt követően azonnal folytatták a normál nyomtatást. Az alábbi lépések végrehajtásával válassza le, majd csatlakoztassa újra a nyomtatót a hálózaton:
A nyomtató számítógépről való eltávolításához kövesse az alábbi lépéseket:
- Indítsa el a Fuss párbeszédpanelen a gomb megnyomásával Windows billentyű + R .
- típus vezérlő nyomtatók majd ütni rendben vagy nyomja meg Belép a számítógép billentyűzetén.
- Most itt vagy Eszközök és nyomtatók ablakok. Keresse meg azt a nyomtatót, amelyhez nem kapcsolódik a hálózaton keresztül, és kattintson rá jobb gombbal.
- Válassza ki Eszköz eltávolítása és amikor megjelenik egy megerősítést kérő üzenet, erősítse meg Igen folytatni. Ezzel leválasztja a nyomtatót a rendszerről.
- Ezután távolítson el minden kábelt, amely a nyomtatót a számítógéphez csatlakoztatja. Ha Ethernetet vagy Wi-Fi-t használ, válassza le azokat is.
- Várjon körülbelül 3 percet, és indítsa el az újracsatlakozási folyamatot.
A nyomtató rendszerhez való újracsatlakoztatásához kövesse az alábbi lépéseket:
- Tegye vissza az összes eltávolított USB-kábelt, Wi-Fi- vagy Ethernet-kábelt.
- Nyissa meg a Fuss párbeszédpanel újra mint korábban tettük .
- típus vezérlő nyomtatók és nyomja meg Belép vagy rendben .
- Az új ablakokban válassza a lehetőséget Nyomtató hozzáadása . A Windows észleli a rendszerhez csatlakoztatott nyomtatókat.
- Válassza ki a kívánt nyomtatót, majd kattintson a gombra Következő .
- Használja a képernyőn megjelenő utasításokat a nyomtató beállításához, és fejezze be a folyamatot.
Ez a módszer eltávolítja azokat a hibákat vagy hibákat, amelyek a hibát okozhatják a nyomtatón. Tesztelje nyomtatóját egy oldal kinyomtatásával, és ellenőrizze, hogy minden rendben van-e.
fénylövés felülvizsgálata
3] Módosítsa a nyomtató IP-címét Kézi vagy Statikus értékre
A számítógép egy adott IP-címet kap az útválasztótól. Előfordulhat, hogy a nyomtató rosszul konfigurálja az IP-címet, és másikat használ. Ez megakadályozza, hogy a nyomtató a hálózaton keresztül csatlakozzon. Kövesse az alábbi lépéseket az IP-cím konfigurálásához és a nyomtató javításához, ha a hálózaton keresztül nem érhető el:
- Először is meg kell nyitnunk a Eszközök és nyomtatók ablak. Ehhez nyissa meg a Fuss párbeszédpanel és írja be vezérlő nyomtatók .
- A nyomtatók listájából keresse meg a kívánt nyomtatót, és kattintson rá jobb gombbal.
- Válassza ki Tulajdonságok majd irány a Portok választási lehetőség.
- Görgessen lefelé, amíg meg nem jelenik egy port bejegyzés, amely úgy néz ki, mint egy IP-cím 20.476.365.23 . Sok esetben úgy van feltüntetve Szabványos TCP/IP kikötő.
- Jegyezze fel az IP-címet. Nyissa meg a számítógépét böngésszen r és adja meg az IP-címet a URL címsor és nyomja meg Belép . Ezzel megnyílik a nyomtató beállítási oldala.
- Ide írja be a nyomtató hitelesítő adatait, azaz a nevét és jelszavát, majd kattintson a gombra rendben folytatni.
- Navigáljon a IP konfiguráció és kattintson rá. Találsz olyat, mint én P Cím konfiguráció vagy TCP/IP .
- Módosítsa itt a beállításokat, és tegye bármelyiket Statikus vagy Kézikönyv ; bármelyikük lehet.
- Ezután állítsa be a statikus IP-címet, és végül kattintson Alkalmaz a változtatások végrehajtásához.
- Menjen vissza, és ellenőrizze, hogy a nyomtató rendben van-e egy dokumentum kinyomtatásával.
4] Engedélyezze az adott nyomtatószolgáltatásokat a számítógépén
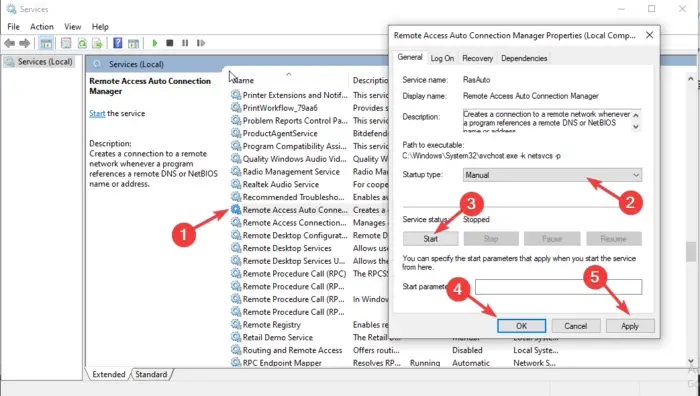
Ha egyes szolgáltatások le vannak tiltva, előfordulhat, hogy a nyomtató nem csatlakozik a hálózaton keresztül. A hiba kijavításához ellenőriznie kell, hogy bizonyos szolgáltatások engedélyezve vannak-e vagy letiltva. Kövesse az alábbi lépéseket annak kijavításához, hogy a nyomtató nem csatlakozik a hálózathoz:
- Kinyitni Szolgáltatások , nyomja meg Win + R és írja be szolgáltatások.msc a párbeszédpanelen, és nyomja meg a gombot Belép .
- Először is, keressen Remote Access Auto Connection Manager és kattintson rá duplán a megnyitáshoz.
- Ellenőrizze, hogy a szolgáltatás jelzése szerint Futás . Ha igen, kattintson rá jobb gombbal, és válassza ki Állj meg . Ha a szolgáltatás már leállt, lépjen a következőre.
- Keresse meg a Indítási típus és állítsa be Automatikus . Ezután kattintson Rajt folytatni.
- Hajtsa végre a fenti lépéseket a következő szolgáltatásokhoz:
- Remote Access Connection Manager
Secure Socket Tunneling Protocol Service
Útválasztás és távelérés
- Remote Access Connection Manager
Ezenkívül győződjön meg arról, hogy a következő szolgáltatások az alábbiak szerint indulnak el:
- Nyomtatási Spooler - Automatikus
- Nyomtatóbővítmények és értesítések – Kézi
- PrintWorkFlow – Kézi (kiváltva)
Egyes esetekben hiba léphet fel bizonyos számítógépes szolgáltatások engedélyezésekor. A hiba a következő üzenetet jeleníti meg:
A Windows nem tudta elindítani a szolgáltatást a helyi számítógépen. 1079-es hiba: A szolgáltatáshoz megadott fiók eltér az ugyanabban a folyamatban futó egyéb szolgáltatásokhoz megadott fióktól.
Olvassa el ezt a cikket a javításhoz 1079-es hiba a Windows szolgáltatás indításakor .
Reméljük, hogy a megoldások egyike segít megjavítani nyomtatóját, ha nem kapcsolódik a hálózaton keresztül.
Miért nem csatlakozik a HP nyomtatóm a hálózatomhoz?
Előfordulhat, hogy a HP nyomtató nem tud csatlakozni a hálózathoz, mert átmeneti hibák, hibák vagy hálózati csatlakozási problémák vannak. A hálózathoz nem csatlakozó nyomtató javításához indítsa újra a számítógépet vagy a mobileszközt és magát a nyomtatót. A Wi-Fi beállítási módot a nyomtató érintőképernyőjének visszaállítási beállításaival is visszaállíthatja.
Olvas : Gyakori Nyomtatási biztonsági fenyegetések és Hogyan védekezzünk ellenük
Hogyan állíthatom vissza a nyomtató hálózatát?
A nyomtatóhálózat alaphelyzetbe állításához lépjen az érintőképernyőre, és menjen a nyomtatóhoz Vezérlőpult . Érintse meg a Vezeték nélküli ikonra vagy a Beállít ikon. Menj Beállítások/ Hálózat beállítása . Érintse meg a Hálózati beállítások visszaállítása gombot, és válassza ki visszaállítás . Ha üzenetet kap, érintse meg a lehetőséget Igen . Várjon körülbelül egy percet, majd csatlakozzon újra a hálózathoz.
csippentés a nagyításhoz nem működik
Összefüggő: Nyomtatóhiba 0x000006BA, a műveletet nem lehetett befejezni















