Akarni egyszerre több képet levágni Windows PC-n? Ez az útmutató különböző módszereket mutat be, amelyek gyorsan megtörténhetnek tömeges kivágás képek Windows 11/10 rendszerben.

Hogyan vághatok ki több fényképet egyszerre?
Számos módja van több fénykép egyidejű kivágására. Használhat ingyenes asztali alkalmazást, vagy kipróbálhat egy ingyenes online eszközt, amely lehetővé teszi a képek egyben kötegelt levágását. Ha olyan képszerkesztő programot használ, mint a GIMP, akkor egy külső beépülő modul segítségével egyszerre több képet is kivághat. Ebben a bejegyzésben ezeket a módszereket fogjuk részletesen megvitatni.
Milyen szoftverrel lehet egyszerre több képet vágni?
Az ImageConverte, a BatchCrop, az ImBatch, az XnConvert és a FastStone Photo Resizer néhány ingyenes szoftver, amellyel egyszerre több képet vághat ki. Ezeken kívül a GIMP-et a képek tömeges vágására is használhatja a BIMP nevű külső bővítmény segítségével.
Hogyan lehet tömegesen kivágni képeket a Windows 11/10 rendszerben?
Ha egyszerre több képet szeretne kivágni a Windows 11/10 rendszerű számítógépen, használja az alábbi módszerek egyikét:
- Tömegesen vágja ki a képeket a GIMP-ben egy plugin segítségével.
- Használja ezeket az ingyenes, dedikált asztali szoftvereket a képek kötegelt kivágásához.
- Tömegesen vágja ki a képeket online egy ingyenes eszköz segítségével.
1] Képek tömeges kivágása a GIMP-ben egy bővítmény segítségével
A GIMP meglehetősen népszerű ingyenes, nyílt forráskódú és többplatformos képszerkesztő szoftver. Ha GIMP-et használ, akkor egyszerre több képet is levághat benne. Bár a szoftver natívan nem biztosít ilyen lehetőséget, külső beépülő modul segítségével mégis megteheti. Nézzük meg, mi ez a bővítmény, és hogyan használhatod.
A használni kívánt bővítmény neve BIMP, ami a Batch Image Manipulation Plugin rövidítése. Úgy tervezték, hogy a GIMP-pel együtt használható képszerkesztési feladatokat több képen egyszerre. Íme a fő lépések a képek tömeges kivágásához a GIMP-ben a BIMP használatával:
- Töltse le és telepítse a GIMP-et.
- Töltse le és telepítse a BIMP-t.
- Indítsa el a GIMP-et.
- Kattintson a Fájl > Kötegelt képkezelés opcióra.
- Forrásképek hozzáadása.
- Válassza ki a Vágás feladatot.
- Adja meg a vágás módját és méretét.
- Nyomja meg az Alkalmaz gombot.
Először is, ha nincs ZSINÓR telepítve van a számítógépére, töltse le és telepítse azonnal a módszer használatához. Ezután töltse le a BIMP beépülő modult a alessandrofrancesconi.it weboldal. A letöltés után kattintson duplán a telepítőfájlra a BIMP beépülő modul telepítéséhez és konfigurálásához. Ha nem észleli a GIMP telepítési útvonalát, akkor manuálisan kell megadnia az elérési utat.
A beépülő modul beállítása után indítsa el a GIMP szoftvert, és lépjen a Fájl menübe.
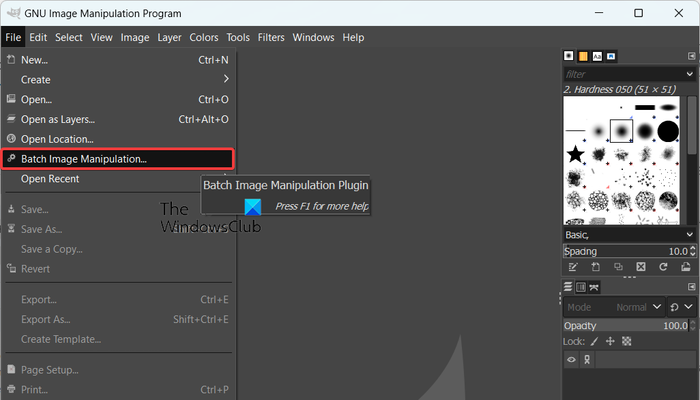
Most egy újonnan hozzáadott opciót fog látni Kötegelt képkezelés ; csak érintse meg ezt az opciót.
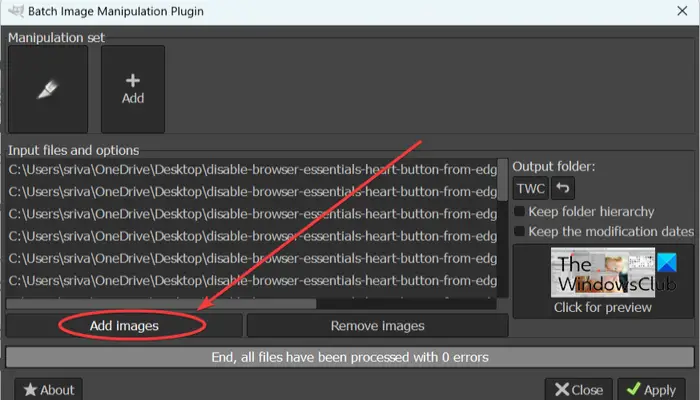
Ezután a megjelenő Batch Image Manipulation Plugin párbeszédablakban kattintson a Képek hozzáadása gombot a forrásképek vagy mappák böngészéséhez és importálásához a kivágáshoz.
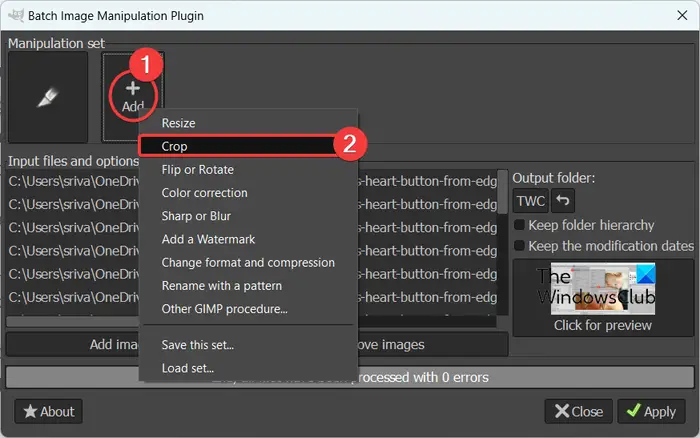
Ezt követően nyomja meg a Hozzáadás alatt található gomb Manipulációs készlet opciót, és válassza ki a Vág feladat.
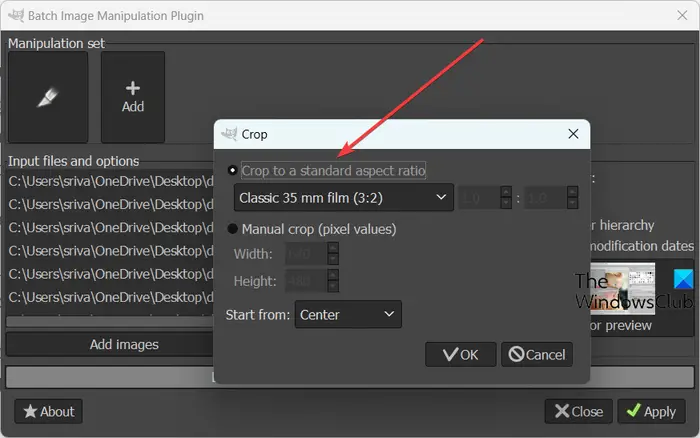
Most megnyílik egy új párbeszédpanel, ahol testreszabhatja a vágás tulajdonságait. Kiválaszthat szabványos képarányt a képek kivágásához, például 1:1, 3:2, 4:3, 16:9, 16:10, 7:9, egyéni képarány stb. Lehetővé teszi a képek manuális körbevágását is. a szélesség és magasság megadásával, valamint a vágás kezdőpontjának megadásával.
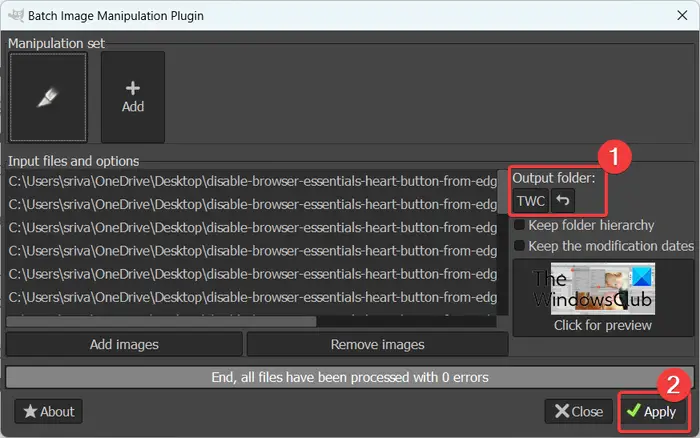
Ha végzett a kivágási tulajdonságok testreszabásával, nyomja meg az OK gombot, majd kattintson a Kimeneti mappa gombra a kivágott képek helyének megadásához.
nem csatolhat fájlokat outlook-ban
Végül kattintson a Alkalmaz gombot a képek kötegelt vágásának elindításához. Néhány másodpercen belül megkapja a kimeneti képeket. Gyorsan működik.
Olvas: A képek tömeges elforgatása a Windows rendszerben ?
2] Használja ezeket az ingyenes, dedikált asztali szoftvereket a képek kötegelt kivágásához
A képek tömeges kivágásának másik módja egy dedikált asztali alkalmazás használata. Számos ingyenes tömeges kivágási képszoftver létezik, amelyeket telepíthet és használhat Windows PC-jén. Íme néhány jó:
- JPEGCrops
- ImageConverter
- BatchCrop
A] JPEGCrops
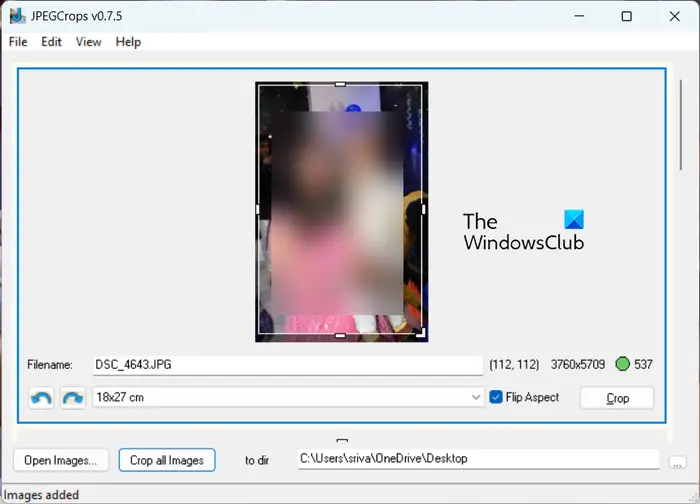
A JPEGCrops egy szép ingyenes szoftver, amely lehetővé teszi a képek tömeges kivágását. Ahogy a neve is sugallja, ez a szoftver csak .jpg és .jpeg kiterjesztésű JPEG képek vágására használható.
A JPEG képek tömeges kivágásához a JPEGCrops használatával, kövesse az alábbi lépéseket:
Először kattintson a Képek megnyitása gombot, böngészhet és importálhat több JPEG képet ebbe az alkalmazásba. Amikor ezt megteszi, megnyílik és függőlegesen jeleníti meg az összes képet.
Mostantól manuálisan levághatja az egyes képeket úgy, hogy az éleket igényei szerint húzza. Vagy választhat egyet a benne található szabványos méretek közül. A kivágott kép előnézetének megtekintéséhez kattintson a ikonra Vág gomb. Ezenkívül praktikus lehetőséget kínál a képarány tájolásának megváltoztatására fekvő és álló között.
különbség a ram és a merevlemez között
Ha elkészült, válassza ki a kimeneti helyet, majd kattintson az Összes kép levágása gombra a kapott képek feldolgozásához és mentéséhez.
Ez az ingyenes asztali alkalmazás alkalmas JPEG képekhez. tudsz Szerezd meg itt . A képek PNG, GIF, BMP és más formátumú vágásához azonban kipróbálhat más szoftvereket a listából.
Lát: A legjobb ingyenes Batch Image Optimizer szoftver Windowshoz .
B] ImageConverter
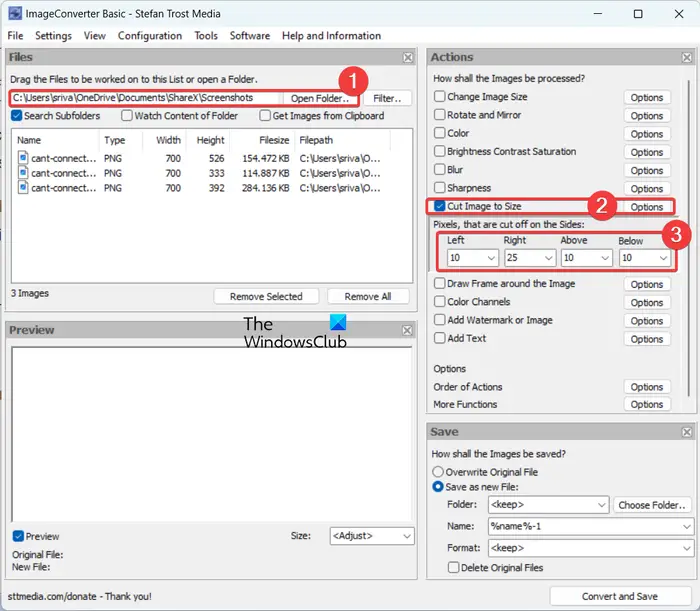
Egy másik jó szoftver a képek tömeges vágásához az ImageConverter. Több képszerkesztő eszközt tartalmaz, amelyek közül az egyik tartalmaz egy képvágó eszközt. Egyszerre több kép kivágására is használható. A szoftver ingyenes verziójában azonban egyszerre csak 3 kép dolgozható fel.
Kezdésként megnyithatja a szoftver fő grafikus felhasználói felületét, majd megnyomhatja a Mappa megnyitása gombot a forrásképmappa kiválasztásához. Számos képformátumot támogat, beleértve a BMP, PNG, JPG, ICO, CUR, PSD, DDS, TGA stb.
A képek kiválasztása után kattintson a gombra Vágja ki a képet méretre jelölőnégyzetet a jobb oldali panelen. Ezután kattintson a mellette található Beállítások gombra. Ezt követően kiválaszthatja a kivágandó képpontok számát a képek négy oldaláról, beleértve a bal, jobb, felül és lent. Lehetővé teszi a kimeneti kép előnézetének megtekintését is
Végül konfigurálhat néhány kimeneti beállítást a jobb oldali panel Mentés szakaszában, és nyomja meg a gombot Konvertálás és mentés gombot a képek feldolgozásához.
Töltse le innen sttmedia.com .
Olvas: A legjobb ingyenes Batch Photo Date Stamper szoftver Windows PC-hez .
C] BatchCrop
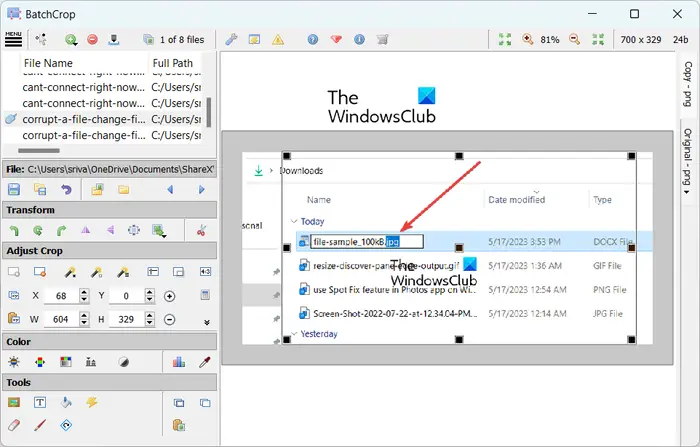
A BatchCrop egy újabb ingyenes tömeges képkivágási szoftver a Windows 11/10 rendszerhez. Ez egy könnyen használható és hordozható alkalmazás, amely útközben is futtatható. Könnyedén kivághatja a benne lévő képeket, miközben megnézi a kimenet előnézetét. Ez segít elérni a kívánt eredményt.
Ez a szoftver néhány praktikus körbevágási funkciót kínál, amelyek segítenek a képek pontos kivágásában. Ezek a funkciók közé tartozik Vágás automatikus felismerése – Sötét margók, Automatikus Vágásfelismerés – Világos margók, Automatikus Vágásfelismerés – Dokumentum, Rögzített vágás, Vágás levágása, Vágás átformálása, stb. Képátalakítási és egyéb képszerkesztő eszközöket is találhatunk benne.
Letöltheti a beállítási archívumát innen batchcrop.com és csomagolja ki a letöltött mappát. Ezután futtassa a BatchCrop.exe fájlt a felület megnyitásához, és kattintson a háromsoros menügombra. Ezután lépjen a Fájl > Fájlok hozzáadása lehetőséget, és válassza ki a tömegesen kivágni kívánt forrásképeket.
Most kiválaszthat egy képet, kattintson a gombra Vágás hozzáadása gomb található a Körbevágás beállítása szakaszban a bal oldali panelen, és vágja le a képet a kép széleinek beállításával. Megadhatja a koordinátákat és a pixelméretet is, hogy kivágja a képet. Ha kész, kattintson a Fájlok mentése gombot a bal oldali panel Mentés szakaszában.
Ez egy nagyszerű szoftver több kép egyidejű vágásához. A szoftver ingyenes verziója azonban csak 8 kép feldolgozását teszi lehetővé egyszerre. A korlátozás megszüntetéséhez meg kell vásárolnia a Pro kiadását.
Olvas: A HEIC kötegelt konvertálása JPG-re a Windows helyi menüjének segítségével ?
3] Tömegesen vágja ki a képeket online egy ingyenes eszköz segítségével
A képek tömeges kivágásának másik módja egy online eszköz használata. Rengeteg ingyenes online eszköz létezik, amelyek segítségével egyszerre több képet vághat ki. Íme néhány szép, amit használhat:
- PineTools.com
- BulkImageCrop.com
- ImgTools.co
A] PineTools.com
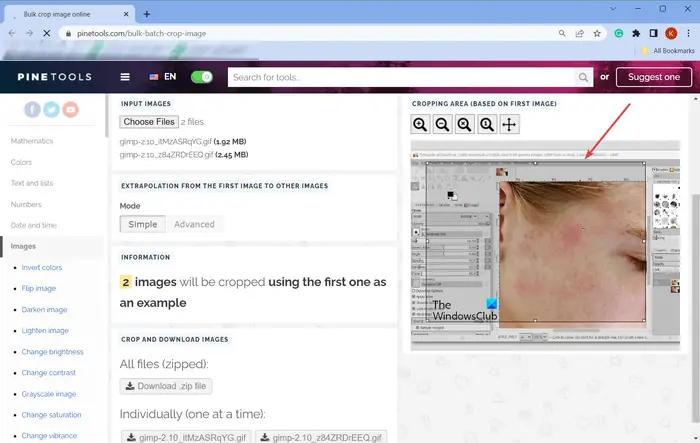
a Windows 10 asztal nem frissítő
A PineTools.com számos eszközt kínál, amelyek közül az egyik tartalmazza a képkivágási segédprogramot. Használatával egyszerre több képet is kivághat.
Megnyithatja webhelyét egy webböngészőben, majd navigálhat a TÖMEGES KÉP ONLINE oldalához itt . Most kattintson a Fájlok kiválasztása gombra a forrásképek tallózásához és importálásához. Megjeleníti az első kép előnézetét a jobb oldali panelen.
Ezután kiválaszthatja a kívánt vágási módot az Egyszerű és a Speciális lehetőségek közül. Az egérrel beállíthatja a képnek azt a részét, amelyet ki szeretne vágni. Ha elkészült, letöltheti a kivágott képeket ZIP mappában vagy egyenként.
B] BulkImageCrop.com
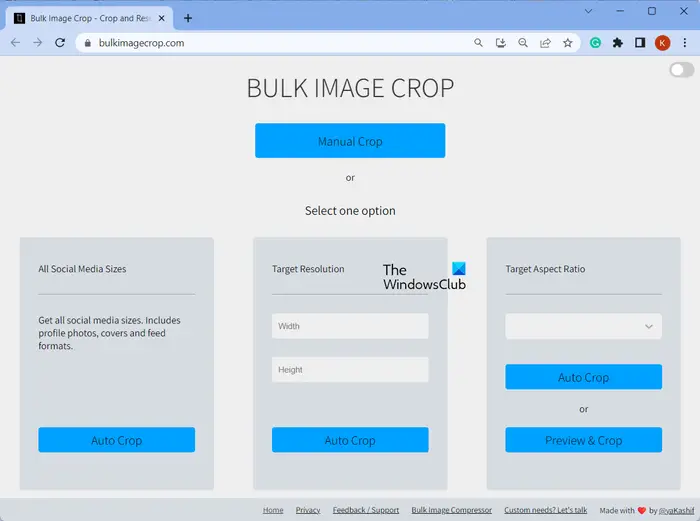
A BulkImageCrop.com egy egyszerű online eszköz, amely lehetővé teszi a képek tömeges, ingyenes online kivágását. Egyszerűen áthúzhat több képet egyszerre, vagy böngészhet és kiválaszthatja a forrásképeket a számítógépéről. Ezt követően válassza ki a Kézi vágás módszerrel vagy az automatikus kivágási módszerek egyikével a bemeneti képek körbevágásához.
Automatikus kivágás A módszerek lehetővé teszik a képek közösségi média méretének, célfelbontásának és megcélzott képarányának megfelelő vágását. Ezen módszerek bármelyikét kiválaszthatja, és egyszerre több képet is kivághat. A képek feldolgozása után a kivágott képek letöltődnek a számítógépére.
Megpróbálhatod itt .
Olvas: A legjobb ingyenes Batch EXIF Editor szoftver PC-re .
C] ImgTools.co
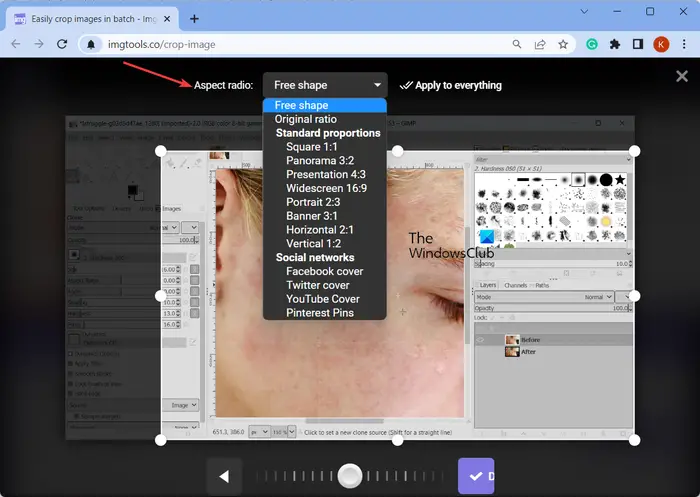
ImgTools.co egy ingyenes online tömeges képkivágási eszköz. Különféle képekkel kapcsolatos segédprogramokat biztosít, amelyek közül az egyik lehetővé teszi több kép egyidejű levágását. A képek körbevágásának folyamata meglehetősen egyszerű. Ezt a következőképpen teheti meg:
Megnyithat egy preferált webböngészőt, és navigálhat a webhelyére. Ezután tallózzon és válassza ki a kivágni kívánt bemeneti képeket. A képeket a Google Drive-ból vagy a Dropboxból is importálhatja. A forrásképek kiválasztása után megnyitja a képet, és lehetővé teszi a kép egyenkénti manuális levágását. Lehetővé teszi olyan szabványos képarányok alkalmazását is, mint a panoráma, prezentáció, szélesvásznú, Facebook-borító, YouTube-borító, Twitter-borító stb. A kép tájolását is módosíthatja, ha akarja. Ha kész, kattintson a Mindenre vonatkozik gombot, és töltse le a kivágott képeket.
Van még néhány ingyenes online eszköz, amelyek segítségével kötegelt körbevághatja a képeket, mint például a Watermarkly, a Birme stb.
Most olvasd el: A legjobb ingyenes Batch Photo Editor szoftver Windowshoz .















