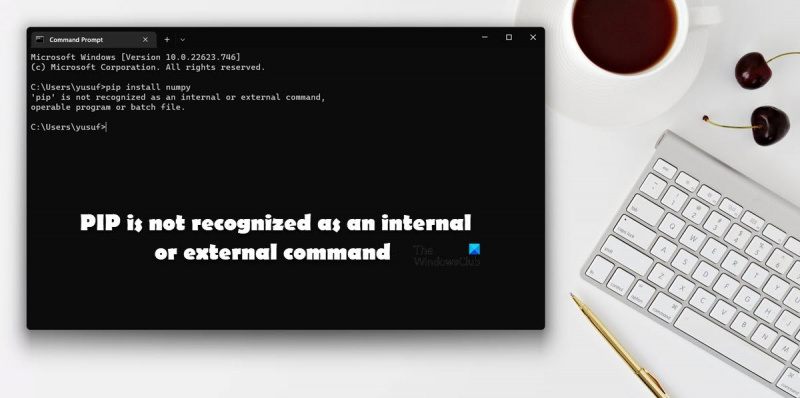A PIP-t nem ismeri fel belső vagy külső parancsként, ez egy gyakori hiba, amely Python-csomagok telepítésekor fordulhat elő. Ezt a hibát számos tényező okozhatja, többek között, de nem kizárólagosan: - A PIP csomag nincs telepítve a rendszerére. -A PIP-csomag nincs hozzáadva a rendszer PATH-jához. - Elírási hiba van a PIP parancsban, amelyet futtatni próbál. Szerencsére ez a hiba könnyen javítható. Egyszerűen kövesse az alábbi hibaelhárítási lépéseket a probléma megoldásához. - Telepítse a PIP-t: Ha nincs telepítve a PIP a rendszerére, az itt található utasításokat követve telepítheti. - PIP hozzáadása a rendszer PATH-jához: A PIP telepítése után hozzá kell adnia a rendszer PATH-jához. Ezt az itt található utasítások követésével teheti meg. - Ellenőrizze az elírásokat: Végül győződjön meg arról, hogy nincs elírás a PIP parancsban, amelyet futtatni próbál.
Ha Ön Python programozó, tudja, milyen fontosak a könyvtárai. A könyvtárak telepítésének egyik legegyszerűbb módja a PIP parancs használata. Amikor azonban néhány felhasználó ugyanezt próbálta megtenni, a következő hibaüzenetet kapta: A „pip” parancsot nem ismeri fel belső vagy külső parancsként .

Ebben a bejegyzésben megvitatjuk ezt a problémát, és megnézzük, mit tehet, ha „A PIP-t nem ismeri fel belső vagy külső parancsként” hibaüzenetet tapasztalja.
Miért nem ismeri fel a pip-t a CMD?
Ha a Python-csomag nincs hozzáadva a környezeti változóhoz, akkor a Python-csomagindexben lévő PiP-t nem ismeri fel a rendszer. A csomag telepítésekor a felhasználóknak engedélyt kell adniuk a Python környezeti változóhoz való hozzáadására, néhányan ezt kihagyják, és kézzel kell megtenniük. Ebben a bejegyzésben megemlítettünk minden megoldást, amely a probléma megoldásához szükséges.
A Fix PIP nem ismeri fel belső vagy külső parancsként
Ha látod A PIP-t nem ismeri fel belső vagy külső parancsként kövesse az ebben a bejegyzésben említett megoldásokat a probléma megoldásához.
- A Python hozzáadása a környezeti változóhoz
- Futtassa a Python telepítőcsomagot, és jelölje be a „Kép a képben” négyzetet.
- Telepítse újra a Python-t
Beszéljünk róluk részletesen.
1] A Python hozzáadása a környezeti változóhoz
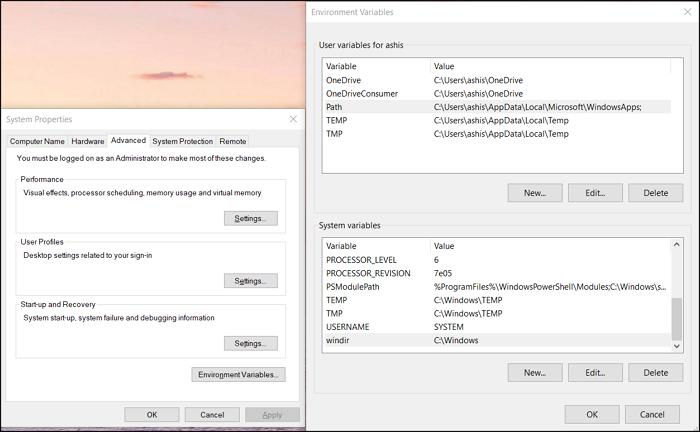
Ez a probléma leggyakrabban azért fordul elő, mert a Python nincs hozzáadva a környezeti változóhoz. Ebben az esetben manuálisan hozzáadhatja azt a környezeti változóhoz, és megnézheti, hogy a probléma megoldódott-e. Ugyanezt kétféleképpen teheti meg: a környezeti változót beállíthatja a rendszertulajdonságokban vagy a parancssorban.
Először is megpróbáljuk ugyanezt megtenni a rendszertulajdonságok segítségével, ezért kövesse az előírt lépéseket.
kérlek várj
- Nyomja meg a Win + S gombot, írja be 'környezeti változó' és nyomja meg az Entert.
- Győződjön meg arról, hogy a 'Speciális' lapon van, és kattintson a gombra Környezeti változók.
- Válassza az „Elérési út” lehetőséget, majd kattintson a „Szerkesztés” gombra.
- Ha nem talál Pythonhoz kapcsolódó elérési utat, kattintson az Új, beillesztés gombra C:Python34Scripts, és kattintson az OK gombra.
Megjegyzés: A Python34 Python 3.4-et jelent, ha más verziója van, akkor ennek megfelelően írjon.
Remélem ez segít.
Ha környezeti változókat szeretne beállítani a parancssor használatával, először futtassa a következő parancsokat.
- Annak ellenőrzése, hogy a Python jelen van-e a környezeti változókban.
- Ha nem talál ehhez hasonló utat C:Python34Scripts, futtassa a következő parancsot.|_+_|
Remélem ez segít.
csatlakoztatva : Python PY fájlok megnyitása és megtekintése Windows rendszeren
2] Futtassa a Python telepítőcsomagot, és jelölje be a Kép a képben négyzetet.
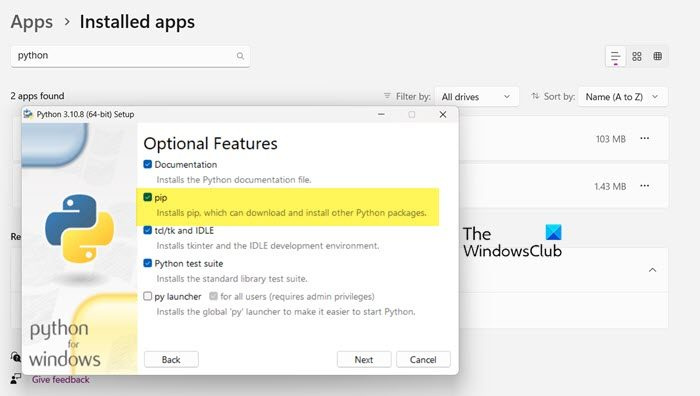
A Python telepítésekor, amint azt észrevette, engedélyt kér bizonyos szolgáltatások, köztük a PiP telepítéséhez. A legtöbben hajlamosak engedélyt adni, de vannak, akik nem. Ha Ön is közéjük tartozik, nem tud Python-könyvtárakat telepíteni a PiP használatával. Ezért kérjük, hogy futtassa újra a telepítőcsomagot, majd jelölje be a PiP-hez tartozó négyzetet. Ehhez kövesse az előírt lépéseket.
- nyisd ki Beállítások.
- Menj Alkalmazások > Telepített alkalmazások vagy Alkalmazások és funkciók.
- Keress egy pythont.
- Válassza a Szerkesztés lehetőséget.
> Windows 11: Kattintson a három függőleges pontra, és válassza a Szerkesztés vagy a Szerkesztés lehetőséget.
> Windows 10: Válasszon ki egy alkalmazást, majd kattintson a Szerkesztés vagy a Szerkesztés gombra. - Kattintson a 'Szerkesztés' gombra, amikor a rendszer kéri.
- Jelölje be a mellette lévő négyzetet pont
- Kattintson a Tovább gombra.
- Jelölje be a mellette lévő négyzetet A Python hozzáadása a környezeti változókhoz.
- Kattintson a Telepítés gombra.
Remélhetőleg ez teszi a dolgát.
3] Telepítse újra a Python-t
Ha semmi sem működik, az utolsó lehetőség a Python újratelepítése. Ezúttal azonban legyen óvatosabb a nyelv beállításakor. Tehát távolítsa el a python-t, majd töltse le a telepítőcsomagot innen python.org , és telepítse megfelelően.
Remélhetőleg ezekkel a megoldásokkal meg tudja oldani a problémát.
Olvas: A NumPy telepítése a PIP segítségével Windows rendszeren
Hogyan lehet javítani, hogy a PiP-t nem ismeri fel belső vagy külső parancsként?
Ha a PiP-t nem ismeri fel belső vagy külső parancsként, kövesse az ebben a bejegyzésben említett megoldásokat a probléma megoldásához. A probléma általában akkor jelentkezik, ha a szükséges csomag nincs hozzáadva a környezeti változókhoz. Igyekeztünk minden lehetséges módot biztosítani a PiP környezeti változókhoz való hozzáadására. Tehát kövesse őket, és sikerülni fog.
nem található operációs rendszer
Olvassa el még: A python setup.py egg_info javítási parancsa nem sikerült 1-es hibakóddal.