Ha Ön informatikai szakértő, tudja, hogy a Windows 11 nagyszerű operációs rendszer az eszközök testreszabásához. A következőképpen módosíthatja vagy testreszabhatja az eszközhasználatot a Windows 11 rendszerben.
ingyenes hyper v biztonsági mentés
Az eszközhasználat módosításához vagy testreszabásához a Windows 11 rendszerben először nyissa meg a Vezérlőpultot. Ezután kattintson a 'Hardver és hang' elemre. Ezután kattintson az 'Eszközök és nyomtatók' elemre. Végül kattintson az 'Eszközkezelő' elemre.
Az Eszközkezelőben megjelenik a számítógépéhez csatlakoztatott összes eszköz listája. Az eszközhasználat módosításához vagy testreszabásához kattintson a módosítani kívánt eszközre. Ezután kattintson a 'Tulajdonságok' fülre. A Tulajdonságok lapon számos lehetőséget láthat az eszköz testreszabására. Hajtsa végre a módosításokat, majd kattintson az 'OK' gombra.
Ennyi az eszközhasználat módosítása vagy testreszabása a Windows 11 rendszerben! Néhány kattintással testreszabhatja eszközeit úgy, ahogyan szeretné.
Ebben a bejegyzésben megmutatjuk, hogyan kell módosítani vagy telepíteni Az eszköz használata Windows 11 rendszerben . A Windows 11 olyan figyelmes; beállíthatja a sebességet, kihagyhat néhány dolgot, majd később visszatérhet a befejezéshez. A Windows lehetővé teszi bizonyos műveletek kihagyását, és későbbi elvégzését, amikor az kényelmes. Amíg a beállítások nem túl fontosak a Windows működése szempontjából, azok kihagyhatók. Fontos azonban tudni, hogyan módosítsa vagy állítsa be az eszközhasználatot a Windows 11 rendszerben .

Az eszközhasználat módosítása vagy testreszabása Windows 11 rendszerben
Eszközhasználat a választott opció tájékoztatja a Microsoftot arról, hogyan tervezi használni számítógépét. Ez arra kényszeríti a Windowst, hogy személyre szabott hirdetéseket, tippeket és trükköket jelenítsen meg a választott eszközhasználat alapján. Ha nem az eszköz használata mellett döntött a beállítás során, vagy ha módosítani szeretne az eszközhasználaton, ezt bármikor megteheti a cikkben található lépések végrehajtásával.
- Eszközhasználati esetek
- Engedélyezze vagy tiltsa le az eszközhasználati beállításokat a beállításokban
1] Eszközhasználati lehetőségek
Hat van Eszközhasználat a Windows 11-ben elérhető lehetőségek a következők:
- Játékok – lesznek játékokra vonatkozó ajánlatok, népszerű játékok kiadásai. Mivel a Microsoft birtokolja az Xboxot, kipróbálhatja az Xbox Game Pass-t.
- Család - Lesznek javaslatok a számítógép családközpontúvá tételére. A különböző felhasználók saját profillal és jelszavakkal rendelkeznek. Módosítsa biztonsági beállításait, és kapcsolatba léphessen a családtagokkal egy Microsoft családi csoport létrehozásával.
- Kreativitás - Javaslatokat fog kapni a kreativitással kapcsolatos alkalmazásokhoz és webhelyekhez.
- Iskola - Javaslatokat fog kapni arra vonatkozóan, hogyan használhatja a One Drive-ot iskolai feladatok tárolására. Javaslatok lesznek más alkalmazásokhoz, amelyek lehetővé teszik az iskolai feladatok önálló elvégzését vagy az online együttműködést.
- Szórakozás – A Windowsnak javaslatai lesznek a videók megtekintéséhez, a weben való böngészéshez és a közösségi hálózatokhoz való csatlakozáshoz,
- Üzleti „A Windows olyan alkalmazásokat javasol, amelyek segítségével kezelheti vállalkozását, nyomon követheti a költségeket és kommunikálhat az ügyfelekkel.
2] Engedélyezze vagy tiltsa le az eszközhasználati beállításokat a beállításokban.
Lehet, hogy kihagyta az eszközhasználati beállításokat a Windows beállításakor, vagy módosítani szeretné az eszközhasználati beállításokat azáltal, hogy engedélyezi vagy letiltja valamelyiket vagy mindegyiket. Ehhez kövesse az alábbi lépéseket:
nyerni temp fájlokat
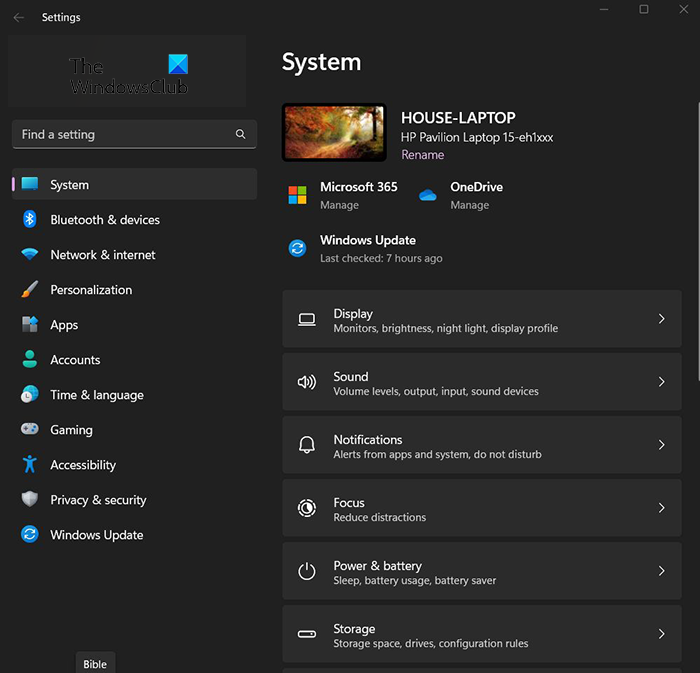
nyomja meg Start gomb majd kattintson Beállítások ikon vagy Jobb klikk a start gombra, és válassza ki Beállítások , kattinthat is Windows billentyű + I a beállítások eléréséhez. Megjelenik a beállítások ablak.
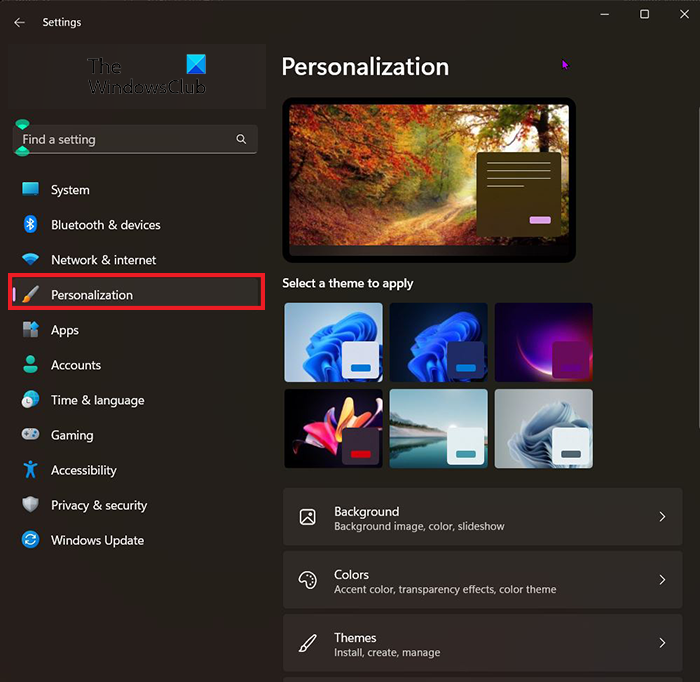
hogyan lehet megnyitni a dmg fájlokat a Windows 8 rendszerben
Az eszköz használati opcióinak eléréséhez nézze meg a Beállítások ablak jobb oldalán, és válassza ki a lehetőséget Személyre szabás . 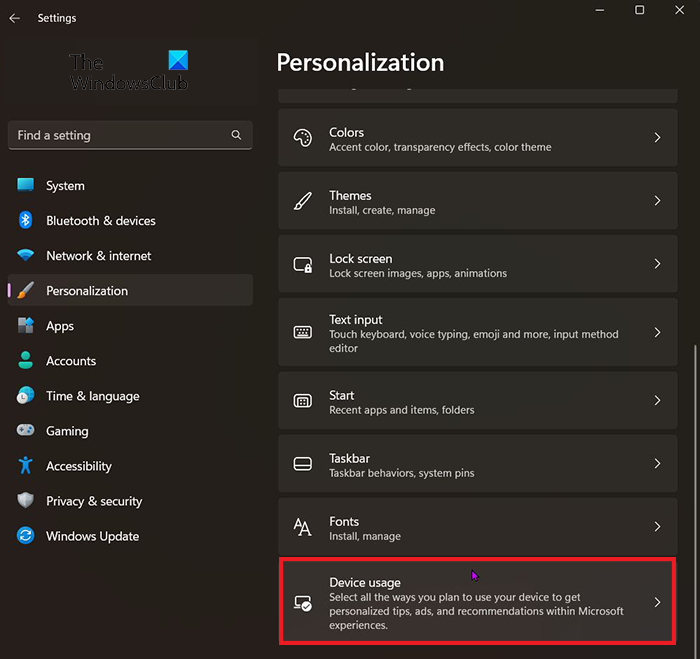
Miután rákattintott a személyre szabásra, keresse meg Eszközhasználat . Közelebb lesz az ablak aljához. ha megtalálta az eszköz használatát, kattintson rá. 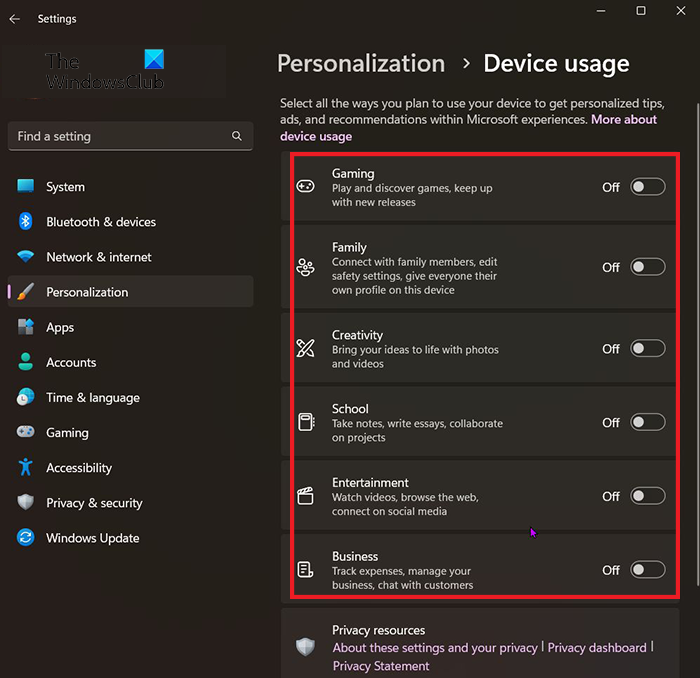
Megjelenik az Eszközhasználat ablak, és letilthatja vagy engedélyezheti a kívánt használatot. Mindent engedélyezhet vagy letilthat, vagy keveréket készíthet.
Olvas: A címsor remegésének engedélyezése vagy letiltása Windows rendszerben
Mi a billentyűparancs a Beállítások megnyitásához a Windows 11 rendszerben?
Gyorsbillentyű a Windows beállításokhoz Windows billentyű + I.
Hogyan lehet megváltoztatni a Windows beállításait?
Kattintson a 'Start' gombra, majd válassza a 'Beállítások' lehetőséget, vagy kattintson a gombra Windows billentyű + I . Innen böngészhet a kategóriák között, vagy használja a keresést, hogy megtalálja, amit keres.
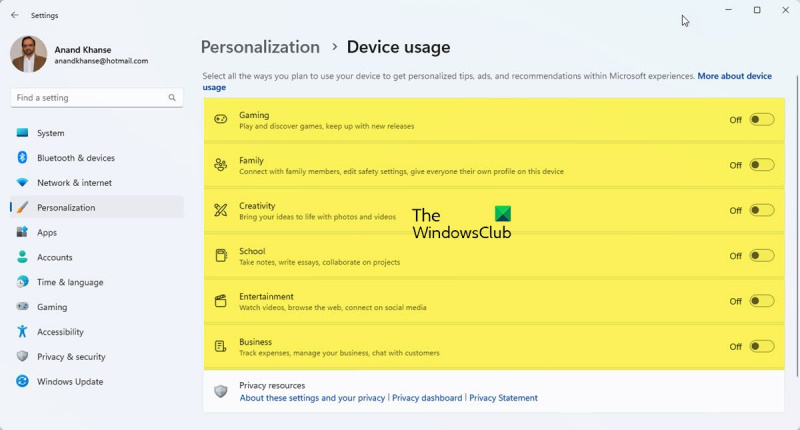











![A Gmail gombjai nem működnek vagy nem jelennek meg [Javítva]](https://prankmike.com/img/gmail/B4/gmail-buttons-not-working-or-showing-fixed-1.jpg)

