Ha Ön informatikai szakértő, tudja, hogy a Windows 10 és 11 tartalmaz egy „app telemetria” nevű funkciót. Ez a funkció információkat küld a Microsoftnak az alkalmazások használatáról. Vannak, akik úgy vélik, hogy ezeket a telemetriai adatokat a Windows operációs rendszer fejlesztésére használják. Mások azonban úgy vélik, hogy ez az adatvédelem megsértését jelenti. Ha aggódik a magánélete miatt, letilthatja az alkalmazások telemetriáját a Windows 10 és 11 rendszerben. Ebben a cikkben bemutatjuk, hogyan. Az alkalmazások telemetriájának letiltásához a Windows 10 rendszerben szerkesztenie kell a beállításjegyzéket. Ehhez nyissa meg a Rendszerleíróadatbázis-szerkesztőt a Windows + R billentyűkombináció megnyomásával, írja be a „regedit” parancsot, majd nyomja meg az Enter billentyűt. A Rendszerleíróadatbázis-szerkesztőben keresse meg a következő kulcsot: HKEY_LOCAL_MACHINESOFTWAREPoliciesMicrosoftWindowsDataCollection Ha a „DataCollection” kulcs nem létezik, létre kell hoznia azt. Ehhez kattintson a jobb gombbal a 'Windows' billentyűre, válassza az 'Új', majd a 'Kulcs' lehetőséget. Nevezze el az új kulcsot 'DataCollection'-nek. Miután ezt megtette, kattintson a jobb gombbal a 'DataCollection' gombra, válassza az 'Új' lehetőséget, majd a 'DWORD (32 bites) értéket'. Nevezze el az új értéket „AllowTelemetry”. Kattintson duplán az „AllowTelemetry” értékre, módosítsa az értéket „0”-ról „1”-re, majd kattintson az „OK” gombra. Zárja be a Rendszerleíróadatbázis-szerkesztőt, és indítsa újra a számítógépet, hogy a változtatások érvénybe lépjenek. Az alkalmazások telemetriája mostantól le lesz tiltva a Windows 10 rendszerben. Az alkalmazások telemetriájának letiltásához a Windows 11 rendszerben a Csoportházirend-szerkesztőt kell használnia. Ehhez nyomja meg a Windows billentyű + R billentyűkombinációt, írja be a „gpedit.msc” parancsot, és nyomja meg az Enter billentyűt. A Csoportházirend-szerkesztőben lépjen a következő elérési útra: Számítógép konfigurációjaFelügyeleti sablonokWindows-összetevőkAdatgyűjtés és előnézeti összeállítások Kattintson duplán a 'Telemetria engedélyezése' házirendre, válassza a 'Letiltva' lehetőséget, majd kattintson az 'OK' gombra. Zárja be a Csoportházirend-szerkesztőt, és indítsa újra a számítógépet, hogy a módosítások érvénybe lépjenek. Az alkalmazások telemetriája mostantól le lesz tiltva a Windows 11 rendszerben.
Néha az alkalmazások névtelenül gyűjtenek használati adatokat a rendszerről. Ha azonban nem akarja, hogy ez megtörténjen, megteheti tiltsa le az alkalmazás telemetriáját a Windows 11/10 rendszerben , a Helyi csoportházirend-szerkesztő és a Rendszerleíróadatbázis-szerkesztő használatával.

Mi az a Microsoft Application Telemetry?
A Microsoft hivatalos közleménye szerint 'Az alkalmazás telemetriája egy olyan mechanizmus, amely nyomon követi a Windows rendszer egyes összetevőinek anonim alkalmazását.' Egyszerűen fogalmazva, amikor telepítünk egy alkalmazást, névtelenül elkezdi gyűjteni a használati adatokat (mennyi ideig használja, milyen hibát kap, hogyan használja az alkalmazást stb.). Néha ilyen adatokat küldhet az alkalmazás fejlesztőjének, hogy javítani tudja az alkalmazás teljesítményét.
Ez a beállítás csak akkor működik, ha Tapasztalatfejlesztési program beleértve. Ha le van tiltva, az Application Telemetry nem írja felül ezt a beállítást.
Az alkalmazások telemetriájának kikapcsolása a Windows 11/10 rendszerben
Az alkalmazások telemetriájának kikapcsolása Windows 11/10 rendszerben a következővel: Csoportházirend . Kovesd ezeket a lepeseket:
- Keresés csoportszabályzat a tálcán lévő keresőmezőben.
- Kattintson egy keresési eredményre.
- Menj Alkalmazás-kompatibilitás BAN BEN Számítógép konfiguráció .
- Kattintson duplán Kapcsolja ki az alkalmazás telemetriáját paraméter.
- Választ Beleértve választási lehetőség.
- nyomja meg BÍRSÁG gomb.
Ha többet szeretne megtudni ezekről a lépésekről, olvassa tovább.
A kezdéshez keresse meg csoportszabályzat a tálcán lévő keresőmezőben, és kattintson a keresési eredményre a Helyi csoportházirend-szerkesztő megnyitásához.
a Windows 10 a hálózati sebességet mutatja a tálcán
Ezután navigáljon a következő útvonalra:
Számítógép konfigurációja > Felügyeleti sablonok > Windows-összetevők > Alkalmazáskompatibilitás
Itt láthatja a nevezett paramétert Kapcsolja ki az alkalmazás telemetriáját . Kattintson duplán erre a lehetőségre, és válassza ki Beleértve választási lehetőség.
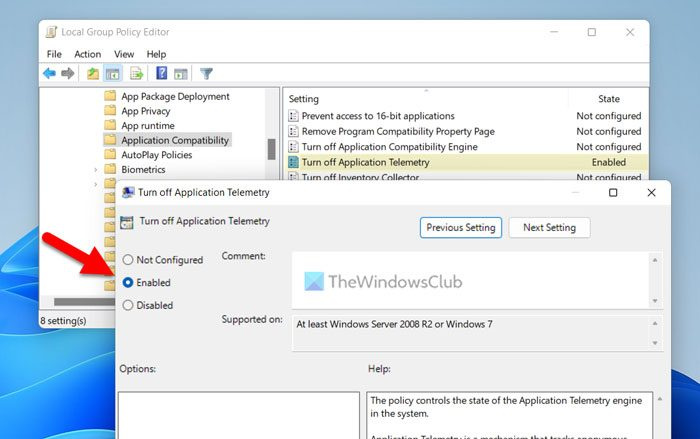
Végül kattintson a gombra BÍRSÁG gombot a változtatások mentéséhez.
Az alkalmazások telemetriájának kikapcsolása a Windows 11/10 rendszerben
Az alkalmazások telemetriájának kikapcsolása Windows 11/10 rendszerben a következővel: Iktató hivatal . Kovesd ezeket a lepeseket:
- nyomja meg Win+R > típus regedit .
- nyomja meg BÍRSÁG gombot, és nyomja meg a gombot Igen gomb.
- Menj Ablak BAN BEN HKLM .
- Jobb klikk Windows > Új > Kulcs és állítsa be a nevet mint AppCompat .
- Jobb klikk AppCompat > Új > Duplaszó (32 bites) .
- nevezd úgy AITEengedhető .
- Indítsa újra a számítógépet.
Nézzük meg ezeket a lépéseket részletesen.
Első nyomás Win+R , típus regedit , kattintson BÍRSÁG gombot, és nyomja meg a gombot Igen a rendszerleíróadatbázis-szerkesztő megnyitásához.
Ezután kövesse ezt az utat:
város.közép|_+_|
Kattintson jobb gombbal Ablak gomb, válassza ki Új > Kulcs , és állítsa be a nevet a következőre: AppCompat .
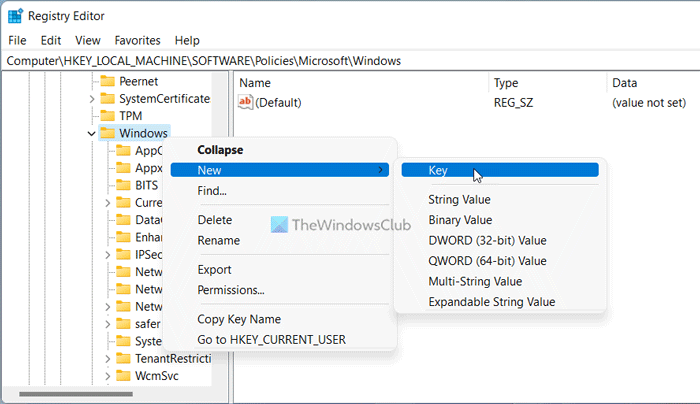
Az AppCompat kulcsban létre kell hoznia egy REG_DWORD értéket. Ehhez kattintson a jobb gombbal az AppCompat kulcsra, és válassza ki Új > DWORD érték (32 bites) , és állítsa be a nevet a következőre: AITEengedhető .
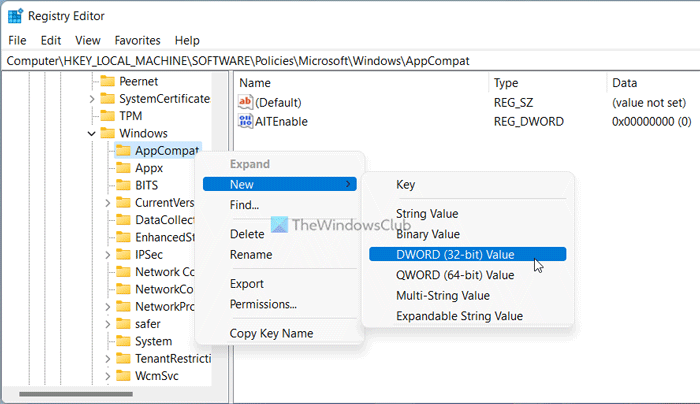
Az adatok alapértelmezett értéke a következőre van állítva 0 és meg kell mentened.
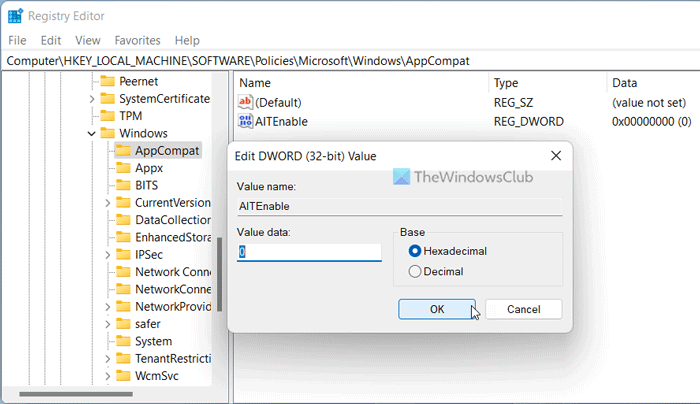
parkolt weboldal
Végül zárja be az összes ablakot, és indítsa újra a számítógépet. Ha vissza szeretné állítani a módosítást, eltávolíthatja az AITEnable REG_DWORD értéket. Ehhez kattintson rá jobb gombbal, válassza ki Töröl opciót, és kattintson Igen gomb.
Olvas: Telemetriai és adatgyűjtési beállítások kezelése Windows rendszerben
Hogyan lehet letiltani a telemetriát a Windows 11 rendszerben?
A telemetriát a Windows 11 rendszerben módosíthatja vagy letilthatja a Helyi csoportházirend-szerkesztő és a Rendszerleíróadatbázis-szerkesztő segítségével. Ehhez nyissa meg Adatgyűjtés és előzetes összeállítások telepítés be Számítógép konfiguráció . Ezután kattintson duplán Diagnosztikai adatok engedélyezése beállításokat és válassza ki Beleértve választási lehetőség. Végül válassza ki Diagnosztikai adatok letiltva opciót a legördülő menüből.
Le kell tiltanom a Microsoft kompatibilitási telemetriát?
Bár nem ajánlott letiltani a Microsoft kompatibilitási telemetriát a Windows 11 vagy Windows 10 rendszerű számítógépeken, ezt biztosan megteheti. Ez a funkció letiltása ellenére sem károsítja a számítógépet. Ez megakadályozza, hogy az alkalmazások a számítógépről gyűjtsenek és küldjenek használati adatokat a megfelelő kiszolgálóra.
Remélem, ez az útmutató segített.
Olvas: Kapcsolja ki a Windows ügyfélélmény-javító programot














