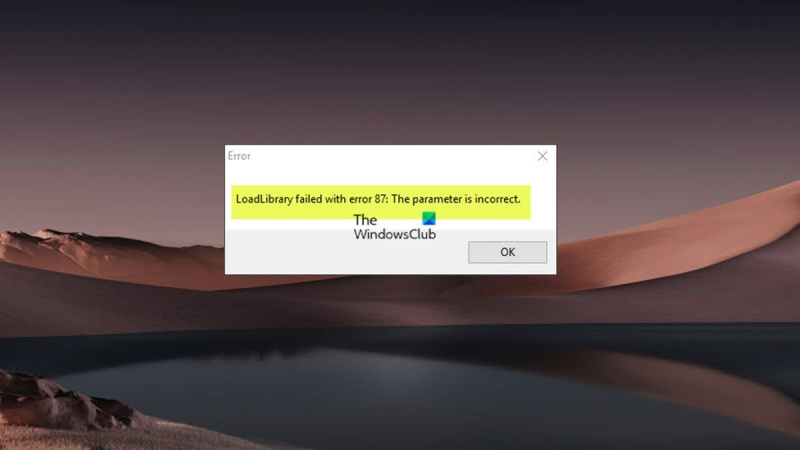Ha Ön informatikai szakértő, valószínűleg korábban is látta már a LoadLibrary hibaüzenetet. Ez a hiba számos okból előfordulhat, de a leggyakoribb ok egy érvénytelen paraméter.
Ha ezt a hibát látja, fontos, hogy ellenőrizze a LoadLibrary függvénynek átadott paramétereket. A legtöbb esetben a probléma a megadott DLL fájl elérési útjával van. Néha a probléma magával a DLL-lel van.
Ha a DLL elérési útja helytelen, megpróbálhatja kijavítani a |_+_| környezeti változó. Ha a DLL sérült, ki kell cserélnie egy új példányra.
Egyes esetekben a LoadLibrary hibát rosszindulatú programfertőzés okozza. Ha gyanítja, hogy ez a helyzet, ellenőrizze számítógépét egy megbízható kártevőirtó programmal.
Egyes Windows 11 vagy Windows 10 PC-felhasználók számára, amikor projektet vagy térképdokumentumot nyitnak meg vagy hoznak létre az ArcGIS Pro vagy ArcMap programban A LoadLibrary meghiúsul a 87-es hibával: Érvénytelen paraméter hibaüzenet jelenhet meg. Ismeretes, hogy ez a hiba főként az AMD GPU-val rendelkező számítógépeken futó 3D-s programokban fordul elő, mint például a Chief Architect, az AutoCAD és a Blender. Ez a bejegyzés a hibára leginkább alkalmazható megoldásokat tartalmazza.

A hibaüzenet a következők egyike lehet.
- A LoadLibrary 87-es hibája sikertelen volt: Érvénytelen paraméter.
- A LoadLibrary 87-es hibája sikertelen volt: Érvénytelen paraméter.
Mi az a LoadLibrary?
A Microsoft dokumentációja szerint a LoadLibrary függvénnyel egy függvénytár modult lehet betölteni egy folyamat címterébe, és visszaadni egy leírót, amellyel egy DLL függvény címét lehet lekérni. A LoadLibrary rámutathat egy .exe fájlra, hogy a következő esetekben használható leírót kapjon:
- Meghatározza a megadott típusú és nevű erőforrás helyét a megadott modulban.
- Szerezzen be egy fogantyút, amellyel mutatót kaphat a megadott erőforrás első bájtjára a memóriában.
A probléma előfordulása a számítógép videokártyájának konfigurációjával kapcsolatos, és a következő okok miatt fordulhat elő:
- A videokártya illesztőprogramja elavult.
- A gépben ütköző grafikus kártyák vannak.
- A Remote Desktop Protocol (RDP) alapértelmezés szerint az integrált Intel grafikus kártyához csatlakozik, nem pedig az asztali 3D alkalmazás által használt grafikus kártyához.
LoadLibrary hiba, 87-es hiba, érvénytelen paraméter
Ha olyan 3D-s programokat próbál elindítani, mint az AutoCAD, Blender vagy Chief Architect, vagy megnyitni vagy létrehozni egy projektet vagy térképdokumentumot az ArcGIS Pro vagy ArcMap szoftverben, A LoadLibrary meghiúsul a 87-es hibával: Érvénytelen paraméter hibaüzenet jelenik meg a Windows 11/10 képernyőjén, kipróbálhatja az alábbi javasolt javításokat, és megnézheti, mi oldja meg a problémát a rendszeren.
- Nevezze át az atig6pxx.dll fájlt.
- Frissítse a videokártya illesztőprogramját
- Az integrált videokártya letiltása
- Az ütköző videokártyák problémájának megoldása
- Állítsa be az AMD Radeont, hogy a futtatható programot nagy teljesítményű módban fusson.
- Telepítse újra a 3D szoftvert
Nézzük meg a folyamat leírását a felsorolt megoldások mindegyike kapcsán.
1] Nevezze át az atig6pxx.dll fájlt.
Az atig6pxx.dll egy dinamikus hivatkozási könyvtár (DLL) fájl, amely a PowerXpress Vista része. Az OpenGL illesztőprogramot az Advanced Mirco Devices, Inc. fejlesztette ki. Ez a megoldás a A LoadLibrary meghiúsul a 87-es hibával: Érvénytelen paraméter egy hiba, amely a Windows 11/10 rendszerű számítógépen történik, és át kell nevezni az atig6pxx.dll fájlt. A feladat végrehajtásához kövesse az alábbi lépéseket:
- Győződjön meg arról, hogy rendszergazdaként van bejelentkezve.
- kattintson Windows billentyű + E a File Explorer megnyitásához.
- Navigáljon az alábbi könyvtár elérési útjára:
- Ezen a helyen görgessen és keressen atig6pxx.dll fájlt.
- Ha megtalálta, kattintson a jobb gombbal a fájlra, és nevezze át a következőre: atig6pxx.dll.bak .
- Ha végzett, lépjen ki az Explorerből.
Ha nem tudta átnevezni a fájlt az engedélyek miatt annak ellenére, hogy rendszergazdaként jelentkezett be, indítsa el a rendszert csökkentett módban, majd próbálkozzon újra a DLL-fájl átnevezési műveletével.
sedlauncher
Olvas : Javítsa ki az amd_ags_x64.dll hiányzó hibát Windows rendszeren
2] Frissítse a grafikus kártya illesztőprogramját
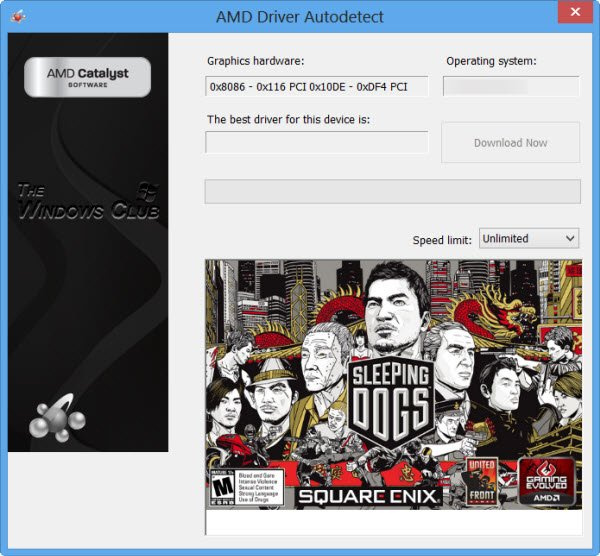
Köztudott, hogy egy elavult AMD grafikus kártya-illesztőprogram okolható. Ebben az esetben az alábbi lehetőségek vannak:
- Az AMD illesztőprogramjainak frissítésének legegyszerűbb módja a hivatalos AMD rendszerszoftver használata. AMD illesztőprogram automatikus felismerése. Ez a program könnyen használható, és megkönnyíti a grafikus kártyák és egyebek kezelését. Ha új illesztőprogram áll rendelkezésre, értesítést kap. Ha még nincs telepítve a számítógépére, felkeresheti a webhelyüket, és letöltheti a legújabb verziót.
- A grafikus illesztőprogramot manuálisan frissítheti az Eszközkezelőn keresztül, ha már letöltötte .inf vagy .sys illesztőprogram fájl.
- Az illesztőprogramot a parancssorból is frissítheti.
- A Windows Update rendszeren az opcionális frissítések szakaszban is kaphat illesztőprogram-frissítéseket.
- te is tudsz lépjen közvetlenül az AMD webhelyére és töltse le a legújabb grafikus kártya illesztőprogramot.
- Egy másik elérhető lehetőség az, hogy automatikusan frissíti az illesztőprogramokat a Windows 11/10 PC-hez készült ingyenes illesztőprogram-frissítő szoftverrel.
Ha azonban a jelenlegi illesztőprogram nem javítja a hibát, próbálja meg visszaállítani az illesztőprogramot, vagy töltse le és telepítse az illesztőprogram korábbi verzióját.
Ha a dokkolóhoz csatlakoztatott laptopot használ, válassza le a laptopot a dokkolóról, és indítsa újra a 3D szoftvert, mielőtt újracsatlakozna a dokkolóhoz. Keressen firmware-frissítést is a dokkoló gyártójától.
Olvas : A Windows folyamatosan telepíti a régi AMD illesztőprogramokat
3] Az integrált grafikus kártya letiltása
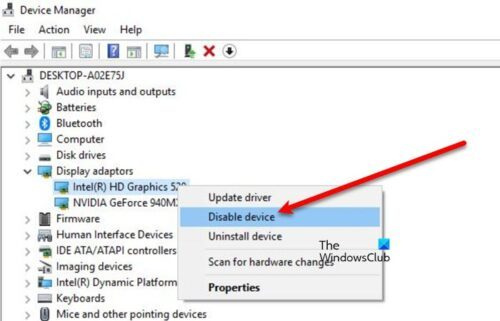
Ez a megoldás akkor alkalmazható, ha a Remote Desktop Protocol (RDP) segítségével távoli számítógéphez csatlakozik az említett 3D asztali alkalmazások bármelyikének távoli eléréséhez - a hiba magával az RDP-munkamenettel lehet összefüggésben, mivel ütközés lehet a RDP -kapcsolat által meghatározott videokártya és a távoli számítógép 3D szoftvere által használt kártya. Az RDP alapértelmezés szerint az integrált Intel grafikus kártyához csatlakozik, nem pedig a 3D szoftver által használt grafikus kártyához. Ebben az esetben a probléma megoldásához letilthatja az AMD illesztőprogramot vagy az integrált Intel grafikus kártyát a távoli asztali munkamenet során. A grafikus adapter leválasztása után leválaszt, majd újra csatlakoztat egy RDP-munkamenetet.
Olvas : A grafikus hardver hivatalosan nem támogatja a 3D Photoshop-hiba miatt
4] Oldja meg az ütköző grafikus kártyák problémáját.
Ezek az asztali 3D alkalmazások nagymértékben támaszkodnak a grafikus kártyák képességeire. Néha a grafikus kártya ütközése miatt ezek a programok összeomlanak, különösen akkor, ha a számítógépen az integrált grafikus kártya mellett dedikált grafikus kártya is van telepítve (például Intel AMD FirePro-val). Ebben az esetben egy sor letiltása/újraengedélyezése/újraindítás lépések a számítógép frissítéséhez, hogy a 3D program meg tudja határozni, melyik kártyát használja az indításhoz és az adatok megjelenítéséhez.
Csináld a következőt:
- Ha nyitva van, zárja be a 3D szoftvert.
- Ezután kattintson a gombra Windows billentyű + X nyissa meg a Kiemelt felhasználói menüt.
- Kattintson M gombot a billentyűzeten az Eszközkezelő megnyitásához.
- Görgessen le a telepített eszközök listájában, és bontsa ki Videó adapterek szakasz.
- Most kattintson a jobb gombbal, és tiltsa le az első grafikus kártyát.
- Indítsa újra a számítógépet.
- Nyissa meg újra a 3D programot.
- Nyissa meg újra az Eszközkezelőt, és engedélyezze az első grafikus kártyát.
- Ezután kapcsolja ki a második videokártyát.
- Indítsa újra a számítógépet.
- Nyissa meg újra a 3D programot.
- Nyissa meg újra az Eszközkezelőt, és engedélyezze újra a második grafikus kártyát.
- Indítsa újra a számítógépet.
- Nyissa meg újra a 3D programot.
Ha a probléma az egyik vagy másik kártya letiltásával megoldódik, ez azt jelezheti, hogy a videokártyák okozzák a problémát.
Olvas : Integrált vagy különálló grafika – melyikre van szükségem?
5] Konfigurálja az AMD Radeont, hogy a futtatható programot nagy teljesítményű módban fusson.
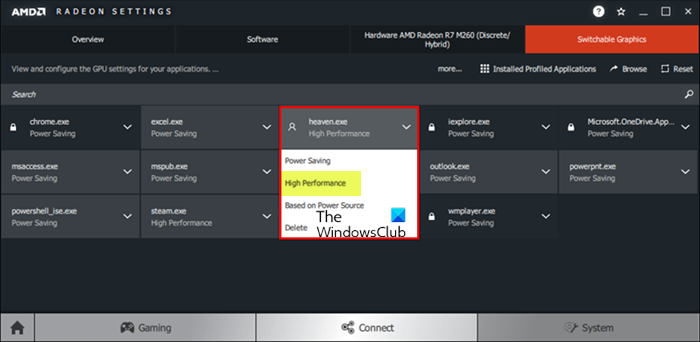
Ehhez a megoldáshoz az AMD Radeon Software vagy a Catalyst Control Center konfigurálása szükséges a 3D asztali alkalmazás futtatható nagy teljesítményű módban való futtatásához. Csináld a következőt:
- Indítsa el a 3D programot a számítógépén.
- Következő jobb klikk Asztali .
- Választ AMD Radeon beállítások menüből.
- Választ Rendszer.
- Választ Kapcsolható grafika.
- Az „Átkapcsolható grafika” menüben Alkalmazás indítása nézet (felsorolja a legutóbbi és jelenleg futó alkalmazásokat, valamint a hozzájuk rendelt kapcsolható grafikus módot) alapértelmezés szerint jelenik meg. Ha a kívánt alkalmazás nem érhető el ebben a nézetben, kattintson a ikonra Alkalmazás indítása opciót, és válassza ki Telepített profilalkalmazások a grafikus illesztőprogram által észlelt összes alkalmazás megtekintéséhez.
A legtöbb alkalmazás alapértelmezett üzemmódját az operációs rendszer előre meghatározza. A speciális GPU-követelményekkel rendelkező alkalmazások azt mutatják kastély ikon az alkalmazás neve mellett, és nem módosítható; ezek az alkalmazások mindig az integrált GPU-n futnak energiatakarékos módban. Az operációs rendszer által nem zárolt alkalmazásoknál a következő kapcsolható grafikus módok választhatók ki az alkalmazás legördülő menüjéből:
- energiatakarékos – Olyan integrált GPU-t választ, amely kevesebb energiát fogyaszt, de alacsonyabb teljesítményt nyújt.
- Nagy teljesítményű – Olyan különálló GPU-t választ, amely több energiát fogyaszt, de jobb teljesítményt nyújt.
- Tápellátás alapján – Kiválasztja az integrált GPU-t, ha akkumulátorról működik, és kiválasztja a különálló GPU-t, ha konnektorhoz csatlakoztatja.
- Most kattintson az alkalmazás legördülő menüjére, és válassza ki az alkalmazás kívánt módját.
- A módosítások életbe lépéséhez indítsa újra az alkalmazást.
Olvas : Az AMD Radeon szoftver nem nyílik meg Windows 11 rendszeren
6] Telepítse újra a 3D szoftvert.
Ha semmi sem működik, teljesen el kell távolítania a 3D programot a program saját eltávolító eszközével (ha elérhető) vagy bármely ingyenes, harmadik féltől származó eltávolító szoftverrel, hogy teljesen eltávolítsa a szoftvert a számítógépről, valamint a korábbi telepítésekből származó maradék fájlokat, rendszerleíró kulcsokat. Windows és licencinformációk. Ezt követően keresse fel a programszolgáltató webhelyét, töltse le és telepítse a programot Windows 11/10 számítógépére.
Remélem ez segít!
Olvassa el is :
- A könyvtár betöltése meghiúsult a 1114-es hiba miatt
- LoadLibrary STATUS DLL NOT FOUND funkcióhiba
- A könyvtár betöltése 126-os, 87-es, 1114-es vagy 1455-ös hiba miatt nem sikerült.
Hogyan lehet kijavítani a 87-es Loadlibrary hibát?
A 87-es hibával jelentkező Loadlibrary összeomlás kijavításának egyik módja az adott DLL-fájl átnevezése. csináld a következőt:
- Kattintson a Windows Start gombra.
- Írja be az atig6pxx.dll.
- Kattintson a jobb gombbal a fájlra, és válassza ki A megnyitott fájl helye (általában C:/Windows/System32).
- Változtassa meg a fájlnevet atig6pxx.dll Nak nek atig6pxx.dll.bak .
- Kattintson a Folytatás gombra.
Nem tudja teljesíteni a kérést, mert a paraméter érvénytelen 87?
Ha Error 87 Invalid Parameter hibaüzenetet kap, amikor megpróbálja elindítani a Windows Update szolgáltatást a Windows 11/10 rendszerű számítógépen, akkor valószínű, hogy az alapértelmezett szolgáltatások olyan mértékben módosultak, hogy egyes bejegyzések megsérültek.
Olvas : Paraméter javítása – érvénytelen hiba a dokumentum nyomtatásakor
Miért érvénytelen a paraméter?
A paraméter érvénytelen. A hiba azt jelenti, hogy a felhasználó kérése a mappa elérési útjához nem sikerült. A hiba definíciója szerint a felhasználó nem férhet hozzá az eszközön lévő adataihoz, illetve nem másolhat/illeszthet be és mozgathat fájlokat a mappa elérési útja mentén. A hibaparaméterek szolgáltató-specifikus értékek, amelyeket a hibaüzenetek tartalmaznak. Például egy szolgáltató társíthatja a „Táblázat nem nyitható meg” hibaüzenetet
fix mbr windows 10
Mi a paraméter egy laptopban?
Bármilyen érték, amelyet egy felhasználó vagy egy másik program ad át a programnak a program egy adott célra történő testreszabása érdekében. A paraméter bármi lehet, például fájlnév, koordináta, értéktartomány, pénzösszeg vagy valamilyen kód.