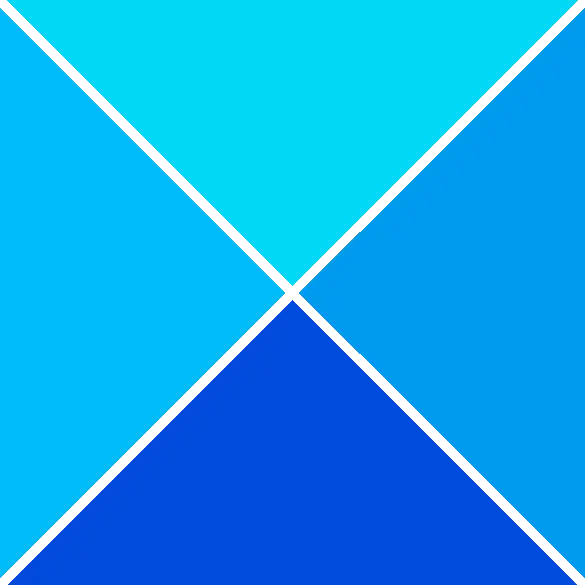Outlook különféle funkciókkal rendelkezik, mint pl Naptár , amely lehetővé teszi találkozók vagy értekezletek létrehozását és a címzettek meghívását azokra. Mi a teendő, ha azt szeretné, hogy minden találkozó vagy találkozó más színben pompázzon? Az Outlook rendelkezik egy olyan funkcióval, amely mindezt megteszi; ez a funkció az Feltételes formázás . A Feltételes formázás formátum lehetővé teszi kategorizálja a találkozókat a találkozók és a színkód alapján őket.

audio renderer hiba
Az Outlook naptár színkódolása
Kövesse a lépéseket a naptár színkódolásához az Outlook programban:
- Indítsa el az Outlook programot.
- Nyissa meg a naptárát.
- Kattintson a Nézet beállításai gombra az Aktuális nézet részben.
- Kattintson a Feltételes formázás gombra.
- Kattintson a Hozzáadás gombra, nevezze el a szabályt, és válasszon színt.
- Ezután kattintson a Feltétel gombra.
- A Szó keresése mezőbe írja be azt a szót a találkozóból vagy értekezletből, amelyet színkóddal szeretne ellátni.
- Tegyen idézőjeleket a szöveg köré, majd kattintson az OK gombra az összes párbeszédpanelhez.
Dob Outlook .
Nyissa meg a naptárát.
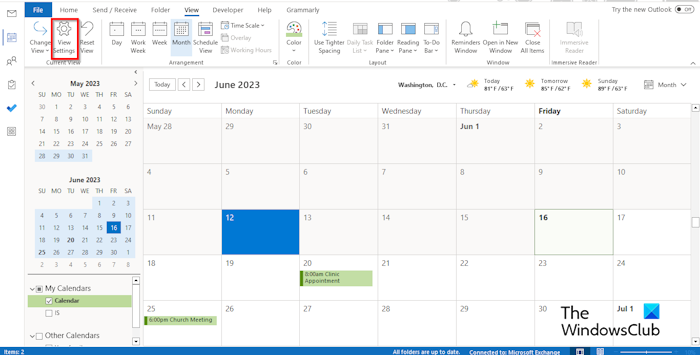
A naptár felületén kattintson a Beállítások megtekintése gombot a Aktuális nézet csoport.
An Speciális nézetbeállítások naptár párbeszédablak megnyílik.
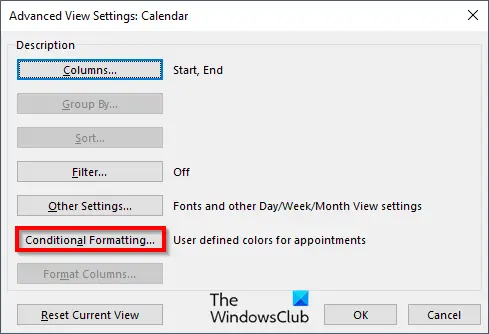
Kattints a Feltételes formázás gomb.
A Feltételes formázás párbeszédablak megnyílik.
Kattints a Hozzáadás gombot, nevezze el a szabályt, és válasszon színt.
Most kattintson a Feltétel gomb.
A Szűrő párbeszédablak nyílik meg.
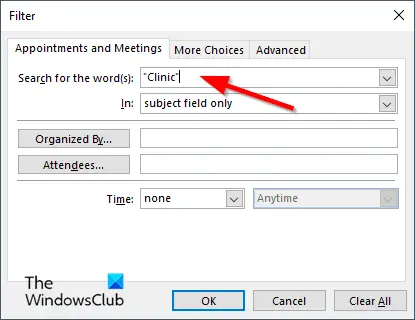
Ban,-ben Keressen szódobozra , írja be a színkódolni kívánt találkozó vagy értekezlet szót.
Tegyen idézőjeleket a szöveg köré, majd kattintson rendben .
Kattintson rendben az összes többi dobozhoz.
Észre fogja venni, hogy a feltételes formázású értekezlet színe megváltozott.
A dni_dne nincs telepítve
Reméljük, megérti, hogyan kell színkódolni a naptárakat az Outlook programban.
Melyek az alapértelmezett színkategóriák az Outlookban?
A Microsoft Outlookban az alapértelmezett színek a kék kategória, a zöld kategória, a sárga kategória, a piros kategória, a narancs kategória és a piros kategória. Az Outlookban bármikor elnevezheti a színkategóriákat, vagy akár újat is hozzáadhat. Kövesse az alábbi lépéseket a színkategóriák használatával a naptár színkódolásához.
- Kattintson a jobb gombbal az értekezletre vagy a találkozóra, és válassza a menü Kategorizálás parancsát.
- A listából választhat egy kategóriát, de ha új színt szeretne, válassza az Összes kategória lehetőséget.
- Megnyílik egy Színkategóriák párbeszédpanel.
- Kattintson az Új gombra.
- Megnyílik egy Új kategória hozzáadása párbeszédpanel.
- Nevezze el az Új szín kategóriát, válasszon színt, majd kattintson az OK gombra.
- Ezután válassza ki az új színkategóriát, majd kattintson az OK gombra.
- A találkozó vagy értekezlet színe megváltozott.
OLVAS : Hogyan lehet az e-mailt találkozóvá alakítani az Outlookban
Hogyan tudok automatikusan színkódot írni az Outlookban?
- Nyissa meg a naptárát.
- Kattintson a Nézet beállításai gombra az Aktuális nézet csoportban.
- Megnyílik egy Speciális nézetbeállítások naptár párbeszédpanel.
- Kattintson a Feltételes formázás gombra.
- Megnyílik egy Feltételes formázás párbeszédpanel.
- Kattintson a Hozzáadás gombra, nevezze el a szabályt, és válasszon színt.
- Ezután kattintson az OK gombra.
- Észre fogja venni, hogy a naptár minden eseménye ilyen színű lesz.
OLVAS : Hogyan lehet megakadályozni a találkozóra szóló meghívók továbbítását az Outlookban.