A zökkenőmentes képkockafrekvenciát nélkülöző videojátékok fejfájást okozhatnak a legtöbb játékosnak, és mivel sokak számára nincs szó egy erősebb számítógépre való frissítésről, a kérdés az, hogyan a keretsebesség teljesítményének javítása ?
Nos, vannak módok erre bizonyos alkalmazásokkal. Ezeket hívják FPS-növelő szoftver , és képesek optimalizálni a játékgépet, hogy jobban feldolgozza a grafikát, mint korábban, de ne várjon hatalmas változásokat.

Az FPS-növelő eszközök nem csak a játékokhoz hasznosak, hanem más grafikaigényes programokhoz is, mint például a 3D renderelés vagy a videószerkesztés.
A legjobb ingyenes FPS Boosterek Windows PC-hez
Ha érdeklik a legjobb elérhető FPS-növelő eszközök a Windows 11/10 rendszerhez a képkockafrekvencia javítása érdekében, próbálja ki az itt felsoroltakat.
- Wise Game Booster
- Razer Cortex: Boost
- MSI Afterburner
- EZ Game Booster
- NVIDIA GeForce Experience
1] Wise Game Booster
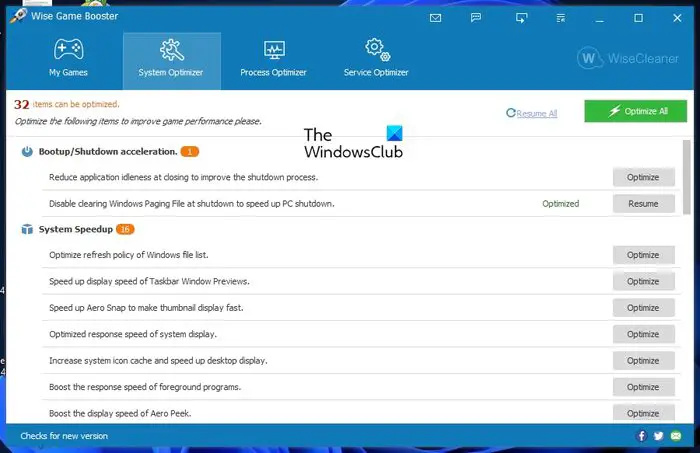
a Windows 10 telepítése CD vagy USB nélkül
A Wise munkatársai számos eszközt készítettek az évek során, és ezek egyike a Game Booster. Látod, Wise Game Booster javíthatja a keretsebességet a Windows PC beállításainak optimalizálásával, valamint a szükségtelen alkalmazások és szolgáltatások megszüntetésével.
Ha ez megtörtént, számítógépe több rendszererőforrást foglal le a játékokhoz. Ezenkívül az eszközhöz tartozik egy My Games lista is, amelybe felveheti kedvenc játékait és alkalmazásait, hogy a Game Booster jobban tudja kezelni az optimalizálási beállításokat.
Ne feledje, hogy a Wise automatikusan le tudja állítani a háttérfolyamatokat, de lehetővé teszi a felhasználók számára, hogy ezt manuálisan is megtegyék, ha akarják.
2] Razer Cortex: Boost
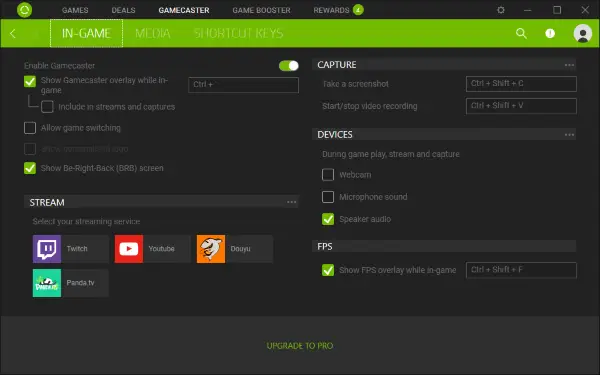
Hallottál már a Razer Cortex: Boostról? Ez egy ingyenes képkocka/másodperc növelő szoftver, amelyet a játékteljesítmény fokozására hoztak létre. Amikor futtat egy játékot, ez az eszköz automatikusan megnyílik, és visszaállítja a Windows 11 számítógépet a korábbi állapotába, amint befejezte a játékidőt.
A cikk írásakor a Razer Cortex: Boost két módszert kínál a képkocka sebesség maximalizálására. Az első lehetőség a Game Booster, amely arra szolgál, hogy a felhasználó bármikor bezárja a nem használt alkalmazásokat, folyamatokat és szolgáltatásokat. Ezenkívül megtisztítja a RAM-ot és letiltja az alvó üzemmódot, hogy lehetővé tegye a teljes CPU-teljesítmény használatát.
A következő funkció Booster Prime néven ismert, és a játékok egyéni optimalizálásáról szól. Nem csak ez, hanem előbeállításokat is biztosíthat azokhoz a telepített játékokhoz, amelyeknek bizonyos optimalizálása van kőbe vésve.
A Razer Cortex: Boost letöltése a hivatalos honlapján .
3] MSI Afterburner
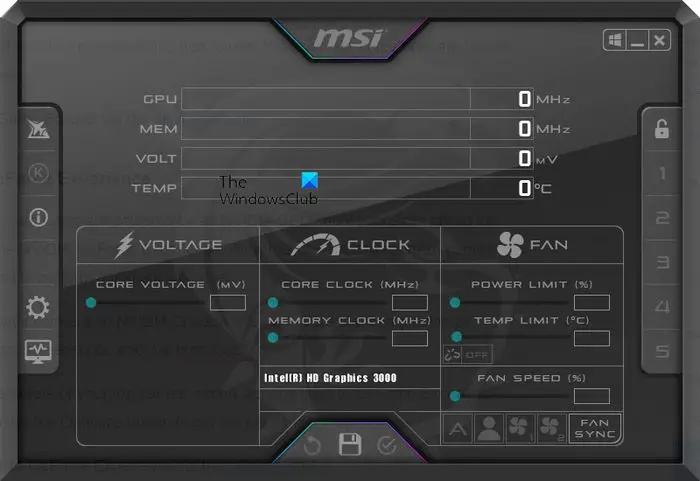
Ha korábban használt MSI játékgépet, akkor valószínűleg hallott már az MSI Afterburnerről, amely a GPU-beállítások módosítására készült, hogy növelje a képkockasebességet és javítsa az általános játékteljesítményt.
Hogy őszinte legyek, az MSI Afterburner főként egy túlhajtási eszköz, de rendelkezik azzal a képességgel is, hogy figyelje a számítógép hardverét és valós idejű adatvisszajelzést adjon.
Töltse le az MSI Afterburner programot a következőn keresztül hivatalos honlapján .
torrent kliens Windows 10
4] EZ Game Booster
Ami a funkciókat illeti, nem sok az EZ Game Boosterhez hasonlítható booster eszköz, mivel körülbelül 50 finomítást biztosít a számítógépes rendszer stabilizálásához, a sebesség növeléséhez és a hálózat javításához.
Az EZ Game Booster egyik kulcsfontosságú szempontja a játékfájlok töredezettségmentesítésének képessége a betöltési idő lerövidítése érdekében.
Összességében ez az eszköz meglehetősen lenyűgöző és ingyenesen használható. Egyes funkciók azonban fizetőfal mögé vannak zárva.
Töltse le az EZ Game Boostert a következőn keresztül hivatalos honlapján .
5] NVIDIA GeForce Experience
Azoknak a játékosoknak, akiknek számítógépe NVIDIA GPU-val működik, érdemes megfontolni az NVIDIA GeForce Experience segédprogram teljes előnyeit. Arra tervezték, hogy optimalizálja a játékokat, alkalmazásokat, és automatikus frissítéseket hajtson végre.
Nem csak ez, hanem az NVIDIA Shadow Play funkcióval is rendelkezik, amely 8K-s játékfelvételeket, képernyőképeket és élő közvetítést biztosít.
A legjobb játékok képfrekvenciájának növeléséhez egyszerűen adja hozzá a címeket a GeForce Experience-hez, majd kattintson az Optimalizálás gombra a munka elvégzéséhez.
Töltse le az NVIDIA GeForce Experience programot a következőn keresztül hivatalos honlapján .
OLVAS : Ingyenes Game Booster szoftver Windows PC-hez
Mi a képkockasebesség a videojátékokban?
A játékkal kapcsolatos keretsebesség annak mérése, hogy hány kép vagy kép jelenik meg a képernyőn egyetlen másodpercen belül. Mivel a játékok meglehetősen gyorsan játsszák vissza a képkockákat, a legtöbb játékos csak akkor fogja észrevenni, ha a képkockasebesség jelentősen csökken.
Hogyan lehet jobb FPS-t elérni?
Ha játék céljára szeretné növelni az FPS-t a számítógépén, akkor azt javasoljuk, hogy frissítse a grafikus kártya illesztőprogramjait, ha lehetséges, kapcsolja be a Játék módot, csökkentse a felbontást, engedélyezze a FreeSync / G-Sync funkciót, vagy zárja túl a számítógépet.















