Ha Ön informatikai szakértő, tudja, hogy Windows PC-n nem tud könyvjelzőket hozzáadni a Chrome-hoz. De miért van ez? Nos, ennek az az oka, hogy a Chrome Windows rendszeren nem támogatja a könyvjelző funkciót. Ennek az az oka, hogy a Chrome egy webböngésző, és nem egy hagyományos asztali alkalmazás. Ha tehát kedvenc webhelyeit könyvjelzővel szeretné felvenni, akkor másik böngészőt kell használnia, például Firefoxot vagy Internet Explorert. Szerencsére sok más nagyszerű böngésző is támogatja a könyvjelzőket. Tehát, ha olyan böngészőt keres, amely támogatja ezt a funkciót, feltétlenül tekintse meg a legjobb Windows böngészők listáját.
ha te nem tud könyvjelzőket hozzáadni a krómhoz Windows PC-jén, akkor ez a bejegyzés útmutatást nyújt a probléma megoldásához, valamint a Chrome-könyvjelzők sikeres létrehozásához vagy szerkesztéséhez.

Hogyan lehet könyvjelzőket hozzáadni a Chrome-hoz?
A Chrome könyvjelzővel való megjelöléséhez Windows PC-n adja meg annak a weboldalnak az URL-címét, amelyet a könyvjelzők közé kíván tenni. Az oldal megnyitása után kattintson a gombra Csillag ikont a webcímsor mellett. Alternatív megoldásként megnyitja a cél weboldalt, és kattintson a gombra Ctrl+D gyorsbillentyűt, majd kattintson a Befejezés gombra.
Egyes felhasználók azonban nem tudnak könyvjelzőket hozzáadni, megtekinteni vagy szerkeszteni a Chrome böngészőben. Ezt a problémát különböző okok okozhatják, például szélhámos böngészőbővítmények, sérült gyorsítótár, sérült felhasználói profil, sérült preferenciák és beállítások, vagy a Chrome hibás telepítése.
Mielőtt rátérne a megoldásokra, javasoljuk, hogy ellenőrizze a kiválasztott mappát a könyvjelző hozzáadásához. Néhány felhasználó ezt választotta Mobil könyvjelzők mappába a könyvjelzők hozzáadásakor. Következésképpen nem tudták megtekinteni az újonnan hozzáadott könyvjelzőket a számítógépük irányítópultján. Ezért, ha igen, kattintson a Csillag gombra a könyvjelző hozzáadásához, majd az alá Egy mappa opciót, válassza ki Könyvjelzők sáv mappát. Továbbá, ha a könyvjelzősáv megtelt, kattintson a nyíl gombra az új könyvjelzők eléréséhez.
Windows PC-n nem lehet könyvjelzőket hozzáadni a Chrome-hoz
Ha nem tud könyvjelzőket hozzáadni, megtekinteni vagy szerkeszteni, vagy ha a Könyvjelzőkezelő nem működik megfelelően a Chrome böngészőben Windows PC-n, kövesse az alábbi javításokat a probléma megoldásához:
- Frissítse a Chrome böngészőt.
- Indítsa újra a számítógépet.
- Kapcsolja be a könyvjelzősávot.
- Könyvjelzőfájl átnevezése
- Törölje a régi könyvjelzőket, és próbálja meg újra hozzáadni őket.
- Tiltsa le a bővítményeket, és távolítsa el a problémás bővítményeket.
- Győződjön meg arról, hogy a Chrome könyvjelzők szinkronizálása engedélyezve van.
- Törölje a Chrome böngésző gyorsítótárát.
- Hozzon létre egy új felhasználói profilt a Chrome-ban.
- Állítsa vissza vagy távolítsa el, majd telepítse újra a Chrome-ot.
1] Frissítse Chrome böngészőjét
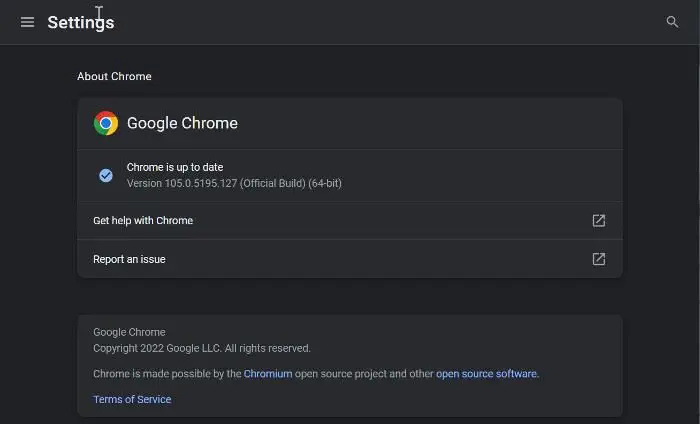
A Chrome frissítéséhez nyissa meg a böngészőt, kattintson a három ponttal ellátott menügombra, majd kattintson a gombra Súgó > A Google Chrome névjegye választási lehetőség. Ezután elkezdi keresni az elérhető frissítéseket, és ha vannak elérhető frissítések, letölti azokat. Ezt követően indítsa újra a böngészőt az új frissítések telepítéséhez, majd ellenőrizze, hogy a probléma megoldódott-e.
2] Indítsa újra a számítógépet
Néha ez egy átmeneti hiba vagy olyan probléma lehet, amelyet egyszerű újraindítással meg kell javítani. Ezért először indítsa újra a számítógépet, majd indítsa el a Chrome-ot, és próbálja meg könyvjelzővel ellátni az oldalakat vagy megnyitni a könyvjelzőkezelőt.
Csatlakoztatva: A Chrome könyvjelzői eltűntek vagy nem jelennek meg
3] Könyvjelzősáv engedélyezése
Ellenőrizze, hogy engedélyezte-e könyvjelzőinket vagy sem. Lehet, hogy elrejtette a könyvjelzősávot a Chrome-ban, így nem tudja megtekinteni könyvjelzőit, és feltételezi, hogy nem tud könyvjelzőt hozzáadni. Ehhez kövesse az alábbi lépéseket:
- Először nyissa meg a Chrome-ot, és kattintson a három ponttal rendelkező menügombra.
- Most válassza ki Beállítások opciót a megjelenő opcióból, és lépjen a következőre Kinézet fület a bal oldali panelen.
- Ezután kapcsolja be a hozzá tartozó kapcsolót Könyvjelzősáv megjelenítése választási lehetőség.
4] Nevezze át a könyvjelzőfájlt.
Ez a probléma egy sérült könyvjelzőfájlhoz vezethető vissza. Tehát ebben az esetben megpróbálhatja átnevezni a számítógépén tárolt könyvjelzőfájlt, majd megnézheti, hogy a probléma megoldódott-e. Íme, hogyan kell csinálni:
- Győződjön meg arról, hogy a Chrome nem fut a háttérben.
- Ezután nyomja meg a Win + R billentyűkombinációt a Futtatás parancsablak megnyitásához, és írja be Alkalmazási adatok nyitott dobozban.
- A megnyíló helyen keresse meg a helyi mappát, majd nyissa meg Google > Chrome > Felhasználói adatok mappát.
- Ezután lépjen a felhasználói profil mappájába, és keresse meg Könyvjelzők és Könyvjelzők.bak fájlokat, és készítsen biztonsági másolatot a fájlokról a nagyobb biztonság érdekében.
- Most nevezze át Könyvjelzők fájl be Könyvjelzők.old és Könyvjelzők.bak Nak nek Könyvjelzők .
- Ezt követően indítsa újra a Chrome-ot, és próbáljon meg könyvjelzőket létrehozni, hogy ellenőrizze, megoldódott-e a probléma.
Ha a probléma továbbra is fennáll, folytassa a következő javítással.
Lát: Hogyan lehet visszaállítani a hiányzó Chrome felső eszköztárat?
5] Törölje a régi könyvjelzőket, és próbálja meg újra hozzáadni őket.
Megpróbálhatja törölni a meglévő könyvjelzőket a Chrome-ból, újraindítani a böngészőt, majd újra hozzáadni új könyvjelzőket. Ez egy megoldás, amellyel könyvjelzőket adhat hozzá a Chrome-hoz.
Csatlakoztatva: A Google Chrome szinkronizálása nem működik
különbség wpa és wep között
6] Tiltsa le a bővítményeket, és távolítsa el a problémás bővítményeket.
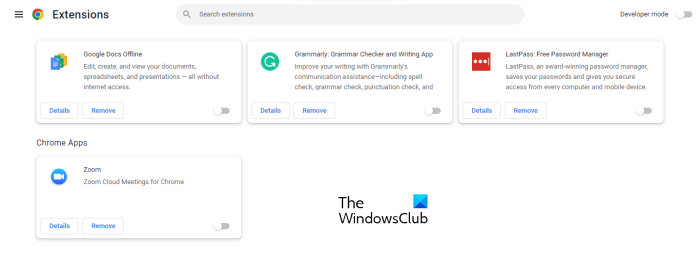
A következő lépés az, hogy letiltja a bővítményeket a Google Chrome-ban. Egyes gyanús pr-átverés-bővítmények megzavarhatják a böngésző normál működését, és problémákat okozhatnak a könyvjelzőkkel kapcsolatban.
- Nyissa meg a Google Chrome böngészőt, és írja be chrome://extensions a címsorban, és nyomja meg az Enter billentyűt.
- A Bővítmények oldalon tiltsa le az összes bővítményt a megfelelő kapcsoló átkapcsolásával.
- Most ellenőrizze, hogy felveheti-e a könyvjelzők közé az oldalakat, és ha Könyvjelzőkezelő jól működik vagy nem.
Ha könyvjelzői jól működnek, miután letiltotta a bővítményeket a Chrome-ban, biztos lehet benne, hogy egy vagy több bővítmény a fő bűnös. Most elkezdheti egyesével engedélyezni a bővítményeket, majd elemezheti, hogy mi okozza a problémát.
Ha megtalálta a problémás kiterjesztést, használhatja Töröl gombot a kiterjesztés végleges eltávolításához.
Olvas: A Chrome JavaScript nem működik, nem frissül vagy nem töltődik be.
7] Győződjön meg arról, hogy a Chrome könyvjelzők szinkronizálása engedélyezve van
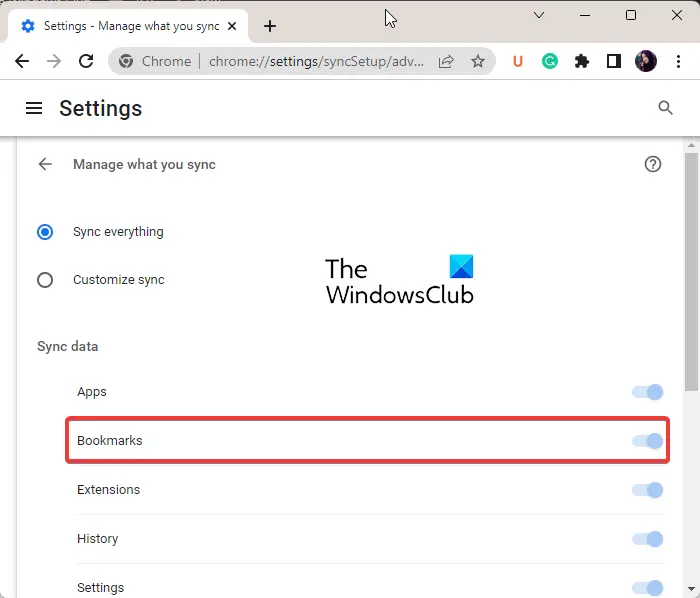
Ha a probléma az, hogy a Chrome-könyvjelzők nem kerülnek mentésre a felhőbe, ez vonatkozhat Önre. Előfordulhat, hogy a könyvjelzők nem menthetők, ha letiltotta a könyvjelzők szinkronizálását a Chrome-ban. Ezért kapcsolja be a könyvjelzők szinkronizálását az alábbiak szerint:
- Nyissa meg a Chrome-ot, nyomja meg a menü gombot három ponttal, és válassza ki Beállítások opciót a megjelenő menüből.
- Most kattintson rá Sync és Google Services opciót, majd kattintson a gombra Kezelje, mit szinkronizál választási lehetőség.
- Ezek után lehet választani Összes szinkronizálása az összes tartalom szinkronizálásának lehetősége.
- Ha azonban csak a kiválasztott elemeket szeretné szinkronizálni, kattintson a gombra Szinkronizálás beállítása opciót, és kapcsolja be Könyvjelzők kapcsoló.
- Ezt követően ellenőrizze, hogy mentheti-e a Chrome-könyvjelzőket.
8] Törölje a Chrome böngésző gyorsítótárát
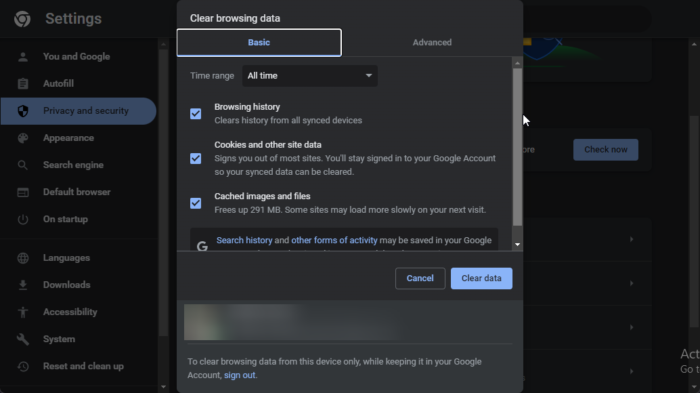
Előfordulhat, hogy a sérült gyorsítótár miatt problémái vannak a könyvjelzőivel a Chrome-ban. Törölje a böngésző gyorsítótárát, és ellenőrizze, hogy a probléma megoldódott-e.
- Nyissa meg a Chrome-ot, és kattintson a három ponttal rendelkező menüelemre.
- Most kattintson rá További eszközök opciót, és kattintson rá Böngészési adatok törlése választási lehetőség.
- Ha gyorsan szeretné törölni az adatnézet opciót, nyomja meg a Ctrl+Shift+Del billentyűket.
- Ezután állítsa be az időtartományt értékre Mindig az újonnan megnyitott párbeszédpanelen.
- Most válassza ki Gyorsítótárazott képek és fájlok jelölőnégyzetet és egyéb eltávolítani kívánt adatjelzőket.
- Kattintson Adatok törlése gombot, és a gyorsítótárazott adatok törlődnek a böngészőből.
- Ezt követően újra megnyithatja a Chrome böngészőt, és ellenőrizheti, hogy a probléma megoldódott-e.
Olvas: Könyvjelző létrehozása a Chrome, az Edge vagy az Opera újraindításához ?
9] Hozzon létre egy új felhasználói profilt a Chrome-ban.
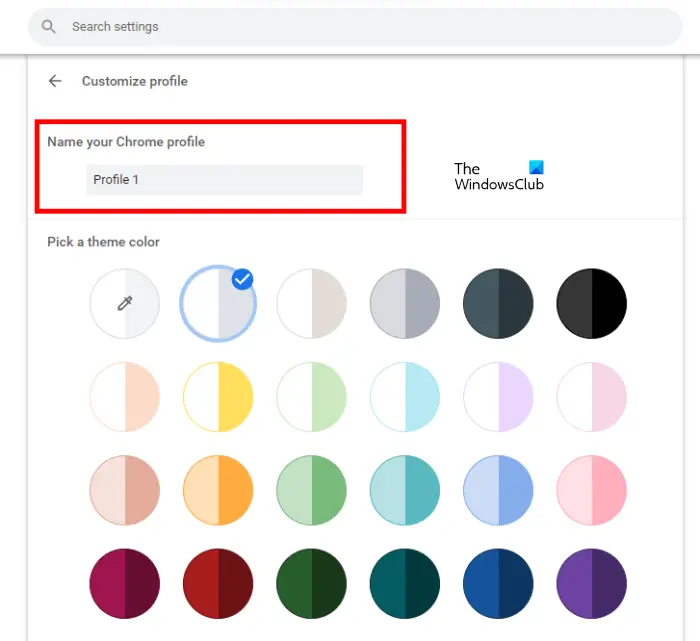
Ha továbbra sem tud könyvjelzőket hozzáadni a Chrome-ban, akkor a probléma az Ön jelenlegi felhasználói profiljával kapcsolatos. A felhasználói profilok általában sérültek, és ilyen problémákat okoznak a böngészőben. Ezért ebben az esetben létrehozhat egy új felhasználói profilt, majd ellenőrizheti, hogy a probléma megszűnt-e.
- Ehhez nyissa meg a Chrome-ot, és kattintson a felhasználói profil ikonra a jobb felső sarokban.
- Most kattintson a Hozzáadás gombra, majd kattintson a gombra Bejönni gombot egy másik Google-fiókba való bejelentkezéshez. Vagy kattintson a gombra Folytatás fiók nélkül gombot a folytatáshoz.
- Ezután adjon hozzá nevet, válasszon egy téma színét, válasszon egy profilképet, és töltse ki az egyéb adatokat.
- Végül kattintson a „Befejezés” gombra egy új felhasználói profil létrehozásához.
- Most megkezdheti könyvjelzőinek hozzáadását és kezelését a Chrome-ban, és megnézheti, hogy a probléma megoldódott-e vagy sem.
Olvas: Hogyan lehet leállítani a könyvjelzők szerkesztését a Chrome-ban?
10] Állítsa vissza vagy távolítsa el, majd telepítse újra a Chrome-ot
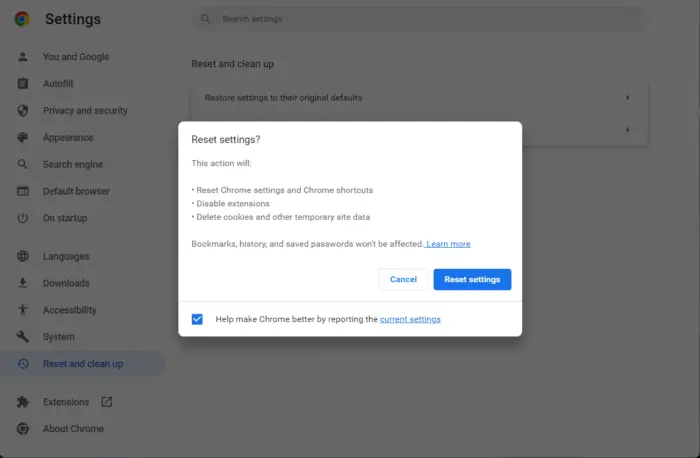
A következő alkalmazható javítás a Google Chrome böngésző alaphelyzetbe állítása. Előfordulhat, hogy a böngészőben hiba van, amit csak a Chrome újraindításával lehet kijavítani. A visszaállítás visszaállítja a Chrome-ot az eredeti állapotba, beállítások nélkül. Miután visszaállította a Chrome-ot eredeti állapotába, új könyvjelzőket hozhat létre. Ha azonban továbbra sem tudja, van egy másik javításunk, amely segíthet. Tehát térjünk át a következő megoldásra.
hogyan nyithat meg egyszerre több linket
Ha ez nem segít, akkor az utolsó megoldás az, hogy teljesen eltávolítja, majd letölti és telepíti a legújabb verziót.
Mi a billentyűparancs a könyvjelzők Chrome-ban való mentéséhez?
Ha könyvjelzőt szeretne menteni a Chrome-ban, használja a Ctrl+D billentyűkódot. Ha az összes megnyitott lapot könyvjelzőként szeretné menteni egy új mappába, nyomja meg a Ctrl+Shift+D gyorsbillentyűt. Ha meg szeretné nyitni a Könyvjelzőkezelőt, gyorsan megnyomhatja a Ctrl+Shift+O billentyűkombinációt. A könyvjelzősáv megjelenítéséhez vagy elrejtéséhez nyomja le a Ctrl+Shift+B billentyűkombinációt.















