Ha túl sok lap van nyitva a böngészőben, lassulni kezdhet. A dolgok felgyorsításának egyik módja egy könyvjelző létrehozása, amely bezárja az összes lapot, és újraindítja a böngészőt. Ehhez a Chrome-ban először nyissa meg a Könyvjelzőkezelőt a Ctrl+Shift+O billentyűkombináció megnyomásával. Ezután kattintson az 'Oldal hozzáadása' gombra a jobb felső sarokban. A „Név” mezőbe írja be, hogy „Indítsa újra a Chrome-ot” (vagy ahogyan szeretné nevezni). Az „URL” mezőbe írja be a „chrome://restart” parancsot. Ezután kattintson a 'Mentés' gombra. Mostantól, amikor újra szeretné indítani a Chrome-ot, és bezárni az összes lapot, egyszerűen kattintson a „Chrome újraindítása” könyvjelzőre. Valami hasonlót tehet az Edge-ben és az Operában. Az Edge programban nyissa meg a Könyvjelzőkezelőt a Ctrl+Shift+O billentyűkombináció megnyomásával. Ezután kattintson az 'Oldal hozzáadása' gombra a jobb felső sarokban. A „Név” mezőbe írja be, hogy „Restart Edge” (vagy ahogyan szeretné nevezni). Az „URL” mezőbe írja be az „edge://restart” kifejezést. Ezután kattintson a 'Mentés' gombra. Most, amikor újra szeretné indítani az Edge-et, és bezárni az összes lapot, egyszerűen kattintson az „Edge újraindítása” könyvjelzőre. Az Operában nyissa meg a Könyvjelzőkezelőt a Ctrl+Shift+O billentyűkombinációval. Ezután kattintson az 'Oldal hozzáadása' gombra a jobb felső sarokban. A „Név” mezőbe írja be az „Opera újraindítása” szót (vagy ahogyan akarja nevezni). Az „URL” mezőbe írja be az „opera://restart” parancsot. Ezután kattintson a 'Mentés' gombra. Mostantól, amikor újra szeretné indítani az Operát, és bezárni az összes lapot, egyszerűen kattintson az „Opera újraindítása” könyvjelzőre.
Ha problémái vannak a webböngészővel (pl. lefagy, nincs válasz, magas CPU/lemez/memóriahasználat) Windows 11 vagy Windows 10 rendszerű számítógépen, egyszerűen újraindíthatja a böngészőt anélkül, hogy elveszítené a lapjait. Ebben a bejegyzésben megmutatjuk hogyan hozhat létre könyvjelzőt a Chrome, az Edge vagy az Opera újraindításához .

Hogyan készítsünk könyvjelzőt a böngésző újraindításához
A böngészővel kapcsolatos általános problémákon túlmenően, amikor harmadik féltől származó bővítményeket vagy kiegészítőket telepít, vagy néhány funkcionális változtatást követően újra kell indítania a böngészőt, hogy a változtatások érvénybe lépjenek. Ha több lap és ablak van nyitva a webböngészőben, és bezárja, majd újra megnyitja a böngészőt, akkor az összes futó lapot és ablakot elveszíti, és manuálisan vissza kell állítania az utolsó munkamenetet a böngésző beállításaival.
Outlook nem küld e-maileket Windows 10
Azok a felhasználók, akik a webböngésző újraindítása után ott szeretnék folytatni, ahol abbahagyták, a beépített hivatalos módszerekkel tehetik ezt meg, amint azt a bejegyzésben bemutattuk, hogyan lehet újraindítani a Chrome-ot, az Edge-t vagy a Firefoxot lapok elvesztése nélkül Windows 11/10 rendszeren. mindenki tudja, hogy van egy beágyazott URL, amely a címsorban végrehajtható a Google Chrome, a Microsoft Edge és az Opera böngésző azonnali újraindításához anélkül, hogy a lapokat elveszítené. Ha szeretné, felveheti ezt az URL-t a könyvjelzők közé, hogy gyorsan és egyszerűen újraindítsa ezeket a króm alapú böngészőket, de észre fogja venni, hogy ezek az URL-ek nem jelenítenek meg oldalakat, így nem adhatja hozzá őket a könyvjelzőkhöz. Ezeket az URL-címeket azonban létrehozhatja és manuálisan is hozzáadhatja könyvjelzőként a böngésző könyvjelzőkezelőjével, az alábbiak szerint.
Olvas : StorURL: böngészők közötti könyvjelzőkezelő Windowshoz
Hozzon létre egy könyvjelzőt a Chrome újraindításához

A Chrome újraindítási könyvjelzőjének létrehozásához tegye a következőket:
- Nyissa meg a Chrome-ot.
- A Google Chrome-ban írja be chrome://bookmarks/ a címsorban, és nyomja meg az Enter billentyűt a könyvjelzőkezelő elindításához. Alternatív megoldásként kattintson a gombra Ctrl+Shift+О kombinációt a billentyűzeten a hozzáféréshez.
- Most kattintson a jobb gombbal, és válassza ki Új könyvjelző hozzáadása választási lehetőség.
- Adjon meg bármilyen nevet és típust chrome://restart az URL mezőben.
- Kattintson Tart gombot a könyvjelző létrehozásához.
Olvas : Gyorsbillentyűk hozzárendelése a Google Chrome könyvjelzőinek megnyitásához
Hozzon létre egy könyvjelzőt az Edge újraindításához

Könyvjelző létrehozásához az Edge újraindításához tegye a következőket:
png a pdf ablakokba
- Nyissa ki a szélét.
- A Microsoft Edge programban írja be a következők bármelyikét a címsorba, és nyomja meg az Enter billentyűt a Könyvjelzőkezelő megnyitásához. Alternatív megoldásként kattintson a gombra Ctrl+Shift+О billentyűzetkombinációk ugyanazért az eredményért.
- Most kattintson a jobb gombbal, és válassza ki Add hozzá a kedvencekhez választási lehetőség.
- Adjon neki bármilyen nevet, és írja be az edge://restart az URL szakaszba.
- Kattintson Tart gombot a könyvjelző létrehozásához.
Olvas : Hogyan mentheti el az összes lapot kedvencként vagy könyvjelzőként az Edge-ben
Hozzon létre egy könyvjelzőt az Opera újraindításához
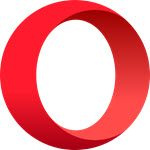
Könyvjelző létrehozásához az Opera újraindításához tegye a következőket:
- Indítsa el az Opera böngészőt.
- Az Operában írja be a következő címek bármelyikét a címsorba, és nyomja meg az Enter billentyűt a Könyvjelzőkezelő megnyitásához. Alternatív megoldásként kattintson a gombra Ctrl+Shift+B billentyűzetkombinációk ugyanazért az eredményért.
- Most másolja ki a következő URL-ek bármelyikét:
- Kattintson a jobb gombbal a könyvjelzőkezelőre, és válassza ki Beszúrás választási lehetőség. Ezenkívül rákattinthat a gombra Ctrl+V gyorsbillentyű az URL beillesztéséhez.
Ekkor létrejön egy könyvjelző az újraindítás funkcióhoz.
lanvlc
Olvas : Hogyan készítsünk biztonsági másolatot az Opera könyvjelzőiről, adatairól, jelszavairól, előzményeiről, bővítményeiről
Ahogy korábban említettük, ezek az újraindító URL-ek nem jelenítenek meg oldalakat; tehát egy másik módja az újraindítási könyvjelző létrehozásának: bármelyik weboldalt könyvjelzővel elláthatja, megváltoztathatja a könyvjelzőt, majd módosíthatja az url-t chrome://restart . Mostantól gyorsan és egyszerűen újraindíthatja webböngészőjét egyetlen kattintással, ha a könyvjelzősávon lévő könyvjelzők gombra kattint.
Ez a funkció itt nem érhető el Tűz Róka .
Kapcsolódó bejegyzés : A könyvjelző ikont csak Chrome, Edge vagy Firefox böngészőben állítsa be
Hogyan lehet újraindítani az Edge böngészőt?
Ha vissza szeretné állítani a legutóbbi munkamenet böngészési lapjait a Google Chrome-ban, a Microsoft Edge-ben és az Opera-ban, egyszerűen indítsa újra a böngészőt a Ctrl+Shift+T gyorsbillentyűket. A munkamenet visszaáll.
chrome.exe --app = https: //google.com
Hogyan lehet újraindítani a webhelyet a Chrome-ban?
típus chrome://restart a címsorban, és észreveszi, hogy a böngésző bezárt és újraindult. Az összes korábban megnyitott lap és minden olyan ablak, amelynél a Chrome nyitva van, most visszaáll. Egy adott webhely újraindításához tegye a következőket:
- nyomja meg Domains menü alatt Tábornok szakasz.
- Tekintse meg a listát a táblázatban, válassza ki a kívánt webhelyet, és kattintson a gombra Jellemzők gomb.
- Megjelenik a webhely tulajdonságainak oldala.
- A „Domain tulajdonságai” részben keresse meg a „Webhely indítása” hivatkozást.
- Kattintson erre a hivatkozásra a webhely elindításához/leállításához.
Hogyan lehet újraindítani a webböngészőket?
Tartsa lenyomva a Ctrl billentyűt és nyomja meg az F5 billentyűt, vagy tartsa lenyomva a Ctrl billentyűt, és kattintson a Frissítés gombra. Amikor újraindítja a webböngészőt, ez a művelet lehetővé teszi a böngésző állapotának visszaállítását a kívánt állapotra a billentyűparancsok segítségével.
Hogyan indítsuk újra a számítógépet és mentsük el a lapokat?
Nyissa meg a Chrome-menüt (kattintson a hárompontos menüre a Chrome jobb felső sarkában). Kattintson a Beállítások elemre. Görgessen ide Az elején szakaszt az oldal alján. Kattintson a beállítás engedélyezéséhez Folytassa ott, ahol abbahagyta .
Olvas : Zárja be egyszerre az összes megnyitott böngészőlapot a Chrome-ban, az Edge-ben vagy a Firefoxban.















