Informatikai szakértőként a legjobb ingyenes nyílt forráskódú videó konvertáló szoftvert ajánlom Windows 10 rendszerhez.
Számos videó konvertáló szoftver található az interneten. Azonban nem mindegyik ingyenes és nyílt forráskódú. Az alábbiakban felsoroltam a legjobb ingyenes nyílt forráskódú videó konvertáló szoftvert a Windows 10 rendszerhez.
A Video Converter Factory egy ingyenes és nyílt forráskódú videokonvertáló szoftver Windows 10 rendszerhez. A videót MP4, AVI, WMV, MOV stb. formátumba konvertálhatja. Támogatja a kötegelt átalakítást is, így egyszerre több videót is konvertálhat.
a Windows 10 kalkulátor nem működik
A Freemake Video Converter egy ingyenes és nyílt forráskódú videó konvertáló szoftver Windows 10 rendszerhez. A videót MP4, AVI, WMV, MOV stb. formátumba konvertálhatja. Támogatja a kötegelt átalakítást is, így egyszerre több videót is konvertálhat.
3. Kézifék
A Handbrake egy ingyenes és nyílt forráskódú videó konvertáló szoftver Windows 10 rendszerhez. Képes konvertálni a videót MP4, AVI, WMV, MOV stb. formátumba. Támogatja a kötegelt átalakítást is, így egyszerre több videót is konvertálhat.
A Miro Video Converter egy ingyenes és nyílt forráskódú videó konvertáló szoftver Windows 10 rendszerhez. A videót MP4, AVI, WMV, MOV stb. formátumba konvertálhatja. Támogatja a kötegelt átalakítást is, így egyszerre több videót is konvertálhat.
Íme a lista legjobb ingyenes nyílt forráskódú videó konvertáló szoftver Windows 11/10 rendszerhez. Ezek a videó konverterek ingyenes szoftverek, amelyekhez nyílt forráskódú licenc tartozik. Ezért ingyenesen használhatja őket, és letöltheti ezen alkalmazások forráskódját is. A forráskódot is korlátozás nélkül tanulmányozhatja és módosíthatja. Tehát, ha ingyenes nyílt forráskódú videó konverterre van szüksége, ez a lista segít megtalálni a megfelelőt. Most menjünk közvetlenül a listára.
A legjobb ingyenes nyílt forráskódú videokonverter szoftver Windows 11/10 rendszerhez
Íme a legjobb ingyenes nyílt forráskódú videó konvertáló szoftver a Windows 11/10 rendszerhez:
- QWinFF
- kézifék
- Nézze meg a Video Convertert
- FFmpeg
- WinFF
1] QWINFF

QWinFF egy ingyenes és nyílt forráskódú videó konverter Windows 11/10 rendszerhez. Más operációs rendszerekre is elérhető, például Ubuntu, FreeBSD és Fedora számára. Az FFmpeg-en, egy parancssori médiamanipulátoron alapul.
Lehetővé teszi a videók kötegelt konvertálását egyik formátumból a másikba. Különféle videoformátumú videókat konvertálhat, beleértve MP4, AVI, DIVX, MPEG, MOV, OGV, ASF, WMV, stb. Támogatja a különféle hangformátumokat is az audiofájlok konvertálásához. Ebben a szoftverben testreszabhatja a szálak számát is. Ez a funkció alapvetően lehetővé teszi, hogy kiválassza a szoftver által az átalakítási folyamat során használt adatfolyamok számát. Több szál megadásával növelheti az átalakítás sebességét.
A konvertálás előtt számos kimeneti videó beállítást módosíthat a kapott videók testreszabásához. Ezek a kimenetek tartalmazzák mintavételezési sebesség, bitráta, némított hang, stb. Néhány videószerkesztési lehetőséget is biztosít, amelyeken keresztül levághatja és átméretezheti a kimeneti videót, levághatja a videót és módosíthatja a videó sebességét. Most nézzük meg, hogyan lehet videót konvertálni ezzel a konverterrel.
Hogyan konvertálhat videót nyílt forráskódú videó konverterrel: QWinFF?
Íme az alapvető lépések a kötegelt videó konvertálásához a QWinFF használatával:
- Töltse le és telepítse a QWinFF-et.
- Indítsa el a QWINFF-et.
- Eredeti videofájlok hozzáadása.
- Válassza ki a kimeneti videó formátumot.
- Állítsa be a kimeneti konfigurációkat.
- Kattintson a Kész gombra.
Először is le kell töltenie és telepítenie kell a QWinFF-et a számítógépére, majd futtassa. Az a jó, hogy hordozható csomagolásban is kapható. Ezért letöltheti a hordozható verzióját, és egyszerűen futtathatja az alkalmazást telepítés nélkül.
Most kattintson rá + gombot a konvertálni kívánt eredeti videofájlok megtekintéséhez és importálásához. Ezt követően kattintson a Tovább gombra.
Ezután válassza ki a kívánt kimeneti videó formátumot, majd válassza ki a megfelelőt előre beállított előre meghatározott kimeneti konfigurációkkal. A gombra is kattinthat Szerkesztés gombot a kimeneti beállítások igény szerinti módosításához.
Végül adja meg a kimeneti helyet, kattintson a „Befejezés” gombra, majd kattintson a „Start” gombra a kötegelt videó konvertálási folyamat elindításához. A bemeneti videók méretétől függően perceken belül konvertálja a videóit.
Ez egy egyszerű, de meglehetősen hatékony nyílt forráskódú videó konverter, amelyet bárki ingyenesen használhat.
Olvas: A legjobb ingyenes FLV-MP4 konvertáló Windows PC-hez.
2] Kézifék
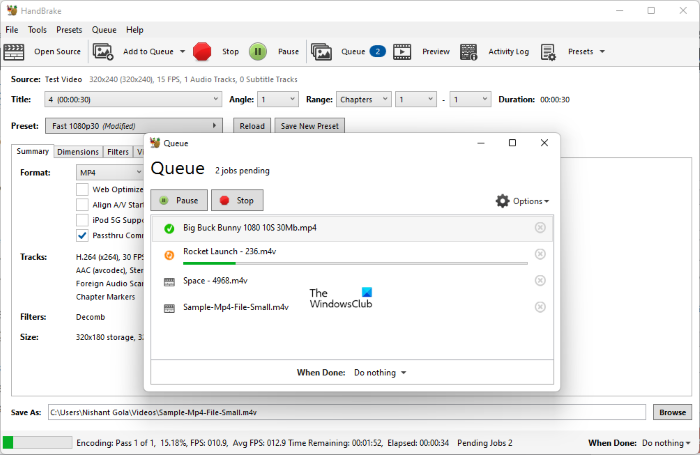
A következő nyílt forráskódú videó konverter ezen a listán a kézifék. Ez egy népszerű ingyenes és nyílt forráskódú videó konverter, amely lehetővé teszi több videofájl egyidejű konvertálását.
Különféle videoformátumokat támogat a megnyitáshoz és konvertáláshoz. A támogatott bemeneti és kimeneti videoformátumok közé tartozik az MPEG, AVI, WMV, MP4, MKV stb. Konvertálhat olyan videókat is, amelyek kompatibilisek bizonyos videoprofilokkal, például Internet, Android, Apple, Roku, Xbox, Playstation stb. különféle videó kódolók a videó átkódolásához, mint például H.264, MPEG-4, MPEG-2, Theora, H.265, VP8., VP9 stb.
Windows Media Player pufferelés
Hogyan konvertálhat videót nyílt forráskódú videó konverterrel: HandBrake?
Nagyon könnyen használható. Egyszerűen hozzáadhat forrás videofájlokat hozzá nyílt forráskód gomb. Utána mehet a Összegzés fület, és válassza ki a kimeneti videó formátumot igényei szerint. Ezután léphet a Videó lapra és más lapokra, ahol különféle beállításokat módosíthat, beleértve a videó kódolót, az audiokodeket, a feliratokat, fejezetjelzőket stb.
A kimeneti konfigurációs beállítások elvégzése után kattintson a gombra Hozzáadás a sorhoz gombot, majd Kezdje el a kódolást gombot a videó konvertálási folyamat elindításához. Majd egy idő után kötegelt konvertálja a videóit, és egy előre meghatározott helyen tárolja.
A szoftver használatának előnye, hogy néhány alapvető videószerkesztő funkciót is biztosít. Lehetővé teszi a videó körbevágását, a videó átfordítását/forgatását, a videó felbontásának módosítását, keret hozzáadását stb. Sőt, még videóid megtekintését is lehetővé teszi a szoftverben.
Összességében ez egy nagyszerű ingyenes és nyílt forráskódú videó konverter, amely hordozható és telepítő változatban is elérhető.
Olvas: A legjobb ingyenes hangformátum-átalakító szoftver Windowshoz
3] Videó konvertert nézek
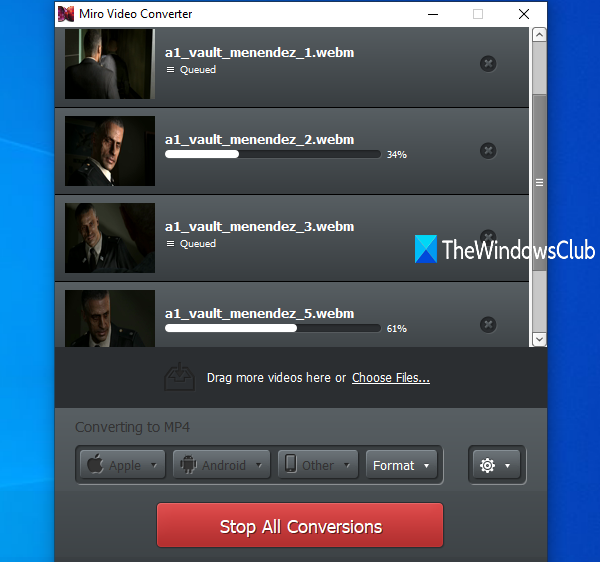
A Watch Video Converter egy másik ingyenes és nyílt forráskódú videó konvertáló szoftver a Windows 11/10 rendszerhez. Ez egy gyönyörűen megtervezett szoftver, amely lehetővé teszi, hogy videóit egyik formátumból a másikba konvertálja.
Támogatja a különféle bemeneti videoformátumokat, de a videókat csak három formátumba konvertálhatja, beleértve MP4 , WebM , és OGG elmélet . A szabványos videoformátumok mellett optimalizálhatja és konvertálhatja a videókat bizonyos eszközökre, például Apple, Android és Kindle eszközökre. A konvertálás előtt szerkesztheti a kimeneti videók képarányát és felbontását is.
Használatához nyissa meg a szoftvert, tekintse meg és adja hozzá a bemeneti videofájlokat. Vagy egyszerűen áthúzhatja videóit a felületére. Ezt követően menjen a Formátum menüt, és válassza ki a kívánt formátumot. Ha egy adott eszközre szeretne videókat konvertálni, lépjen a megfelelő eszközre, és válassza ki a kívánt formátumot.
Most kattintson rá Beállítások és szerkesztheti a kimeneti beállításokat, például a képarányt és a felbontást. Végül kattintson a gombra Konvertálás most gombot a kötegelt videó konvertálás elindításához. Ez minden.
Lát: A legjobb ingyenes WebM-MP4 konvertáló szoftver Windows 11/10 rendszerhez.
4] FFmpeg
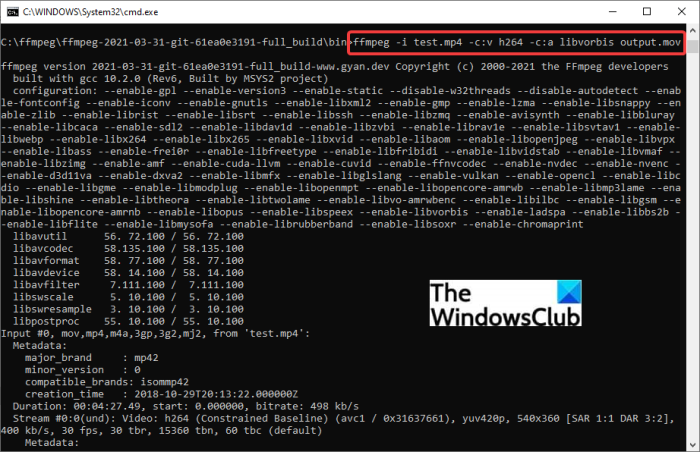
Ha szereti a parancsalapú eszközöket használni, próbálja ki az FFmpeg-et. Ez egy ingyenes és nyílt forráskódú videó konverter, amely parancssori felületen keresztül működik. Egyszerűen beírhat egy parancsot a videó konvertálásához egyik formátumból egy másik formátumba. Nézzük meg a csapatot.
Hogyan lehet videót konvertálni Command segítségével FFmpeg segítségével?
Először is le kell töltenie az FFmpeg-et a hivatalos webhelyéről. Ezután bontsa ki a letöltött telepítési mappát, és keresse meg azt az almappát, ahol az FFmpeg.exe fájl található. Ezután másolja és illessze be az eredeti videofájlt erre a helyre. Ezután nyisson meg egy parancssort ebben a mappában.
Most írjon be egy, az alábbihoz hasonló parancsot:
|_+_|A fenti parancsban lecserélheti inputvideo.mp4 a videó fájlnevével és formátumával. És változtass kimenet video.avi a kimeneti videónak megadni kívánt fájlnévre és formátumra. Az eredményül kapott videót a rendszer ugyanoda menti, mint az eredeti mappát.
Ez egy nagyszerű parancs alapú szoftver a videók konvertálására, valamint különféle egyéb feladatok elvégzésére, például videó átkódolására, videó átméretezésére, videó elforgatására, RTSP adatfolyam lejátszására stb.
vpn hiba 789 Windows 7
Lát: Használja az FFmpeg Batch A/V Convertert a video- és audiofájlok konvertálásához. .
5] WinFF
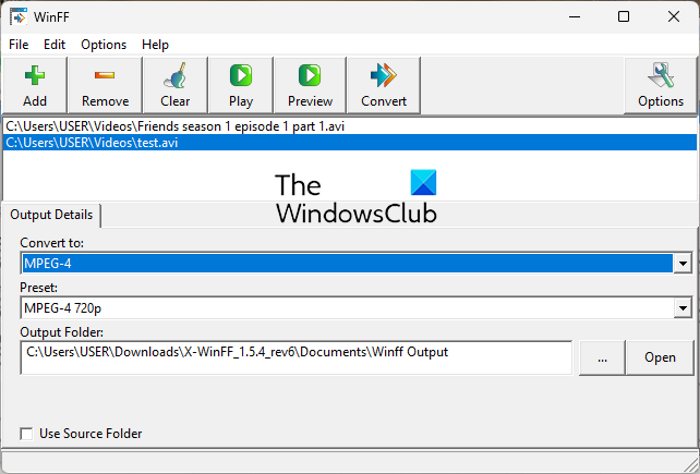
A WinFF egy másik ingyenes és nyílt forráskódú videó konvertáló szoftver a Windows 11/10 rendszerhez. Ez egy kötegelt videó konverter, amely lehetővé teszi több videofájl egyidejű konvertálását. A videókat olyan formátumokba konvertálhatja, mint az AVI, DV, MP4, MPEG, MOV és WEBM. Ezenkívül lehetővé teszi a videó bitsebességének, képsebességének, felbontásának és képarányának beállítását a konvertálás előtt.
Hozzáadhatja hozzá videóit, és kiválaszthatja a kimeneti videó formátumát a „Konvertálás” menüből. Ezután lépjen a „Videó” fülre, és módosítsa a kimeneti beállításokat. Ezután adja meg a kimeneti helyet, és kattintson a „Konvertálás” gombra a kötegelt videó konvertálási folyamat elindításához.
Letöltheti innen .
Remélem, hogy ez a bejegyzés hasznos, ha ingyenes és nyílt forráskódú videó konvertert keres.
Melyik videó konverter a legjobb és ingyenes?
Számos ingyenes videokonverziós szoftver áll rendelkezésre a Windows rendszerhez. Kipróbálhatja a HandBrake-et, mivel ingyenes és nyílt forráskódú. Számos kimeneti videó formátumot és kódolót támogat. Így könnyen átkódolhat és konvertálhat videókat. Ezenkívül lehetővé teszi a videók kötegelt konvertálását is, ami időt takarít meg és kényelmes az Ön számára. Vannak más ingyenes jó videó konverterek, mint az Any Video Converter, a Format Factory, a VLC Media Player és mások. Ha ingyenes online videokonvertáló eszközt szeretne, próbáljon meg olyan webszolgáltatásokat használni, mint az Online-Convert, Zamzar, Kapwing stb.
A kézifék teljesen szabad?
Igen, a HandBrake teljesen ingyenes. Ezenkívül nyílt forráskódú, és letöltheti a forráskódot, és igényei szerint módosíthatja. Elérhető a fő operációs rendszerekhez, beleértve a Windows Macet és a Linuxot.
Működhet a HandBrake Windows 11/10 rendszeren?
Igen, a HandBrake kiválóan működik Windows 11/10 PC-n. Támogatja a Windows 10 és újabb operációs rendszereket, például a Windows 11-et.
Most olvasd el:
- Hogyan lehet hibátlanul konvertálni 4K MOV videókat MP4-re Windows rendszeren
- WMA fájlformátum konvertálása MP3 formátumba Windows PC-n.
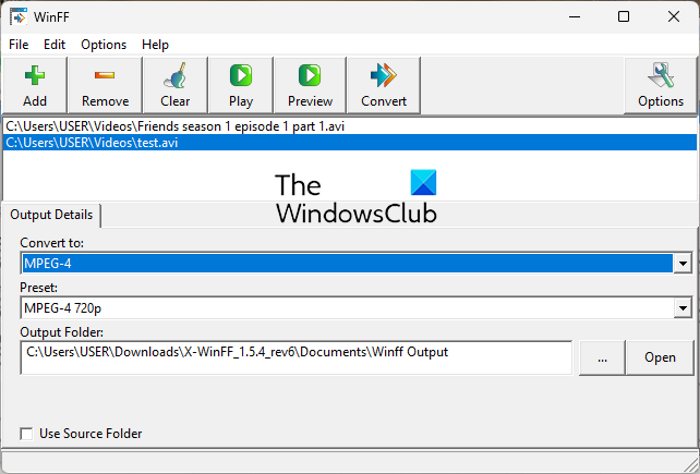







![A Surface Pen Eraser nem törli, vagy nem működik megfelelően [Javítva]](https://prankmike.com/img/surface/AC/surface-pen-eraser-not-erasing-or-working-properly-fixed-1.png)






