Ha a Surface Pen radírja nem működik megfelelően, vagy ha úgy tűnik, hogy maga a toll egyáltalán nem működik, ne aggódjon – van néhány dolog, amellyel megpróbálhatja visszaállítani a dolgokat. Először győződjön meg arról, hogy a toll megfelelően van párosítva a Surface eszközzel. Ha nem biztos benne, hogyan kell ezt megtenni, olvassa el a Surface kézikönyvét. Miután meggyőződött arról, hogy a toll megfelelően párosítva van, próbálja meg újraindítani a Surface-t. Ha a toll az eszköz újraindítása után sem működik, próbálja meg alaphelyzetbe állítani a tollat. Ehhez vegye le a toll elemsapkáját, és tartsa lenyomva a reset gombot 20 másodpercig. Ha ezt megtette, helyezze vissza az elemsapkát, és próbálja újra használni a tollat. Ha a toll a fentiek mindegyikének kipróbálása után sem működik, akkor magával a tollal lehet probléma. Ebben az esetben további segítségért fel kell vennie a kapcsolatot a Microsoft ügyfélszolgálatával.
Egyes Surface Pen-felhasználók szerint nem tudják használni a radírt. Ha ez a forgatókönyv Önre is vonatkozik, akkor ne aggódjon miatta. Ebben a cikkben megemlítettük, hogy miért fordul elő ez a probléma, és mit tehet annak érdekében, hogy a radír működésbe lépjen. Tehát, ha a Surface Pen radír nem törli, akkor jó helyen jár.

Miért nem működik a Surface Pen Eraser?
Számos lehetséges oka lehet annak, hogy a Surface Pen radír nem működik. Ezek közül néhányat az alábbiakban említettünk:
- A legtöbb felhasználó általában helytelenül használja a készüléket, vannak, akik más szögben tartják a tollat, és vannak, akik egyszerűen nem nyomják meg eléggé, és vannak, akik mindkét hibát elkövetik,
- Ha az illesztőprogramok elavultak vagy hibásak, előfordulhat, hogy a kérdéses hiba előfordul. A probléma megoldásához egyszerűen frissítheti őket.
- Előfordulhat, hogy a Surface toll hibája miatt a radír nem működik, ezért indítsa újra a probléma megoldásához.
- A sérült toll-illesztőprogram az egyik oka annak, hogy nem tudja használni a tollradírt, ezért ajánlatos újratelepíteni a toll-illesztőprogramot.
Most, hogy tudjuk, mi okozhatta ezt a problémát, nézzük meg a hibaelhárítási útmutatót, hogy megoldást találjunk erre a helyzetre.
Fix Surface Pen Eraser nem törli
Ha a Surface Pen radírja nem törli, vagy nem működik megfelelően, kövesse az alábbi megoldásokat a probléma megoldásához:
- Ellenőrizze a berendezést és annak használatát
- Frissítse az összes Surface illesztőprogramot
- Indítsa újra a tollat és az eszközt
- Távolítsa el a tollat a párosított eszközökről, és csatlakoztassa újra.
- Telepítse újra a toll illesztőprogramját
- Futtassa a Hardver és eszközök hibaelhárítót
Kezdjük ezzel a hibaelhárítási útmutatóval.
hogyan lehet megnyitni a dmg fájlokat a Windows 8 rendszerben
1] Ellenőrizze a hardvert és annak használatát.
Mielőtt megpróbálná kijavítani a problémát, ellenőrizze, hogy a probléma valóban fennáll-e, vagy egyszerűen nem azt az eszközt használja, amelyet eredetileg használni kellett. Mindenekelőtt ellenőrizze, hogy a radír fel van-e erősítve a tollra, és be kell dugnia a radírt, hogy megbizonyosodjon arról, hogy a tollhoz van rögzítve. Ezután meg kell győződnie arról, hogy a radír lefelé mutat, hogy működjön, néha egy enyhe dőlés akadályozhatja a radír munkáját. Ezenkívül erősen meg kell nyomnia valamit, hogy töröljön valamit, ez a balesetek elkerülése érdekében történik. Ha nincs semmi probléma a berendezéssel vagy a radír használatának módjával, folytassa a következő megoldással.
2] Frissítse az összes Surface illesztőprogramot
Futtassa a Windows Update alkalmazást Surface-eszközén, és telepítse az opcionális frissítéseket is, különösen, ha ezek közül néhány elérhető a Surface Pen számára. Letöltheti a legújabb Surface illesztőprogramokat, firmware-t és szoftvereket a Microsofttól is.
3] Indítsa újra a tollat és az eszközt.
Ezután, ha a frissítés nem működik, indítsa újra a tollat és a rendszert, és ellenőrizze, hogy a probléma megoldódott-e vagy sem. Ez lehetővé teszi, hogy mindkét eszköz elindítsa a szükséges szolgáltatásokat. Miután az eszköz újraindul, ellenőrizze, hogy a toll radírja működik-e vagy sem. Remélem ez segít.
4] Távolítsa el a tollat a párosított eszközökről, és csatlakoztassa újra.
Egyes felhasználók szerint hiba lépett fel a tollban, és a párosított eszközökről való eltávolítása, majd újracsatlakoztatása megoldotta a problémát. Ugyanezt fogjuk megtenni a következő lépésekkel.
- Nyomja meg a Win + I gombot a megnyitáshoz Beállítások .
- A Bluetooth és eszközök alatt kattintson a gombra További eszközök megtekintése (Windows 11 rendszerhez) vagy Bluetooth és egyéb eszközök (Windows 10 rendszerhez) .
- Keresse meg készülékét.
> Windows 11: Kattintson a három függőleges pontra, és válassza az Eszköz eltávolítása lehetőséget.
> Windows 10: Válasszon ki egy eszközt, majd kattintson az Eszköz eltávolítása gombra.
Indítsa újra az eszközt, és párosítsa újra a tollat az eszközzel. Remélem, ezúttal nem fut bele ugyanabba a hibába.
5] Telepítse újra a toll illesztőprogramját.
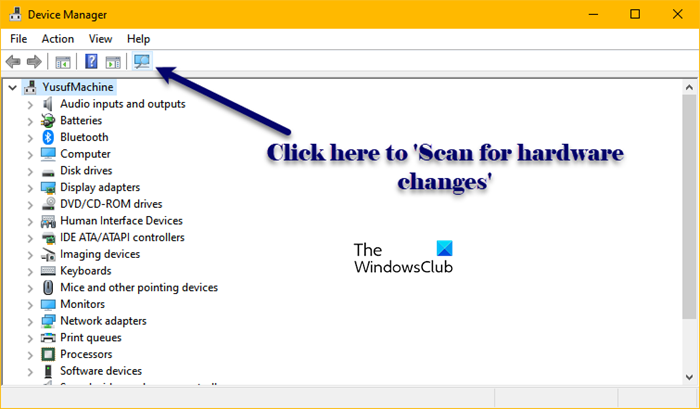
Ezt a problémát egy sérült toll-illesztőprogram okozhatja, ennek több oka is lehet, például a telepítés hiánya. A probléma megoldásához újra kell telepítenünk a Surface tollhoz társított toll-illesztőprogramot. Ehhez kövesse az előírt lépéseket:
- Kattintson a jobb gombbal a Start menüre, és válassza az Eszközkezelő lehetőséget.
- Keresse a Surface Pen illesztőprogramját, az többnyire Bluetooth alatt lesz.
- Kattintson jobb gombbal a Surface Penre, és válassza az Eszköz eltávolítása lehetőséget.
- Kattintson a Törlés gombra.
- Most kattintson a 'Hardvermódosítások keresése' ikonra az illesztőprogram telepítéséhez.
Az illesztőprogram újratelepítéséhez az eszközt is eltávolíthatja és csatlakoztathatja, mindenesetre az illesztőprogram telepítése után a radírral ellenőrizze, hogy most működik-e vagy sem.
6] Futtassa a Hardver és eszközök hibaelhárítót
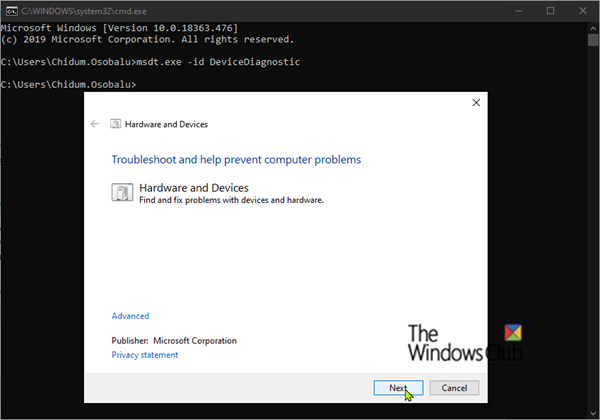
Az egyik ok, amiért a Surface Pen radír nem működik, az eszközzel kapcsolatos probléma lehet. Annak kiderítésére, hogy mi a probléma az eszközzel, a beépített Hardver- és eszközhibaelhárító eszközt fogjuk használni. Ehhez nyissa meg Parancs sor rendszergazdaként, és futtassa a következő parancsot.
|_+_|A teljes folyamat befejezése után ellenőrizze, hogy a probléma továbbra is fennáll-e vagy sem. Győződjön meg arról is, hogy nincs Bluetooth-probléma a Bluetooth-hibaelhárítással.
Reméljük, meg tudja oldani a problémát az ebben a bejegyzésben említett megoldások segítségével.
Olvas: A Microsoft Surface Touch és Pen beállításainak kalibrálása és módosítása
Hogyan tudom működésre bírni a Surface Pen radírt?
Ha a Surface Pen radír nem működik, kövesse a fent említett megoldásokat. Néha azonban a felhasználók egyszerűen nem úgy használják a radírt, ahogy kellene. Némi nyomást kell kifejtenie, és ügyelnie kell arra, hogy a toll lefelé mutasson, mert néha egy kis szög megakadályozhatja a törlést.
Olvas: A toll és érintés műveleteinek letiltása a Microsoft Surface-en.















