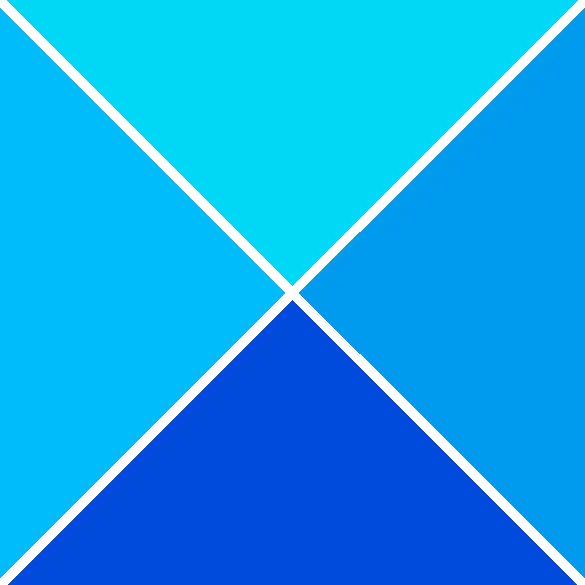Ha Ön a videojátékok rajongója, nagy az esélye, hogy Xboxon játszik velük. És ha Xbox 360-at használ, akkor érdemes lehet streamelni az Xbox játékokat vagy médiát Windows PC-re .

Míg a Microsoft az Xbox Console Companion alkalmazáson keresztül megkönnyítette az Xbox játékok Windows 10 rendszerre való streamelését, az Xbox 360 esetében ez más. Korábban foglalkoztunk Xbox One játékok streamelése Windows PC-re , és ez a bejegyzés az Xbox 360 streamelésének módjával foglalkozik Windows 11 PC-re.
Streamelhetem az Xbox 360-at a számítógépemre?
Korábban nem lehetett játékokat vagy médiát streamelni Xbox 360-ról Windows PC-re. A felhasználók azonban streamelhetik őket a Windows Xbox alkalmazással, a hozzá csatlakoztatott Xbox One-nal, valamint egy visszafelé kompatibilis Xbox 360 játékkal.
Jelenleg azonban van néhány mód a játékok és egyéb tartalmak (audió/videó) streamelésére.
Xbox 360 streamelése Windows PC-re
Mielőtt folytatnánk az Xbox 360 Windows PC-re való streamelésének ismertetését, a következőképpen állíthatja be Windows PC-n:
Készítse elő Xbox 360-át a streamelésre
Az Xbox tartalmak Windows 11 PC-re való streameléséhez szükséges eszközök és szoftverek egy része USB-porttal rendelkező számítógép vagy laptop, Windows 10/11 operációs rendszer, Xbox 360 vezérlő, Xbox Live fiók és Xbox alkalmazás . Dönthet úgy is, hogy letölti az Xbox alkalmazást Windowshoz a Microsoft Store áruházból. A telepítés után létre kell hoznia egy Xbox Live fiók .
mágnes link a közvetlen letöltéshez
A következő lépések a következő lépések:
- Fordítsa el a sajátját Xbox 360 be, és nyomja meg a gombot Xbox gomb.
- Ezután jelentkezzen be Xbox Live fiókot, és navigáljon ide Profil és rendszer.
- Most kattintson a gombra Beállítások > Eszközök és streamelés > Eszköz csatlakozások > Engedélyezze a játék streamelését más eszközökre .
Most, csatlakoztassa az Xbox vezérlőt a számítógéphez vagy laptop USB-kábellel. A Windows automatikusan felismeri a vezérlőt, és telepíti a szükséges illesztőprogramokat. Ha most arra kíváncsi, hogyan streamelheti az Xbox 360-at Windows PC-re, lépjen tovább a következő szakaszra.
- Használja az Xbox alkalmazást és az Xbox Game Pass-t
- Streamelje az Xbox 360-at Windows PC-n a Cloud Gaming segítségével.
- Játssz Xbox játékokat számítógépen az Xbox Play Anywhere használatával.
- Streamelj játékokat PC-n az Xbox Play To funkcióval.
- Xbox emulátorok használata
1] Xbox alkalmazás és Xbox Game Pass
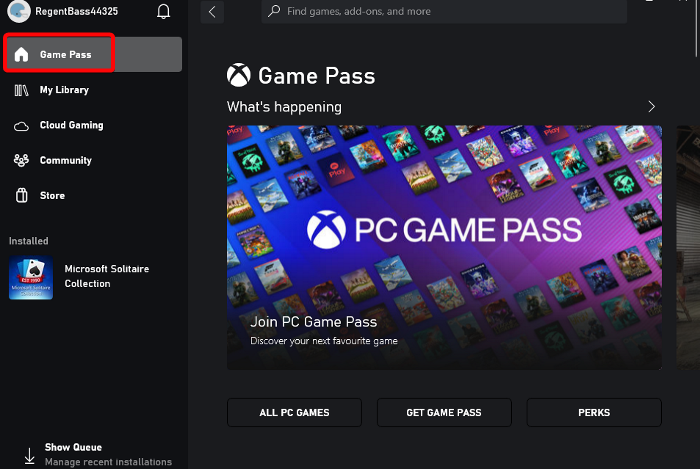
Míg az Xbox alkalmazás előre telepítve van a Windows 11 rendszerrel, Windows 10 esetén le kell töltenie az Xbox alkalmazást a Microsoft Store áruházból.
Jegyzet - A Xbox Console Companion alkalmazás csak Xbox One generációs konzolokhoz használható.
Mielőtt folytatná az Xbox-tartalom streamelését a Windows 11/10 PC-re, a következő rendszerkövetelmények szükségesek az Xbox alkalmazás futtatásához:
hogyan lehet több sort törölni az excelben
- TE : Windows 10/11, 22H1 vagy újabb verzió
- Processzor : Intel Core/AMD Ryzen 5 (négymagos vagy újabb)
- GPU : NVIDIA GTX 1050; Radeon RX 560
- memória : 8 GB RAM, 3 GB RAM
- Tárolás : 150 GB-ig
Most tudsz játszhat BÁRMILYEN Xbox játékot konzolról PC-re való streameléssel az Xbox alkalmazás használatával.
Az Xbox Game Pass egy Ultimate korlátlan verziót kínál havi 15 dollárért, amellyel Xboxon és PC-n is játszhatsz. Vagy fizethet 10 USD/hónapot a csak számítógépes hozzáférésért. A legjobb az egészben, hogy játékbérlettel a megjelenés napján elérheti a legújabb Xbox Game Studios játékokat.
Az Ultimate előfizetés tökéletes a felhőalapú játékokhoz, és korlátlan számú játékhoz hozzáférést biztosít, beleértve az Xbox Play Anywhere játékokat is. Ezenkívül az Ultimate fiók tartalmazza az Xbox Live Gold tagságot is, amely ahhoz szükséges, hogy a legtöbb többjátékos Xbox játékot online játszhassa Xbox konzolon.
Olvas: Xbox Game Pass for Console vs PC vs Ultimate
2] Az Xbox 360 streamelése Windows PC-n a felhőalapú játékokon keresztül
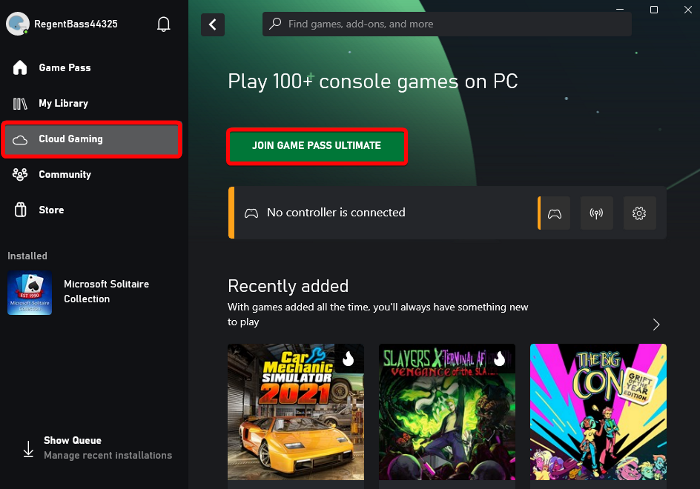
A Xbox Cloud Gaming A szolgáltatás lehetővé teszi az Xbox Game Pass játékok lejátszását okostelefonokon, táblagépeken, számítógépeken és Xbox konzolokon. Ez a legjobb módja az Xbox 360 vagy bármely Xbox-játék közvetlen streamelésének a Windows PC-re, játékletöltés vagy frissítés telepítése nélkül.
Az Xbox felhőalapú játékokhoz gyors és megbízható internetkapcsolatra van szükség, amely 20 Mbps vagy nagyobb sebességgel, 5 GHz-es Wi-Fi-hálózattal működik. Az Xbox felhőalapú játékok beállításához indítsa el az Xbox alkalmazást, jelentkezzen be Microsoft-fiókjával, kattintson a Cloud Gaming lehetőségre a bal oldalon, majd csatlakozzon az Xbox Game Pass Ultimate szolgáltatáshoz.
A bal oldalsáv menüjében válassza a Cloud Gaming lehetőséget.
Olvas: A felhőalapú játékok nem működnek az Xbox alkalmazásban
3] Játssz Xbox játékokat PC-n az Xbox Play Anywhere használatával
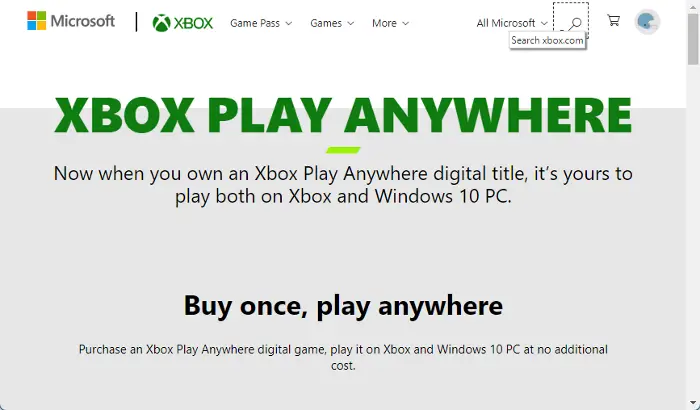
Akár a Forza Horizon 3-mal, akár a Resident Evil 7-el akarsz játszani, Xbox Play bárhol lehetővé teszi kedvenc Xbox 360 játékainak streamelését és lejátszását Windows PC-n. Mindössze annyit kell tennie, hogy vásárol egy Xbox Play Anywhere digitális játékot, és játssza le Xboxon és Windows 11/10 PC-n további költségek nélkül.
Tehát választhat, hogy az Xbox játékokat a konzolról streameli-e a Windows 11/10 PC-re, és játszhat, vagy használhatja a Xbox Play bárhol szolgáltatás. Míg a konzolról a számítógépre történő streamelés lehetővé teszi, hogy bármilyen játékot játsszon PC-n, az Xbox Play Anywhere szolgáltatás lehetővé teszi a kiválasztott játékokkal való lejátszást.
Olvas: Hol találhatók az Xbox Play Anywhere fájlok a számítógépen?
4] Streamelj játékokat PC-n az Xbox Play To funkció használatával
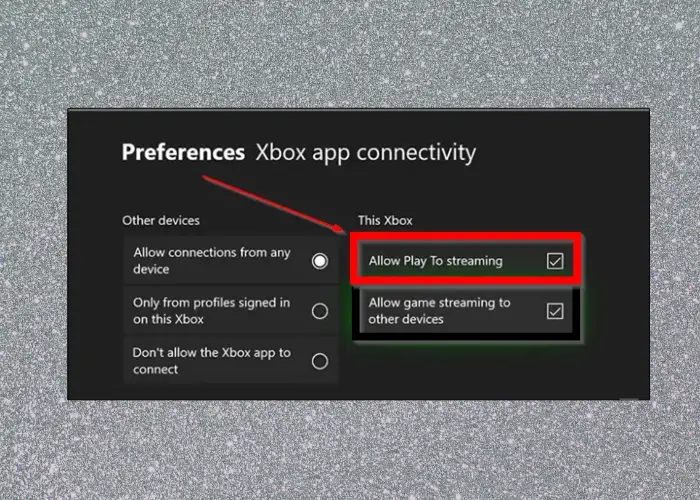
A PlayTo funkció Xbox 360-on lehetővé teszi, hogy a konzol tartalma (zene/videó) streameljen más eszközökről, például Windows-alapú számítógépről vagy táblagépről. Lehetővé teszi Xbox 360 tartalmak, például játékok streamelését is Windows 11/10 PC-re.
Először is győződjön meg arról, hogy a Play To engedélyezve van az Xbox 360 rendszeren, és hogy a konzolon van-e a legújabb szoftverfrissítés. Ugyanakkor a Windows PC-nek rendelkeznie kell a DLNA (Digital Living Network Alliance) kompatibilis lejátszási képességekkel. Ezenkívül helyi hálózati kapcsolatra lesz szüksége az Xbox 360 és a DLNA-kompatibilis eszköz között. Ha a fenti követelmények teljesülnek, és csatlakoztatta az Xbox 360 konzolt a DLNA-kompatibilis Windows PC-hez, a számítógép készen áll az Xbox tartalom streamelésére.
Windows 10 ütemezése leállítás
Olvas: Hogyan játszhat kedvenc Xbox 360 játékaival Xbox One-on
5] Xbox emulátorok használata
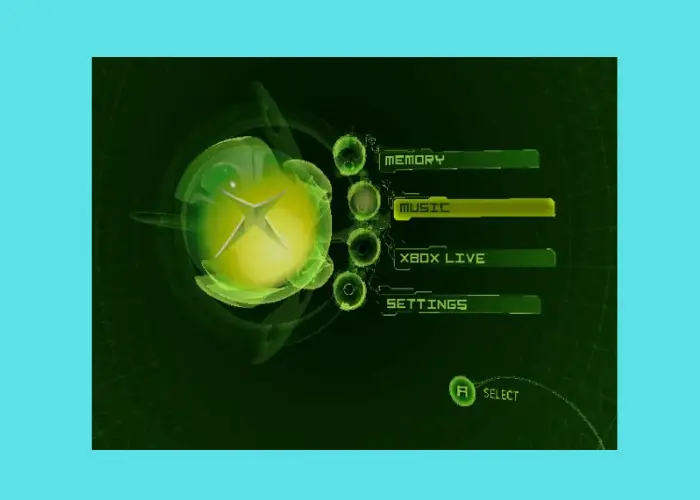
Az Xbox 360 játékok Windows PC-re való streamelésének egyik legegyszerűbb módja a legjobb ingyenes Xbox emulátorok . Használhatja például a CXBX, a Xenia vagy a VR Xbox emulátort a zökkenőmentes streamelés érdekében. Egyszerűen töltse le az emulátort > csomagolja ki egy mappába > futtassa a fájlt és csatlakoztassa > futtassa az emulátort és töltse be a játékot. Ez az, és így játszhatsz Xbox játékokkal a számítógépeden.
Hogyan lehet Xbox 360-at csatlakoztatni Windows számítógéphez?
Az Xbox 360 és az Xbox hálózathoz való csatlakoztatásának egyik módja egy Windows PC-vel az útválasztó használata. A konzolt azonban a Windows Internetkapcsolat megosztása opciójával vagy hálózati hídkapcsolaton keresztül is csatlakoztathatja.
Hogyan játszhatok Xbox-ot távolról számítógépen?
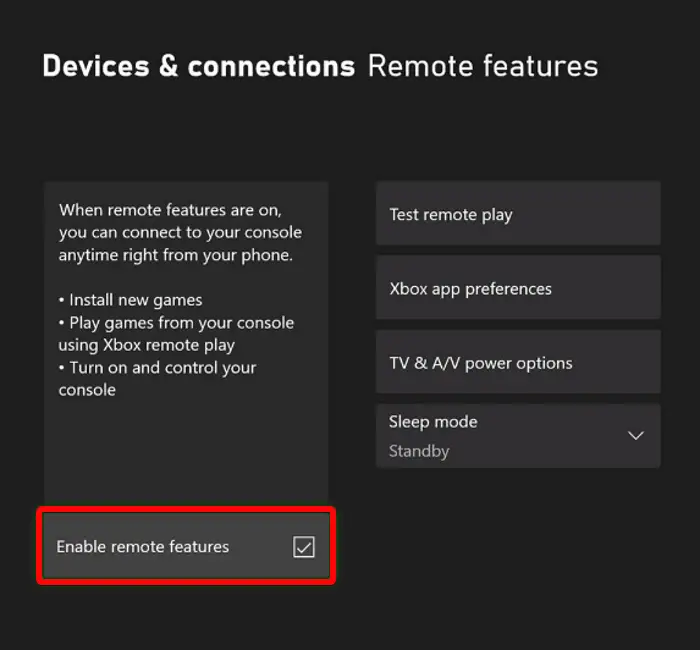
A távoli játék beállításához Xboxon és a játékok konzoljáról Windows PC-re való lejátszásához a következőkre lesz szüksége:
- Xbox alkalmazás.
- Xbox One vagy újabb konzolok.
- Windows 10/11 operációs rendszer.
- Bluetooth 4.0 és újabb.
- Gyors és stabil internetkapcsolat 7-10 Mbps sebességgel, vagy 5 GHz-es Wi-Fi hálózathoz kell csatlakozni.
- Lehetőleg Bluetooth-on vagy USB-kábellel csatlakoztatott Xbox vezeték nélküli kontroller.
Most a Remote Play beállításához engedélyeznie kell az alvó üzemmódot a konzolon:
- megnyomni a Xbox gombot a vezérlőn az útmutató megnyitásához.
- Menj Profil és rendszer > Beállítások > Eszközök és csatlakozások > Távoli funkciók .
- Válaszd ki a Távoli funkciók engedélyezése jelölőnégyzetet.
- Alatt Energiagazdálkodási lehetőségek , válassza ki Alvás .
A távoli lejátszás beállításához Windows-eszközén nyissa meg a Xbox alkalmazás > kattintson a profilképre > Profil megtekintése > Ahol játszom > Adjon hozzá egy konzolt > kövesse a képernyőn megjelenő utasításokat.