Amikor a pénzügyi jelentések matematikai megoldásaira vagy receptjére hivatkozunk Microsoft Word , a törtek a leggyakoribb lehetőség. Most könnyedén beírhatja az 1/2-t, és elégedett lehet a nagyobb számokkal, de mi van, ha valami csiszoltabb és professzionálisabbat szeretne? Ahol törtek szóba kerül, tehát 1/2 helyett ½ lenne.
A kérdés tehát az, hogyan lehet automatikusan formázni a törteket a Wordben anélkül, hogy manuálisan tenné. Nos, ha a Microsoft Word legújabb verzióját használja, akkor valószínűleg minden rendben van, mert a törtek automatikus formázása alapértelmezettre van állítva.
Hogyan írjunk törteket a Wordben
A törtek írása a Microsoft Word programban egyszerűbb, mint gondolná. Ha szeretné megtanulni, hogyan, akkor szánjon időt az itt leírt megoldások követésére.
- Írjon törteket az automatikus javítással
- Törtszámok beszúrása szimbólumok segítségével
- Hozzon létre törteket egy egyenlettel
1] Írjon törteket az automatikus javítással
A Microsoft Word legújabb verziója Windowson és Macen egyaránt képes automatikusan átváltani a közönséges törteket a megfelelő szimbólumokra. Az Automatikus javítás funkció engedélyezése után mindössze annyit kell tennie, hogy beírja a számokat középen perjellel, majd nyomja meg a szóköz billentyűt a változások megtekintéséhez.
- Microsoft Windows
Ennek Windows operációs rendszeren való végrehajtásához először meg kell nyitnia a Word alkalmazást.
korlátlan ingyenes sms

Ezután kattintson a Fájl elemre, majd közvetlenül utána válassza az Opciók lehetőséget.
Kattintson a Proofing kategóriára a bal oldali panelen.
Keresse meg az Automatikus javítás opciót, és válassza ki.
Ezután kattintson a gombra Automatikus formázás gépelés közben fülre .
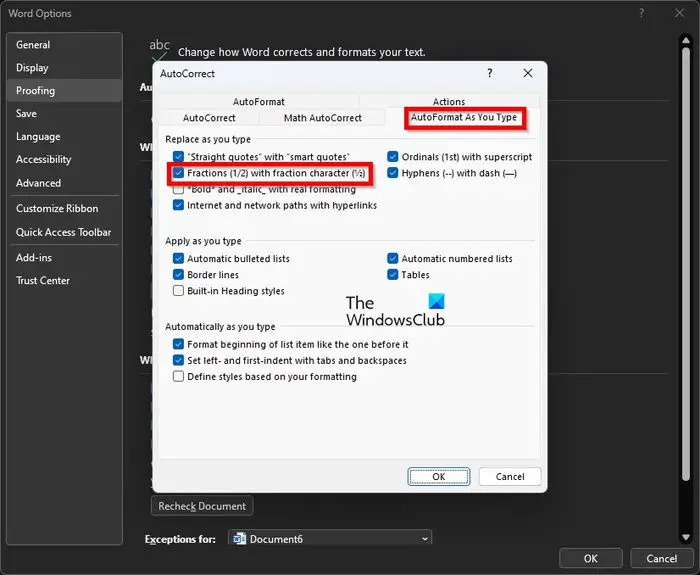
Alatt Cserélje le gépelés közben szakaszban, kérjük, jelölje be a következőt, Törtek (1/2) tört karakterrel (½) .
Végül kattintson az OK gombra a feladat elvégzéséhez Windows számítógépen.
- Apple Mac
Ha Macről van szó, meg kell nyitnia a Microsoft Word programot.
Ezután kattintson a Word > Beállítások elemre a menüsorban.
Válassza ki az Automatikus javítás opciót.
Kattintson az Automatikus formázás beírás közben fülre.
Végül jelölje be a Fractions With Fraction Character szöveget tartalmazó négyzetet, és kész; végeztél.
2] Törtszámok beszúrása szimbólumok segítségével
Itt van a lényeg, hogy az automatikus javítás funkción keresztül haladó törteket is lehet írni. Legalábbis az írás pillanatában ez nem lehetséges. Muszáj lesz használjon speciális karaktereket és betűket .
3] Hozzon létre törteket egy egyenlettel
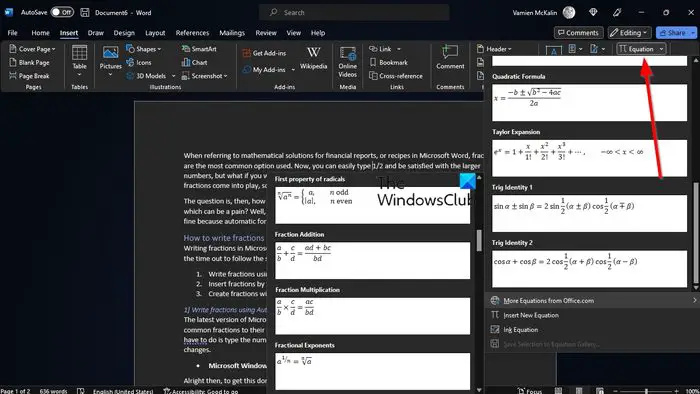
Ha a fenti módszerek nem elég jók az Ön számára, akkor az egyenletek használata nagyszerű módja a törtek írásának. Ehhez muszáj lesz használja a Word egyenletmódját .
OLVAS : Hogyan jelenítsünk meg számokat törtként az Excelben
nem sikerült felsorolni az objektumokat a tárolóban
Hogyan raksz törteket a Wordbe?
Kattintson arra a területre, ahová be szeretné szúrni a tört szimbólumot. Innen nyomja meg a gombot ATL + = gombokat az Egyenlet eszköz hozzáadásához. Alternatív megoldásként navigálhat a Beszúrás lapra, majd a Szimbólumok csoportból kiválaszthatja az Egyenlet szimbólumot az egyenletgaléria megjelenítéséhez. Válassza ki a törtet, és a rendszer hozzáadja a dokumentumhoz.
Hogyan készítsünk törtet a billentyűzeten?
A Word billentyűzeten történő törtbeírásának jelenleg szokásos módja a számláló és a nevező / szimbólummal elválasztott beírása. Ha a megfelelő funkció engedélyezve van a Wordben, akkor az eszköznek automatikusan át kell alakítania a számokat megfelelő törtté.












