Ha hibát észlel 0x80073CF1, A csomag nem található miközben megpróbál eltávolítani egy alkalmazást a Windows 11/10 számítógépről, használja az ebben a bejegyzésben megadott megoldásokat a probléma megoldásához.

A 0x80073cf1 hiba jelenik meg, ha a Remove-AppxPackage parancsmagot használja a PowerShell parancssori eszköz egy alkalmazás eltávolításához. A hibaüzenet ezt írja:
Remove-AppxPackage : A telepítés meghiúsult a HRESULT: 0x80073CF1 értékkel, a csomag nem található.
A Windows nem tudja eltávolítani a [PackageFullName] elemet, mert az aktuális felhasználó ezt teszi
nincs telepítve ez a csomag. A telepített csomagok listájának megtekintéséhez használja a Get-AppxPackage programot.
A fenti üzenet azt jelzi, hogy az eltávolítani kívánt alkalmazás nincs telepítve az aktuális felhasználói fiókba.
true kulcs telepítette magát
Javítsa ki a 0x80073CF1 eltávolítási hibát, a csomag nem található
A 0x80073cf1 hibával általában olyan Windows-verziók felhasználói találkoznak, amelyek támogatják a többpéldányos Universal Windows Platform (UWP) alkalmazásokat. A többpéldányos alkalmazások lehetővé teszik a Windows operációs rendszer minden felhasználójának, hogy ugyanannak az alkalmazásnak a saját példányát futtassák. Amikor egy felhasználó megpróbál törölni egy olyan példányt, amely nem kapcsolódik ahhoz a fiókhoz, amelybe jelenleg bejelentkezett, a 0x80073cf1 hibával találkozhat.
A 0x80073cf1 hiba kijavításához a csomag nem található , használja a következő megoldásokat:
- Váltson másik felhasználói fiókra.
- Specify
-allusersparameter withRemove-AppxPackage
Lássuk ezeket részletesen.
1] Váltson másik felhasználói fiókra
Előfordulhat, hogy a 0x80073cf1 hibaüzenet jelenik meg. A csomag nem található, ha nem abban a fiókban van, amelybe bejelentkezett.
Futtassa az Get-AppxPackage -Name [PackageFullName] -allusers parancsot azon felhasználók listájának megtekintéséhez, akiknél telepítve van ez a csomag.
a Firefox könyvjelző ikonjai rosszak
Alternatív megoldásként futtathatja a Get-AppxPackage -Name [PackageFullName] -User [CurrentUser] parancsot, hogy ellenőrizze, hogy a csomag telepítve van-e az aktuális felhasználói fiókra.
Ha a felhasználó nem rendelkezik a csomaggal, váltson másik felhasználóra (akinél ez a csomag telepítve van), majd próbálja meg eltávolítani a csomagot.
2] Adja meg az -allusers paramétert az Remove-AppxPackage segítségével
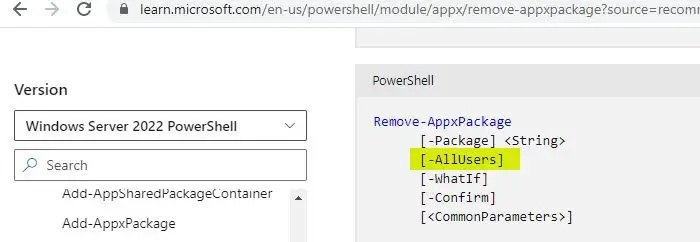
A -allusers paraméter a következővel: Get-AppxPackage nincs hatással a 7558A41E6F5E43247F3174695C68A paraméterre. Tehát kifejezetten meg kell adnia a -allusers és a Remove-AppxPackage értéket, még akkor is, ha feleslegesnek tűnik.
A -allusers paraméter eltávolítja az alkalmazáscsomagot (a szülőcsomag típusát) az összes felhasználói fiókból. Ha ez egy csomag, használja a -PackageTypeFilter és Get-AppxPackage elemet, és adja meg a csomagot.
hálózati híd létrehozásához legalább kettőt ki kell választania
Jelentkezzen be rendszergazdaként és futtassa a parancsot rendszergazdai jogosultságokkal . Ezenkívül győződjön meg arról, hogy Windows 11 vagy Windows 10, 1809-es vagy újabb verziót használ. Előfordulhat, hogy a parancsmag hiba nélkül fut a korábbi buildeken, de továbbra sem fog működni.
Kérjük, vegye figyelembe:
- Nem távolíthat el egy alkalmazáspéldányt ha a felhasználói fiókot törölték .
- Nem távolíthatja el a kiépített alkalmazás Windows rendszerben (olyan, amelyet az operációs rendszerrel szállítottak, például a Microsoft Edge). Egy kiépített alkalmazás eltávolítása a
Remove-appxprovisionedpackagevagyGet-AppxPackage -allusers | Remove-AppxPackage -Allusersparancsmag használatával nem távolítja el a már telepített alkalmazáspéldányt a felhasználói fiókba bejelentkezve. Csak azt akadályozza meg, hogy az alkalmazás új felhasználói fiókokba ugorjon. Ha a kiépített alkalmazás a frissítés telepítése után újra megjelenik az új felhasználói fiókokban, megteheti távolítsa el az alkalmazást egy beállításkulcs létrehozásával . - Hozzon létre egy rendszer-visszaállítási pontot a PowerShell-parancsmagok használata előtt.
Remélem ez segít.
Olvas: Javítsa ki a 0x80073CF3 Microsoft Store hibakódot .
Hogyan távolíthatok el egy APPX-csomagot a PowerShellből?
Kattintson a jobb gombbal a WinX menüre, és válassza ki Terminál (adminisztrátor) . Kattintson Igen a Felhasználói fiókok felügyelete mezőben. Írja be a következőt: Get-AppxPackage | Select Name, PackageFullName a PowerShell ablakba, és nyomja meg a Belép kulcs. Megjelenik a telepített alkalmazáscsomagok listája. Jegyezze fel az eltávolítani kívánt APPX-csomag „nevét”. Ezután írja be a Get-AppxPackage [Name] | Remove-AppxPackage parancsot ugyanabba a PowerShell ablakba, és nyomja meg Belép .
Mi az a PC hibakód: 0x80073CFA?
0x80073CFA hiba egy eltávolítási hiba, amely akkor jelenhet meg, amikor megpróbál eltávolítani egy Microsoft Store alkalmazást egy Windows 11/10 rendszerű számítógépről. A hibakódot egy üzenet kíséri, amely azt mondja: „Nem tudtuk eltávolítani az
Olvassa el a következőt: Teljesen távolítsa el az előre telepített Microsoft Store alkalmazásokat .















