Hiba 0xc8000444 futás közben előfordulhat Windows Update vagy amikor megpróbálja letölteni a segítségével Microsoft Store . Frissítés közben is megjelenhet Windows Defender . A hiba megakadályozhatja a frissítés sikeres telepítését. A jó hír az, hogy van néhány bevált megoldásunk a probléma megoldására Windows 11/10 rendszeren .

Javítsa ki a 0xc8000444 számú Windows Update hibát
Mielőtt folytatná az alábbi főbb módszerek kipróbálását, próbálja meg újraindítani a számítógépet és az útválasztót, és ellenőrizze, hogy ez megoldja-e a 0xc8000444 számú Windows frissítési hibát. Ha ez nem működik, ellenőrizheti az internetkapcsolatot is, ha ez a hiba oka. Ezenkívül kikapcsolhatja a számítógépen futó bármely harmadik féltől származó víruskeresőt, vagy leválaszthatja a perifériás eszközöket, hogy ellenőrizze, ez segít-e megoldani a problémát.
- Tisztítsa meg a lemezterületet a Beállítások vagy a Lemezkarbantartó eszköz segítségével
- Törölje a SoftwareDistrubition mappa tartalmát
- Törölje a Microsoft Store gyorsítótárat
- Futtassa a Windows Update hibaelhárítót
- Futtassa a Windows Store hibaelhárítót
- Töltse le a frissítést a Microsoft Catalog webhelyről, és telepítse.
1] Tisztítsa meg a lemezterületet a Lemezkarbantartó eszközzel
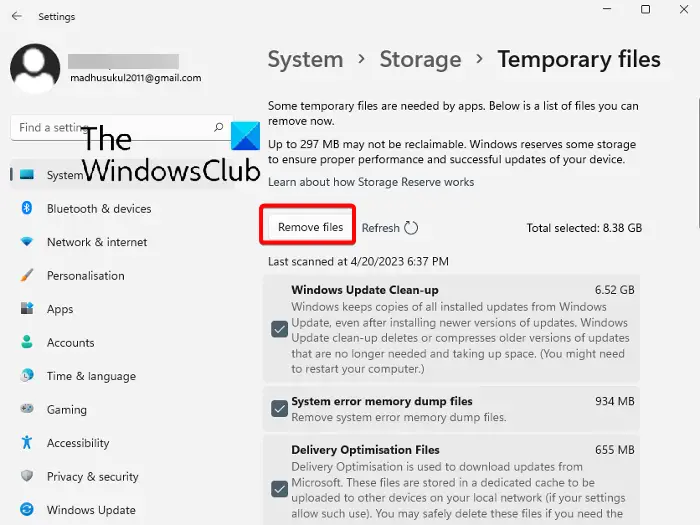
Windows-frissítés telepítéséhez győződjön meg arról, hogy van elegendő lemezterület az elsődleges meghajtón ( C: ). Ha azonban problémába ütközik a frissítéssel, annak az lehet az oka, hogy túl sok levélszemét van a C meghajtón, amelyeket el kell távolítani. Íme, hogyan kell szabadítson fel lemezterületet a Windows beállításaival :
- megnyomni a Győzelem + én gombok együtt elindításához Beállítások ablak.
- Ezután kattintson a gombra Rendszer a bal oldalon, majd kattintson a gombra Tárolás jobbra.
- A következő képernyőn, alatt Helyi lemez , kattintson Ideiglenes fájlok .
- Itt válassza ki az összes törölni kívánt fájlt, és kattintson a gombra Fájlok eltávolítása lemezterület felszabadításához.
- Választhat is Tisztítási javaslatok alatt Tároláskezelés , és tisztítsa meg a Ideiglenes fájlok és/vagy Nagy vagy nem használt fájlok .
Te is törölje a kéretlen fájlokat a Lemezkarbantartó eszközzel.
psu teljesítmény kalkulátor
2] Ürítse ki a SoftwareDistrubition mappa tartalmát
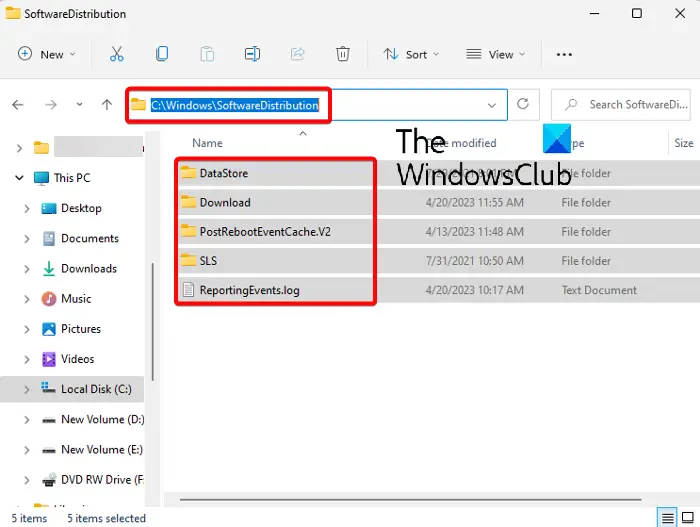
Ha a Windows Updates fájlok hibásak vagy sérültek, az a 0xc8000444 hibakódot válthatja ki a Windows 11 rendszerben. Ezért ezeket a fájlokat kézzel kell eltávolítania a Software Distribution mappa és hajtsa végre újra a frissítést, hogy ellenőrizze, hogy a probléma megoldódott-e:
- Indítsa el a Windowst csökkentett módban gombot, és nyomja meg a gombot Győzelem + ÉS gyorsbillentyűk az indításhoz Fájlkezelő .
- Ezután navigáljon ide C:\WINDOWS\ , és keresse meg a SoftwareDistribution mappát.
- Nyissa meg a mappát, nyomja meg Ctrl + A a mappa teljes tartalmának kijelöléséhez, és nyomja meg a gombot Töröl .
3] Törölje a Microsoft Store gyorsítótárát
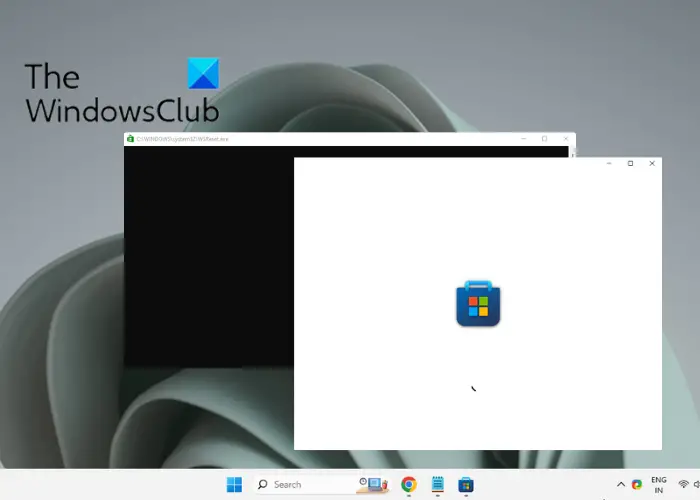
Előfordulhat, hogy a Microsoft Store gyorsítótár miatt nem tud frissíteni egy bizonyos Windows Store alkalmazást, és a hibát észleli. Ilyen esetben, a Windows Store gyorsítótár törlése segíthet a probléma megoldásában.
konvertálja a psd-t JPG-be photoshop nélkül
Ezért egyszerűen nyissa meg a Fuss konzolra a gomb megnyomásával Győzelem + R kulcsok együtt, gépeljük WSReset.exe a keresőmezőben, és nyomja meg a gombot Belép . Ezzel megnyílik egy Parancssor ablak és a Microsoft Store. Egyszer a Parancssor automatikusan leáll, ez azt jelenti, hogy a Microsoft Store alaphelyzetbe áll, és a gyorsítótár törlődik.
Olvas: A Windows Store gyorsítótár megsérülhet
4] Futtassa a Windows Update hibaelhárítót
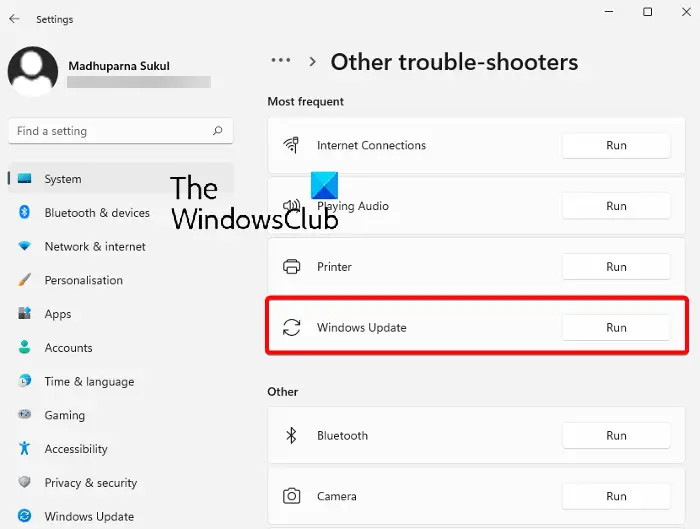
Néha előfordulhat, hogy Windows Update hibával találkozhat 0xc8000444 ha probléma van a frissítési összetevőkkel. Ezért ebben az esetben megpróbálhatja a Microsoft beépített Windows Update hibaelhárítójának futtatása .
A hibaelhárító megkeresi a hibás fájlokat, és ha ilyet észlel, automatikusan kijavítja azokat, és a problémát meg kell javítani. Ezután megpróbálhatja telepíteni a frissítést, és ellenőrizheti, hogy sikerül-e.
Olvas: A Windows Update hibaelhárítója nem működik
át a Windows telefonról androidra
5] Használja a Windows Store hibaelhárítóját
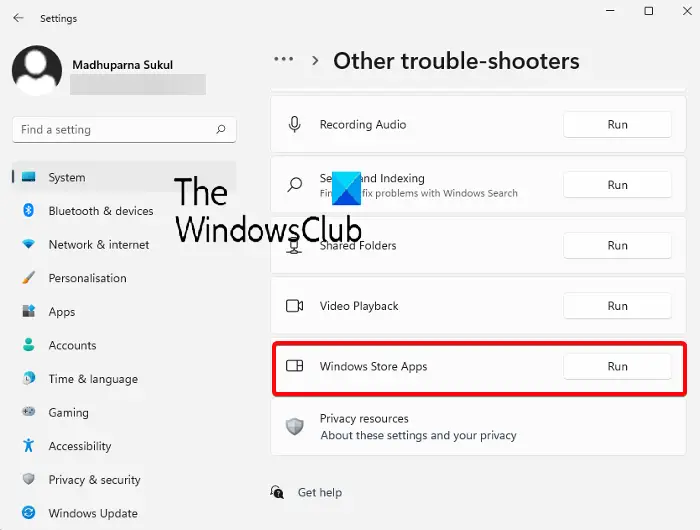
Ha bizonyos Windows-alkalmazásoknál észleli a hibát, az lehet a probléma a Microsoft Store .
Míg az alkalmazás alaphelyzetbe állítása vagy a gyorsítótár törlése segíthet a probléma megoldásában, ha nem, akkor lehet futtassa a Windows Store alkalmazások hibaelhárítóját hogy megszabaduljunk a problémától.
6] Töltse le a frissítést a Microsoft Catalog webhelyről, és telepítse
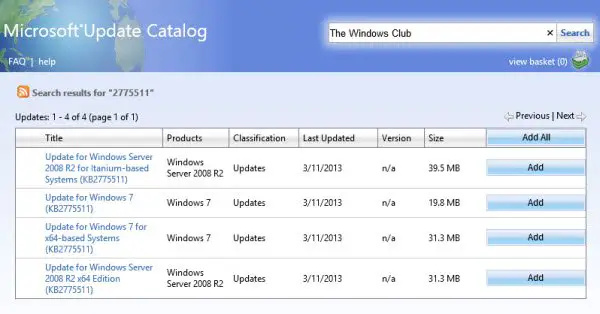
Ha a fenti módszerek egyike sem működik, keresse fel a A Microsoft Update katalógus webhelye közvetlenül, a frissítés manuális letöltéséhez és telepítéséhez:
monitor mozgáselmosódás teszt
- Mielőtt folytatná, jegyezze fel a KB a telepíteni próbált frissítés száma.
- Most írja be a KB szám (ahogyan korábban megjegyeztük) a Microsoft frissítési katalógus kezdőlap és nyomja meg Keresés .
- A következő oldalon keresse meg a frissítést, és kattintson rá Letöltés . Az új ablakban válassza ki a letölteni kívánt csomagot.
- Most futtassa a letöltött fájlt, kövesse a képernyőn megjelenő utasításokat, és ha kész, indítsa újra a számítógépet a frissítés telepítésének befejezéséhez.
TIPP : Ha ezt a hibakódot látja a Windows Defender frissítésekor, érdemes lehet töltse le és telepítse manuálisan a Microsoft Defender frissítéseit és nézd.
Hogyan javíthatok ki egy Windows 11 frissítési hibát?
A Windows 11 Update hibaelhárításának legjobb módja a Windows Update hibaelhárító futtatása, és ha ez nem segít, akkor letölti a frissítést a Microsoft Update Catalog webhelyről, és manuálisan telepíti. Alternatív megoldásként azt is megteheti szüneteltesse a Windows frissítést és próbálja meg később telepíteni őket, és ellenőrizze, hogy működik-e.
Miért hibásodik meg folyamatosan a Windows 11 frissítésem?
Különféle okai lehetnek annak, ha valaki hibát észlel a Windows PC frissítése során:
- Nincs elég lemezterület.
- Sérült Windows Update fájlok a SoftwareDistribution mappában.
- A Microsoft Store gyorsítótár akadályozza a frissítést.
- Sérült Windows Update összetevők.
Olvassa el a következőt: A Windows Update telepítése sikertelen, vagy nem töltődik le .















