Feltéve, hogy általános bevezetést szeretne a HTML-be: A HTML a szabványos jelölőnyelv weboldalak és webes alkalmazások létrehozásához. A Cascading Style Sheets (CSS) és a JavaScript segítségével a világháló sarokköve-technológiáinak hármasát alkotja. A webböngészők HTML dokumentumokat fogadnak egy webszerverről vagy helyi tárolóról, és a dokumentumokat multimédiás weboldalakká alakítják. A HTML szemantikailag írja le a weboldal szerkezetét, és eredetileg a dokumentum megjelenésére utaló jeleket tartalmazott. A HTML elemek a HTML oldalak építőkövei. A HTML-konstrukciók segítségével képek és egyéb objektumok, például interaktív űrlapok beágyazhatók a megjelenített oldalba. Eszközt biztosít strukturált dokumentumok létrehozására a szöveg szerkezeti szemantikájának, például címsorok, bekezdések, listák, hivatkozások, idézetek és egyéb elemek jelölésével. A HTML elemeket címkék határolják, szögletes zárójelekkel írva. A HTML-címkék leggyakrabban olyan párban vannak, mint pl
és
, bár egyes címkék, az úgynevezett üres elemek, például nincsenek párosítvaNéhány egyszerű módosítással a felhasználók egy vagy több webhelyet asztali alkalmazássá alakíthatnak. Ez nagyon hasznos lehet azoknak, akik rendszeresen felkeresnek bizonyos webhelyeket, mivel ezek natív Windows-alkalmazásokká alakítása segíthet csökkenteni azt az időt, amelyet egyébként a böngészőben való megnyitással töltenének. Ebben a cikkben megvizsgáljuk, hogyan teheti ezt meg asztali alkalmazásokat hozhat létre webhelyekről a Windows 11/10 használatával Microsoft Edge és Google Chrome .

Hogyan lehet webhelyeket asztali alkalmazássá tenni a Windows 11/10 rendszeren
Célszerű, ha tisztában van ezen webhelyek asztali alkalmazásainak működésével, mielőtt létrehozna egyet magának. Az alkalmazásként megnyitott webhely ugyanúgy néz ki és használható, mintha böngészőből érné el. Az egyetlen különbség az, hogy az eszköztár egyik eleme sem, például a könyvjelzők rész, nincs jelen az alkalmazásban. Lássunk most ennek két módját.
az óra nem jelenik meg a tálca ablakain 10
- Microsoft Edge használata
- A Google Chrome használata
A Microsoft Edge segítségével a webhelyeket asztali alkalmazásokká alakíthatja
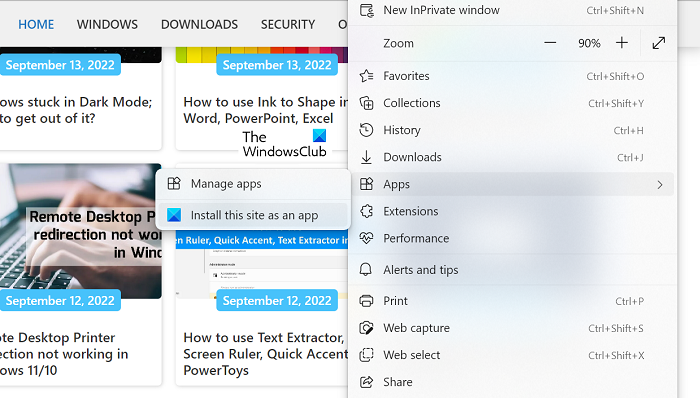
Az asztali alkalmazások webhelyekhez való létrehozásának leggyorsabb módja a Microsoft Edge. Nem csak gyors, de az Edge előre telepítve is érkezik. Miután létrehozta az ikont az Edge segítségével, egy bővítmény kerül a tálcára. A jó dolog az, hogy az Edge továbbra is elindítja az alkalmazást, így az automatikus kitöltési javaslatok a már mentett adatok felhasználásával kerülnek kitöltésre.
- Nyissa meg a Microsoft Edge-t számítógépén, és írja be az alkalmazássá konvertálni kívánt webhely címét.
- Kattintson a három ponttal ellátott ikonra a képernyő jobb felső sarkában.
- Vigye az egeret az „alkalmazások” lehetőségre, majd válassza a „Telepítse ezt a webhelyet alkalmazásként” lehetőséget.
- Megnyílik egy prompt, ahol megadhatja az alkalmazás nevét, vagy a Szerkesztés gombra kattintva beállíthat egy egyéni ikont.
Ha létrehoz egy alkalmazást, az azonnal megnyílik az Edge-ben. Ha bezárja, eltávolítja a tálcáról, de ezt úgy javíthatja, hogy az alkalmazás ikonját a tálcára rögzíti.
Változtassa a webhelyeket asztali alkalmazássá a Chrome segítségével
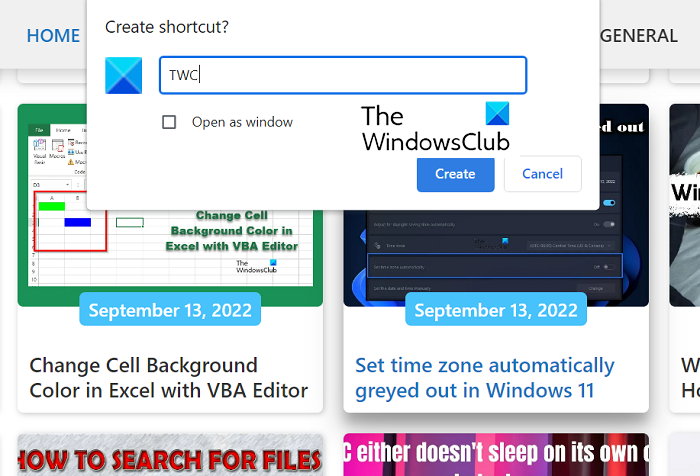
Alternatív megoldásként használhatja a népszerű Chrome webböngészőt is a webhely asztali alkalmazásának létrehozásához. Ennek a folyamata ugyanolyan egyszerű, mint az Edge esetében. Mindössze annyit kell tennie, hogy kövesse az alábbi lépéseket:
- Nyissa meg a Google Chrome-ot, és írja be a webhely címét.
- Kattintson a három ponttal rendelkező ikonra (vagy használja az Alt + F billentyűkombinációt)
- Nyissa meg a További eszközök > Parancsikon létrehozása menüpontot.
- Ezzel megnyílik a 'Létrehozott parancsikon?' gyors. Itt elnevezheti ezt az alkalmazást, és kiválaszthatja, hogy ablakként nyissa meg, mielőtt megnyitja a „Létrehozás” gombra kattintva.
A Chrome létrehozza az alkalmazást, és hozzáadja a start menühöz, ahonnan elindíthatja.
Hogyan lehet egy weboldalt Android-alkalmazásként használni?
Ha túl sok alkalmazás van a telefonon, az túlságosan megterhelheti az akkumulátort, és lelassíthatja a telefon teljesítményét. Az általuk használt alkalmazások számának csökkentése érdekében az emberek a hivatalos webhelyeket használják a böngészőben a gazdagép alkalmazásaik helyett, de ez nem mindig előnyös. Lehetőség van arra is, hogy egy weboldalt kis Android alkalmazássá alakítsunk, számos alkalmazás biztosítja ezt a szolgáltatást. A két legnépszerűbb alkalmazás, amelyek segítségével könnyedén Android-alkalmazásokká alakíthat egy webhelyet, a Hermit és a Native Alpha.
office 2016 sablon helyét
Hogyan helyezhetek el ikont az asztalon a Mozilla Firefox segítségével?
Bár a Firefoxot nem használják olyan széles körben a Windows-felhasználók, mint a fő böngészőjüket, használhatja ikonok elhelyezésére is az asztalon. A folyamat ugyanolyan egyszerű a Firefoxban, mint az Edge és a Chrome esetében. Csak annyit kell tennie, hogy megnyitja azt a weboldalt, amelyhez parancsikont szeretne létrehozni > kattintson a webcímtől balra található 'Webhely azonosítása' gombra, majd kattintson rá, és húzza az asztalra. Ezzel létrehoz egy parancsikont ehhez a weboldalhoz az asztali képernyőn.
Reméljük, hogy ez a bejegyzés hasznos volt számodra.
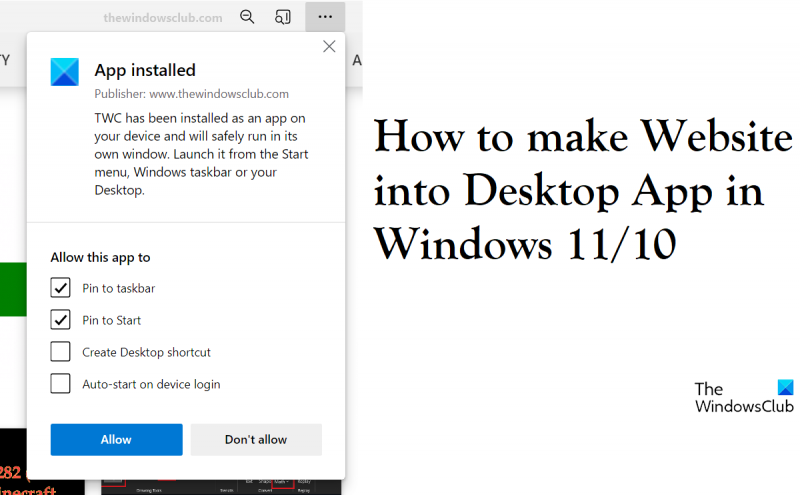











![A Windows-t NTFS-re formázott partícióra kell telepíteni [Javítás]](https://prankmike.com/img/other/52/windows-must-be-installed-to-a-partition-formatted-as-ntfs-fix-1.jpg)


