Ez a bejegyzés megoldásokat tartalmaz a javításra 0x8007000B Windows telepítési hiba . Ez egy gyakori telepítési hiba, amely akkor fordulhat elő, amikor a Windows 11/10 tiszta telepítését vagy frissítését próbálja meg ISO vagy telepítőfájl használatával. Szerencsére követhet néhány egyszerű javaslatot a hiba kijavításához.
élő óra háttérkép a Windows 10-hez
A Windows nem tudott létrehozni egy szükséges telepítési mappát, 0x8007000B hibakód.

Javítsa ki a 0x8007000B Windows telepítési hibát
A Windows 0x8007000B telepítési hibájának kijavításához indítsa el a szokásos módon az asztalt, majd kövesse az alábbi javaslatokat:
- Ellenőrizze a rendszermeghajtó engedélyeit
- Futtassa a Windows Update hibaelhárítót
- Futtassa az SFC-t és a DISM-et
- Szabadítson fel helyet a Lemezkarbantartó segítségével
- A harmadik féltől származó biztonsági szoftver letiltása
- Húzza ki az összes USB-perifériát
- A telepítési módszerek módosítása – Használja a Media Creation Toolt vagy a Windows ISO-t
Most pedig lássuk ezeket részletesen.
A Windows nem tudta létrehozni a szükséges telepítési mappát
1] Ellenőrizze a rendszermeghajtó engedélyeit
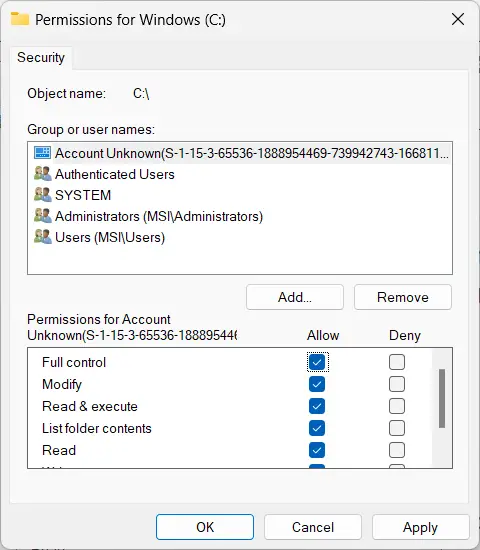
Először is ellenőrizze, hogy a rendszermeghajtó rendelkezik-e megfelelő engedélyekkel a Windows telepítéséhez. Ennek az az oka, hogy a Windows Installer nem tudja telepíteni a Windows rendszert a kiválasztott rendszermeghajtóra az engedélyek hiánya miatt. Kövesse az alábbi lépéseket az engedélyek megtekintéséhez és módosításához:
- megnyomni a Windows + E kombináció a megnyitásához Fájlkezelő .
- Kattintson a jobb gombbal a rendszermeghajtóra, és válassza ki Tulajdonságok .
- Navigáljon a Biztonság fület, és kattintson rá Szerkesztés .
- Itt válassza ki a Felhasználók csoportba, és ellenőrizze a Teljes felügyelet mezőbe az Engedélyezés alatt.
- Kattintson Alkalmaz és akkor rendben a változtatások mentéséhez.
2] Futtassa a Windows Update hibaelhárítót
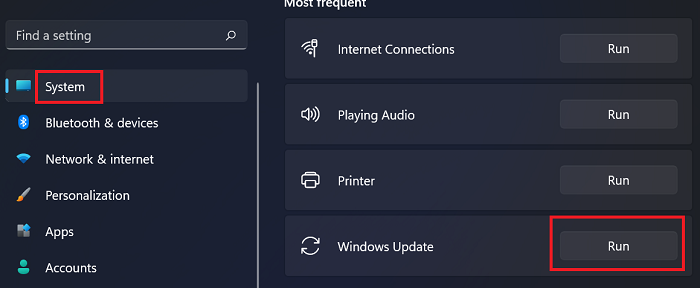
Mielőtt bármilyen módosítást végezne eszközén, futtassa a Windows Update hibaelhárítót. Ez a Windows beépített segédprogramja képes automatikusan átvizsgálni és kijavítani a frissítési és telepítési hibákat. Itt van, hogyan:
- Nyisd ki Beállítások gomb megnyomásával Windows billentyű + I kombináció.
- Navigáljon ide Rendszer > Hibaelhárítás > Egyéb hibaelhárítók .
- Ide kattints Fuss a Windows Update mellett.
Összefüggő: A Windows nem telepíthető erre a lemezre
3] Futtassa az SFC-t és a DISM-et
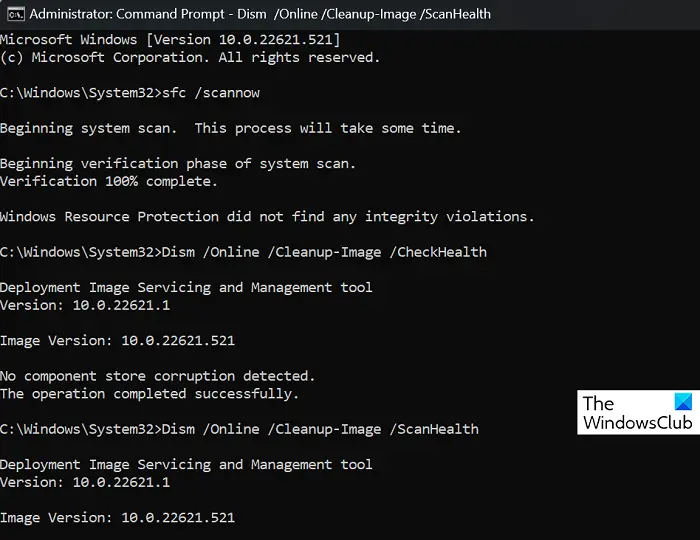
Az SFC és a DISM futtatása segíthet a 0x8007000B Windows telepítési hiba kijavításában a sérült vagy sérült rendszerfájlok kijavításával, valamint a Windows rendszerkép hibáinak kijavításával. Itt van, hogyan:
Nyisson meg egy emelt szintű parancssort.
Írja be a következő parancsokat, és nyomja meg Belép .
SFC esetén:
sfc/scannow
DISM esetén:
DISM /Online /Cleanup-Image /CheckHealth
DISM /Online /Cleanup-Image /ScanHealth3FEDA13F112C43C40F18DFDE8E2246
Ha végzett, indítsa újra az eszközt, és ellenőrizze, hogy a hiba megoldódott-e.
4] Szabadítson fel helyet a Lemezkarbantartó segítségével
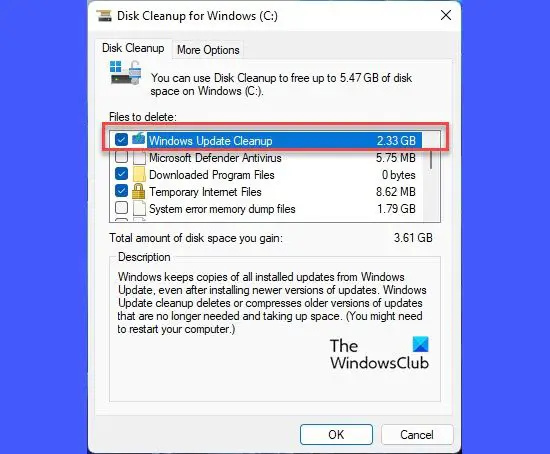
Az alkalmazások és frissítések telepítése gondot okozhat, ha nincs elég lemezterület az eszközön. Fontolja meg a hely felszabadítását a Lemezkarbantartó eszköz ha az az eset áll fenn. Itt van, hogyan:
- Keressen rá Lemez tisztítás, kattintson a nyissa meg, és válassza ki a törölni kívánt fájlokat.
- A Lemezkarbantartó rendszer most megerősítést kér.
- Kattintson Fájlok törlése A folytatáshoz.
- Ezzel a lehetőséggel törölheti az összeset, kivéve a legújabb rendszer-visszaállítási pontokat, a Windows Update tisztítást, a korábbi Windows-telepítéseket stb.
5] Harmadik féltől származó biztonsági szoftver letiltása
A biztonsági alkalmazások, például a harmadik féltől származó víruskereső és a Windows Defender tűzfal néha megszakíthatják a telepítést. Ideiglenesen tiltsa le ezeket az alkalmazásokat, és ellenőrizze, hogy a telepítési hiba megoldódik-e.
6] Válassza le az összes USB-perifériát
Az összes USB-periféria leválasztása segíthet a hiba kijavításában. Ezek a csatlakoztatott USB-eszközök néha megzavarhatják a Windows telepítési folyamatát, és a 0x8007000B hibát okozzák. Kapcsolja ki az eszközt, húzza ki az összes USB-perifériát, indítsa újra, és próbálja meg újra telepíteni a Windows rendszert.
7] Telepítési módszerek módosítása – Használja a Media Creation Toolt vagy a Windows ISO-t
Ha a fenti módszerek egyike sem tudott segíteni, javítsa meg a Windows operációs rendszert a telepítési adathordozó segítségével . A következőképpen teheti meg:
- Töltse le a Windows ISO-t és Hozzon létre egy rendszerindító USB- vagy DVD-meghajtót
- Indítsa el a médiáról, és válassza ki Javítsd meg a számítógéped .
- A Speciális hibaelhárítás alatt válassza a lehetőséget Speciális beállítások > Hibaelhárítás .
- Most kattintson az Indítási javítás lehetőségre, és kövesse a képernyőn megjelenő utasításokat.
Olvas: A Windows telepítési, frissítési vagy frissítési sikertelen hibáinak javítása
Reméljük, hogy ezen javaslatok egyike segített Önnek.
Mi az a 0x8007000B?
A 0x8007000B hiba azt jelzi, hogy a Windows nem találja meg a telepítéshez vagy frissítési folyamathoz szükséges fájlt vagy mappát, illetve nem tud hozzáférni. A probléma megoldásához ki kell javítania a sérült rendszerfájlokat, vissza kell állítania a Windows Update összetevőit, és fel kell szabadítania a rendszerterületet.
Hogyan javítható a Windows telepítési hiba?
A Windows-eszközök telepítési hibáinak kijavításához futtassa a Windows frissítési hibaelhárítót, és indítsa újra a Windows Update szolgáltatást. Ennek ellenére, ha ez nem működik, próbáljon meg végrehajtani egy rendszer-visszaállítást, és manuálisan telepítse a frissítéseket.















