Amikor megpróbált bejelentkezni a OneDrive-ba, sok felhasználó arról számolt be, hogy kapcsolódási hibát kap. A hibaüzenet valamilyen problémát jelez az internetkapcsolattal, ami ebben az esetben igaz. Ennek ellenére a probléma akkor is előfordulhat, ha a számítógép hálózati beállításai rosszul vannak konfigurálva. Ebben a bejegyzésben megbeszéljük, mit tegyünk, ha probléma lépett fel a OneDrive-hoz való csatlakozáskor val vel 0x8004deed hiba .

Hiba történt a OneDrive-hoz való csatlakozáskor
Ellenőrizze az internetkapcsolatot, majd próbálja újra (0x8004deed hibakód)
Javítás Hiba történt a OneDrive-hoz való csatlakozáskor, 0x8004deed hiba
Ha probléma lépett fel a OneDrive-hoz való csatlakozáskor, és a 0x8004deed hibaüzenetet kapja, kövesse az alábbi lépéseket a probléma megoldásához.
- Ellenőrizze az internet sebességét
- TSL protokollok engedélyezése
- A proxy vagy a VPN letiltása
- Állítsa vissza a OneDrive ügyfélalkalmazást
Beszéljünk róluk részletesen.
1] Ellenőrizze az internet sebességét
Mielőtt megváltoztatná a számítógép konfigurációját, ellenőrizze, hogy az internet rendben van-e. Ehhez többféleképpen is használhatjuk Internet sebességmérők . Ha az internet lassú, indítsa újra a számítógépet és a hálózati eszközt, amely az útválasztó. Mindkét eszközt újra kell indítania, még akkor is, ha az internet nem lassú.
2] Engedélyezze a TSL protokollokat
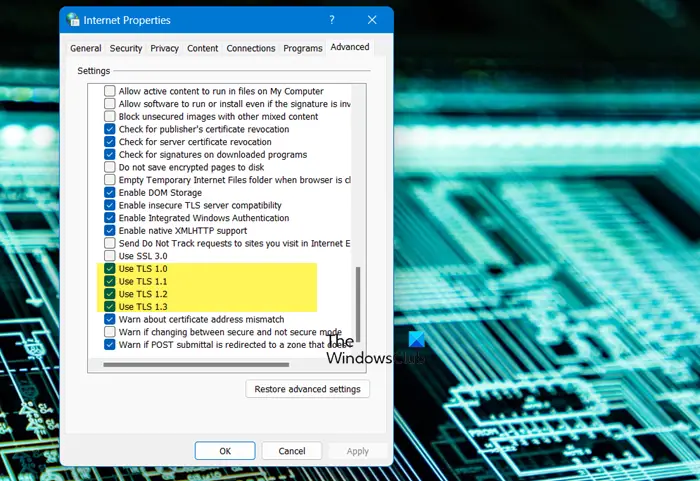
A ransport Security Layer Protocols vagy Transport Security Layer Protocols segít biztonságos internetes csatorna létrehozásában hálózatunk számára. Windows rendszerű számítógépünkön a TLS 1.0, TLS 1.1 és TLS 1.2 szolgáltatások kezelik a kérdéses protokollt. Alapértelmezés szerint engedélyezve vannak, de ha valamilyen okból le vannak tiltva a rendszeren, kövesse az alábbi lépéseket az állapotuk megváltoztatásához.
- Megnyitás Futtatás a Win + R használatával.
- típus 'inetcpl.cpl' és kattintson az OK gombra.
- Miután megjelenik az Internet Properties ablak, lépjen a Speciális elemre.
- Menj Biztonság, és jelölje be a TLS 1.0, TLS 1.1 és TLS 1.2 jelölőnégyzetet.
- Végül kattintson a gombra Alkalmaz > Ok.
A szükséges módosítások elvégzése után indítsa újra a számítógépet, és jelentkezzen be a OneDrive-ba. Remélhetőleg hiba nélkül be tud majd jelentkezni.
3] Tiltsa le a proxyt vagy a VPN-t
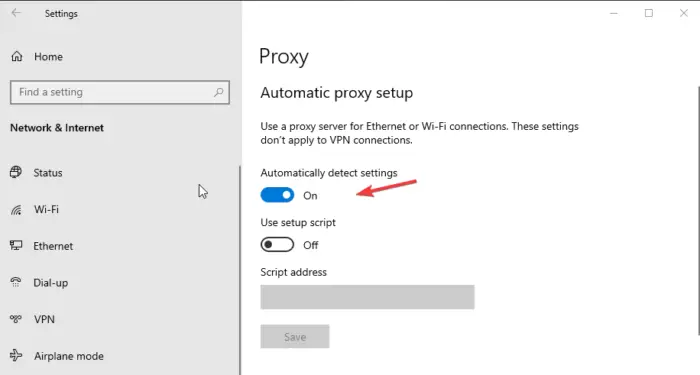
Ha proxyhoz vagy VPN-hez csatlakozik, megkerülheti az internetszolgáltató által előírt korlátozást. A korlátozás megkerülése azonban megakadályozhatja bizonyos szolgáltatások, például a OneDrive elérését. Ebben az esetben tiltsa le a proxyszervert. Ugyanezt megteheti az alábbi utasítások követésével.
- Keress ki 'Proxy szerver' a keresősávból.
- Kapcsolja ki a kapcsolót A beállítások automatikus felismerése.
- Kattintson a mellette található Szerkesztés gombra Használjon telepítő szkriptet és tiltsa le a kapcsolót.
A módosítások elvégzése után csatlakozzon a OneDrive-hoz. Abban az esetben, ha VPN-t használ, feltétlenül kapcsolja ki azt is.
4] Állítsa vissza a OneDrive ügyfélalkalmazást
Ha semmi sem működött, az utolsó lehetőség a számítógépre telepített OneDrive alkalmazás alaphelyzetbe állítása. Az alkalmazás alaphelyzetbe állítása nemcsak a gyorsítótárat törli, hanem a hibás konfigurációkat is megoldja. Nak nek állítsa vissza a OneDrive alkalmazást , kövesse az alábbi lépéseket.
- Nyissa meg a beállításokat a Win + I segítségével.
- Menj Alkalmazások > Telepített alkalmazások vagy Alkalmazások és funkciók.
- Windows 11 esetén: Kattintson a három pontra, és válassza a Speciális beállítások lehetőséget.
- Windows 10 esetén: Válassza ki az alkalmazást, majd kattintson a Speciális beállítások elemre.
- Kattintson a Visszaállítás gomb.
Ha ez nem működik, kattintson a Javítás elemre is.
Alternatív megoldásként a következő parancsot is futtathatja a Futtatás párbeszédpanelen (Win + R).
%localappdata%\Microsoft\OneDrive\onedrive.exe/reset
Az alkalmazás visszaállítása után indítsa újra a számítógépet, majd ellenőrizze, hogy a probléma megoldódott-e.
Remélhetőleg az ebben a cikkben említett megoldások segítségével megoldja a problémát.
Olvas: A OneDrive hibakódok javítása Windows rendszeren
Mi az a 0x8004de40 hibakód, amikor bejelentkezik a OneDrive-ba?
A OneDrive 0x8004de40-es hibakódja azt jelenti, hogy az Internet-tulajdonságok hibás beállításai miatt a Microsoft Cloud Service megtiltja az Ön hitelesítő adatainak ellenőrzését. A probléma megoldásához kövesse az ebben a cikkben említett megoldásokat. Azt is javasoljuk, hogy tekintse át útmutatónkat a megoldáshoz OneDrive hibakód: 0x8004de40 . Remélhetőleg ez elvégzi a munkát az Ön számára.
Windows 10 Start menü az asztalon
Olvas: Sajnáljuk, probléma van a OneDrive szerverekkel (0x8004def5)
Mi az a 8004de8a hibakód a OneDrive-on?
Hibakódok 0x8004de85 vagy 0x8004de8a a OneDrive-ból hiányzó fiók vagy egyezés hiánya miatt történik, ha bejelentkezik személyes Microsoft-fiókjába, és ezzel egyidejűleg munkahelyi vagy iskolai fiókjába is. A probléma könnyen megoldható a OneDrive fiókbeállításainak konfigurálásával. Ha meg szeretné tudni, hogyan kell ugyanezt megtenni, tekintse meg hibaelhárítási útmutatónkat OneDrive hibakód: 0x8004de8a .
Olvassa el még: Javítsa ki a OneDrive 0x8004de69 bejelentkezési hibáját .















