Amikor az NTFS-engedélyek kezeléséről van szó, többféleképpen is megteheti. Használhatja a parancssort, vagy használhatja a rendelkezésre álló számos ingyenes eszköz egyikét. A parancssor használata nagyszerű módja annak, hogy részletes jelentést kapjon arról, hogy egy adott fájlhoz vagy mappához milyen engedélyek vannak beállítva. Ehhez meg kell nyitnia a Parancssort, majd be kell írnia a következő parancsot: icacls 'fájl vagy mappa elérési útja' Ez jelentést ad a fájlban vagy mappában beállított NTFS-engedélyekről. A /save kapcsolóval a jelentést szöveges fájlba is mentheti. Számos ingyenes eszköz is rendelkezésre áll, amelyek segítségével kezelheti az NTFS-engedélyeket. Az egyik legnépszerűbb a GUI NTFS Permissions Editor. Ez az eszköz lehetővé teszi az NTFS-engedélyek egyszerű hozzáadását, eltávolítását vagy módosítását. Egy másik népszerű eszköz az NTFS Permissions Reporter. Ezzel az eszközzel jelentéseket készíthet az NTFS-engedélyekről, így láthatja, hogy egy adott fájlhoz vagy mappához milyen engedélyek vannak beállítva. Mindkét eszköz kiválóan alkalmas az NTFS-engedélyek kezelésére. Ha azonban részletesebb jelentést keres arról, hogy milyen engedélyek vannak beállítva, akkor a parancssor használata a megfelelő út.
Windows 11/10 rendszeren az NTFS-engedélyeket többféleképpen tekintheti meg. Számos harmadik féltől származó eszköz vagy szoftver áll rendelkezésre, amelyek segítenek ellenőrizni az NTFS-engedélyeket Windows számítógépén. Ezen kívül használhatja a parancssori eszközt is. Ebben a cikkben megmutatjuk hogyan lehet ellenőrizni az ntfs engedélyeket parancssorral vagy eszközzel .

Az NTFS-engedélyek ellenőrzése a parancssor vagy az ingyenes eszközök segítségével
Az NTFS-engedélyek ellenőrzése parancssor vagy eszköz segítségével , használhatja a Windows PowerShellt és más ingyenes szoftvereket. Az alábbiakban felsoroltuk ezeket az eszközöket.
- Windows PowerShell
- Microsoft AccessEnum
- Mappabiztonsági megjelenítő
- Engedélyjelentés a Key Metric szoftvertől
- NTFS Permission Reporter, CJWDEV
Nézzük meg, hogyan használhatjuk ezeket az eszközöket az NTFS-engedélyek ellenőrzésére a Windows 11/10 rendszeren.
1] Windows PowerShell
A Windows PowerShell egy beépített parancssori eszköz, amely minden Windows számítógépen előre telepítve van. Ezzel az eszközzel ellenőrizheti az NTFS-engedélyeket. A PowerShell a Get-Acl parancsot használja az NTFS-engedélyek ellenőrzéséhez. Itt elmagyarázzuk, hogyan kell használni ezt a parancsot a PowerShellben különböző forgatókönyvekben.
Először is indítsa el a Windows PowerShellt. A Windows PowerShell megnyitásának különböző módjai vannak. A legegyszerűbb módja a Windows keresésen keresztüli megnyitása.
Használhatja a Get-Acl parancsot opciókkal vagy anélkül. Ha opciók nélkül használja, a Windows megmutatja az aktuális munkakönyvtár NTFS-engedélyeit. Például, ha szeretném ellenőrizni a D-meghajtómon található mappa NTFS-engedélyeit, a parancs a következő:
|_+_| 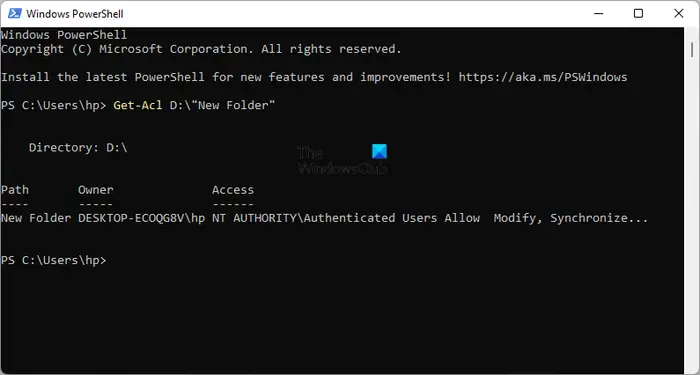
Cserélje ki a mappa nevét a fenti parancsban a mappa nevére. Ha a mappanév szóközt tartalmaz, akkor azt idézőjelek közé kell tenni. Például, ha a mappa neve Új mappa, a parancs így fog kinézni:
ellenőrizze a csoportházirend eredményeit|_+_|
Most nézzük meg, hogyan kell használni a Get-Acl parancsot különböző opciókkal. Minden parancsban használni fogjuk új mappa mappanévként. Cserélje ki az új mappát a mappa nevével.
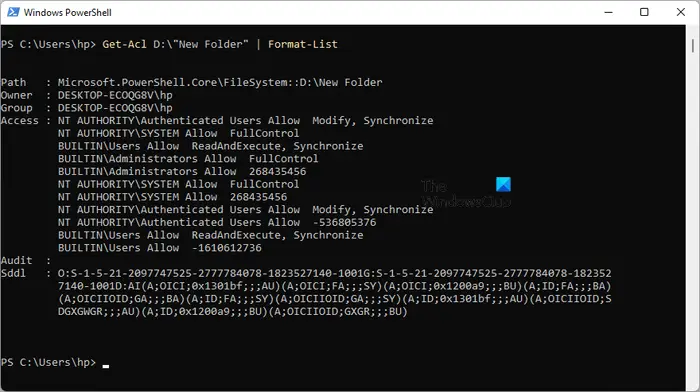
Ha a |_+_| opciót, részletes engedélyeket fog látni a fenti képernyőképen látható módon. A Get-Acl parancs a Format-List opcióval így néz ki:
|_+_| 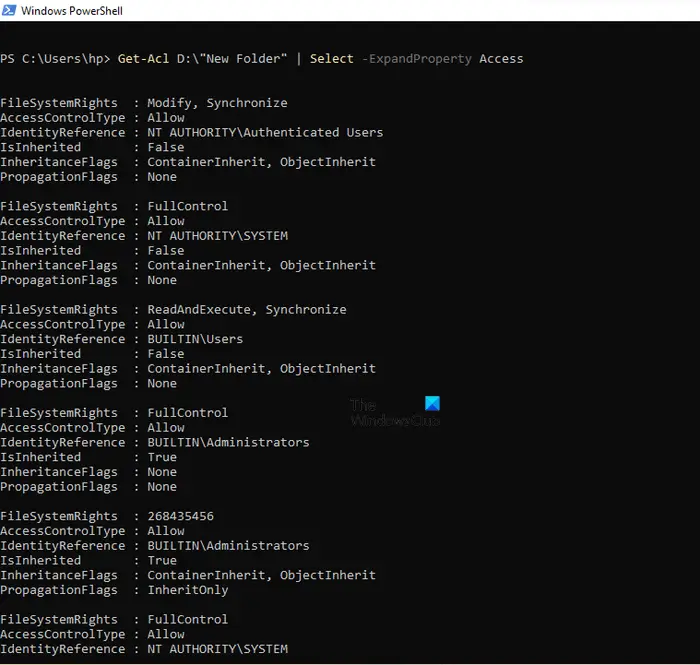
Paraméterek |_+_| vagy |_+_| részletesebb képet ad az NTFS-engedélyekről, például a fájlrendszer-engedélyekről, a hozzáférés-vezérlés típusáról, az öröklődési jelzőkről stb. (lásd a fenti képernyőképet). Mindkét beállítás ugyanazt az eredményt adja, de a két beállítás használatára vonatkozó parancsok eltérőek. A parancsok az alábbiakban olvashatók:
|_+_||_+_|A fenti parancsok bármelyikével részletesebb NTFS-engedélyeket kaphat.
védelme lejárt vírus
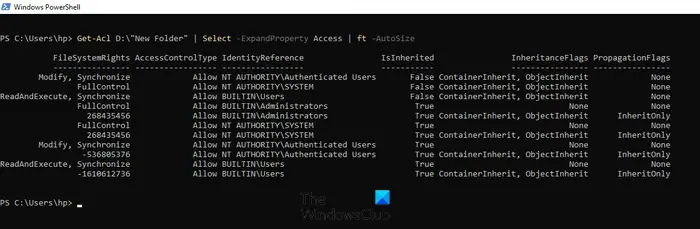
Paraméter |_+_| táblázatként jeleníti meg az NTFS-engedélyeket. A Get-Acl parancs az ft -AutoSize opcióval a következőképpen használható:
|_+_|Ha egy adott felhasználónév vagy csoport NTFS-engedélyeit szeretné látni, például Rendszergazdák, RENDSZER, Hitelesített felhasználók stb., ezt meg kell adnia a parancsban, amikor a |_+_| választási lehetőség. Parancs ehhez:
17Ф653К10826ББ73К1514038АБ765Б7АФК521828A fenti parancsban cserélje ki felhasználónév vagy csoport egyező nevekkel. Ha például meg szeretné tekinteni az adminisztrátorok NTFS-engedélyeit, akkor a következő parancsot kell beírnia:
|_+_| 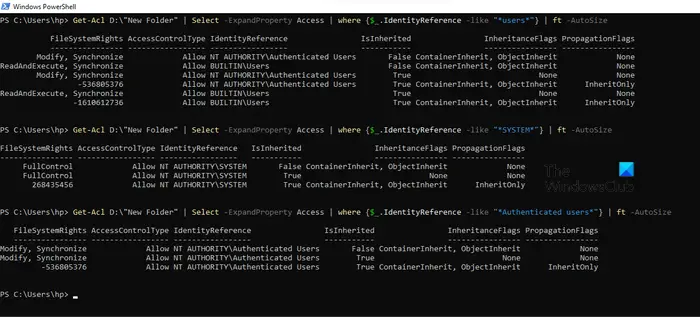
A fenti képernyőképen a fenti parancsot három különböző felhasználónévhez használtam: felhasználók, SYSTEM és hitelesített felhasználók.
2] Microsoft AccessEnum
Az AccessEnum a Microsoft ingyenes szoftvere, amely lehetővé teszi az NTFS-engedélyek ellenőrzését Windows rendszerű számítógépén. Letöltheti innen microsoft.com . Ez egy hordozható szoftver, így nem kell telepítenie. Csak kattintson duplán a végrehajtható fájlra a szoftver elindításához.
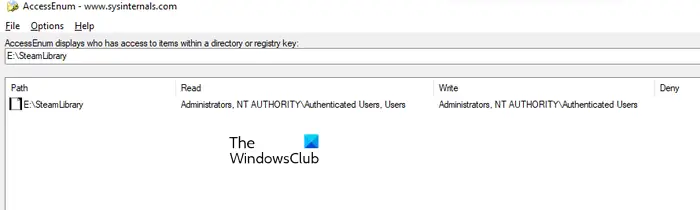
Az AccessEnum segítségével ellenőrizheti a könyvtárak és a rendszerleíró adatbázis engedélyeit. Amikor elindítja a szoftvert, két lehetőséget fog látni a jobb oldalon. Válassza ki azt, amelynek engedélyeit ellenőrizni szeretné. Miután rákattintott a kívánt lehetőségre, a rendszer kéri, hogy válasszon ki egy beállításjegyzék-könyvtárat vagy elérési utat. Kiválasztás után nyomja meg a gombot Letapogatás gombot a bal alsó sarokban. Az AccessEnum megvizsgálja a kiválasztott rendszerleíró könyvtárat vagy elérési utat, és megmutatja annak engedélyeit.
A meghajtó engedélyeit szöveges formátumban mentheti. ' Hasonlítsa össze a mentettvel ” ennek az ingyenes szoftvernek az egyik érdekes funkciója, amellyel összehasonlíthatja az éppen vizsgált könyvtár vagy regisztrációs útvonal engedélyeit a mentett engedélyfájllal.
ossza meg az ethernet-t a wifi ablakokon keresztül 8
Olvas: Érvénytelen kötet bittérkép a CHKDSK futtatásakor
3] Mappabiztonsági megjelenítő
A Folder Security Viewer ingyenes és fizetős szoftverként is elérhető. Ingyenes verziója korlátozott funkciókkal érkezik. Ingyenesen megtekintheti az NTFS-engedélyeket. Alatt Ház a lapon különféle lehetőségeket láthat, beleértve az engedélyjelentést, a mappajelentést, a tulajdonosi jelentést stb.
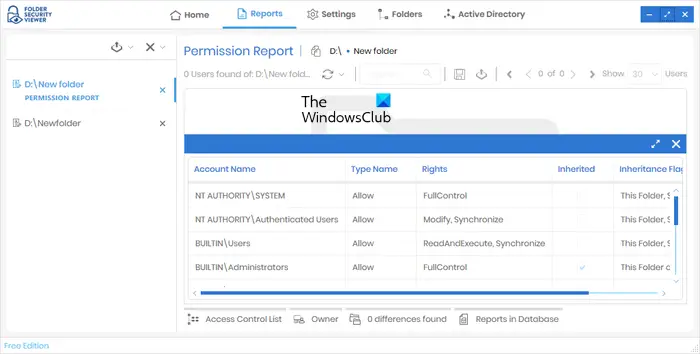
Az NTFS-engedélyek megtekintéséhez válassza az Engedélyezési jelentés lehetőséget, majd válasszon ki egy könyvtárat. Az összes Ön által készített jelentés elérhető lesz a részben Jelentések fül A bal oldalon kiválaszthat egy adott jelentést. Az összes engedély megtekintéséhez kattintson a gombra Hozzáférés-vezérlési lista opció alatt.
A Folder Security Viewer letöltéséhez látogassa meg a webhelyet папкаsecurityviewer.com . A szoftver letöltéséhez meg kell adnia nevét és e-mail címét. A levélben 14 napos ingyenes próbalicencet is kapsz. A próbalicenc lejárta után továbbra is használhatja az ingyenes verziót.
4] Permission Reporter a Key Metric szoftvertől
A Permissions Reporter a Key Metric Software ingyenes eszköze az NTFS-engedélyek ellenőrzésére a Windows 11/10 rendszeren. Ingyenes és fizetős változatban is elérhető. Ingyenes verziója lehetővé teszi az NTFS-engedélyek megtekintését és bizonyos funkciók elérését. Ha hozzá szeretne férni az összes funkciójához, licencet kell vásárolnia.
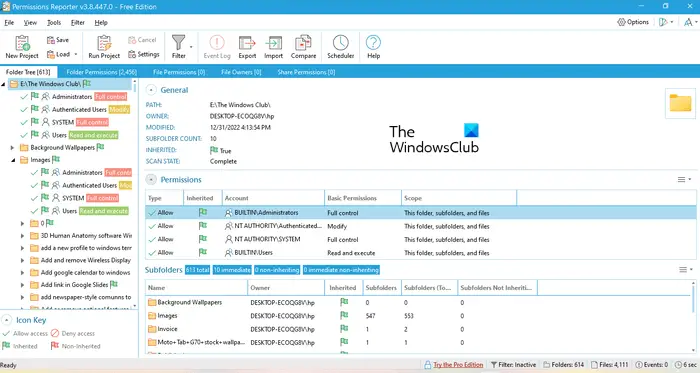
Egy adott könyvtár NTFS-engedélyeinek megtekintéséhez nyissa meg a szoftvert, és kattintson a gombra Új projekt választási lehetőség. Most válasszon ki egy mappát. Ezt követően kattintson Tart majd kattintson rá Indítsa el a projektet választási lehetőség. A Permission Reporter automatikusan felismeri az összes mappát és fájlt a kiválasztott mappában. A vizsgálat befejezése után látni fogja a célmappán belüli összes fájl és mappa engedélyét. Az az idő, amely alatt a Permissions Reporter átvizsgálja a kiválasztott könyvtárat, az adott könyvtárban található fájlok és mappák teljes számától függ.
Mappafa A lap a kiválasztott könyvtár fanézetét mutatja. Mappaengedélyek A lap listaként jeleníti meg a könyvtáron belüli összes mappa engedélyét. Szűrőket is alkalmazhat, hogy pontosabb eredményeket kapjon. Export opció is elérhető. De az ingyenes verzióban csak HTML formátumban exportálhatja a projektet.
A Permissions Reporter letölthető a hivatalos webhelyről. permissionreporter.com .
5] NTFS Permission Reporter, CJWDEV
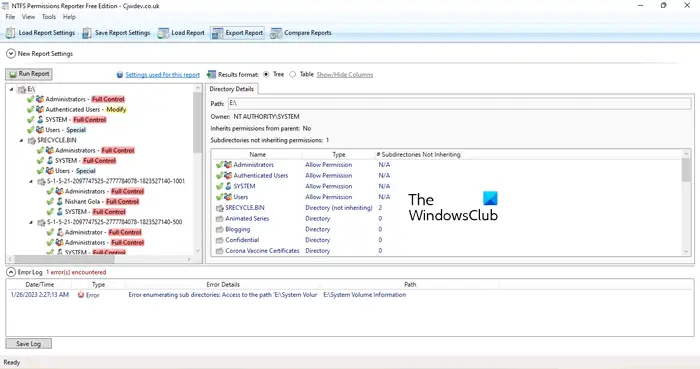
felszíni könyv jellemzői
Az NTFS Permissions Reporter egy másik ingyenes NTFS-engedély-ellenőrző szoftver a listán. A listán szereplő többi szoftverhez hasonlóan ez is elérhető ingyenes és fizetős változatban. Az ingyenes verzió lehetővé teszi egy kiválasztott könyvtár NTFS-engedélyeinek megtekintését, és korlátozott funkciók elérését teszi lehetővé. A szoftver elindítása után válassza ki a beolvasni kívánt könyvtárat, majd kattintson a gombra Jelentés futtatása gomb. Ezt követően automatikusan átvizsgálja az adott könyvtárban lévő összes mappát, és megjeleníti az egyes mappákhoz tartozó engedélyeket.
Különféle formátumok állnak rendelkezésre a projektek exportálásához. De az ingyenes verzió felhasználói csak HTML formátumban exportálhatják a projektet. Az NTFS Permissions Reporter letöltéséhez látogasson el a következő oldalra cjwdev.com .
Melyek a fő NTFS-engedélyek?
Az alapvető NTFS-engedélyek közé tartozik a teljes vezérlés, olvasás és végrehajtás, módosítás, olvasás, írás stb. Ezeket az engedélyeket egy adott mappa vagy meghajtó tulajdonságainak megnyitásával ellenőrizheti. A tulajdonságok megnyitása után lépjen a „Biztonság” fülre. Ott látni fogja az összes engedélyt. Ezen kívül ingyenes szoftvert és Windows PowerShellt is használhat az NTFS-engedélyek megtekintéséhez.
Olvass tovább : Hogyan veheti át a fájlok és mappák teljes tulajdonjogát a Windows rendszerben.



![A Windows PC lassan fut újraindítás után [Javítás]](https://prankmike.com/img/performance/30/windows-pc-running-slow-after-restart-fix-1.webp)





![A Távoli asztali szolgáltatások munkamenete véget ért [Javítás]](https://prankmike.com/img/remote/75/your-remote-desktop-services-session-has-ended-fix-1.jpg)





