Ha olyan vagy, mint én, mindig keresed a módját, hogy produktívabb legyél. Ennek egyik legjobb módja a feladatkezelő használata. Kipróbáltam pár különbözőt, de a jelenlegi kedvencem a Todoist. Ebben a cikkben bemutatom, hogyan kell használni a Todoist for Chrome bővítményt. Először telepítenie kell a bővítményt a Chrome áruházból. A telepítés után egy kis Todoist ikont fog látni az eszköztáron. Kattintson rá, és jelentkezzen be Todoist fiókjával. Miután bejelentkezett, megkezdheti a feladatok hozzáadását. Ehhez egyszerűen kattintson a „Feladat hozzáadása” gombra. Megjelenik egy felugró ablak, ahol megadhatja a feladat részleteit. Ha határidőt vagy időpontot szeretne megadni, kattintson a 'Dátum hozzáadása' gombra. Hozzáadhat címkéket, prioritásokat és megjegyzéseket is. Ha végzett, kattintson a „Feladat hozzáadása” gombra, és felkerül a listára. A feladatokat a 'Ma' vagy a 'Következő 7 nap' gombra kattintva tekintheti meg. A feladatlistáját a „Projektek” gombra kattintva is megtekintheti. Egy feladat befejezettként való megjelöléséhez kattintson a mellette lévő pipára. A feladatokat a mellettük lévő '...' gombra kattintva is szerkesztheti vagy törölheti. Ez minden, ami a Todoist for Chrome bővítmény használatához szükséges. Ez egy nagyszerű módja annak, hogy szervezett maradjon és elvégezze a dolgokat. Próbálja ki, és nézze meg, hogyan működik az Ön számára.
0x8024402c
Todoist az egyik legjobb alkalmazás céges vagy személyes használatra. Előfordulhat, hogy néhány új felhasználó nem tudja hogyan kell használni a Todoist for Chrome bővítményt számítógépeiken. Ez a bővítmény segít nyomon követni személyes és szakmai projektjeit, együttműködni a munkahelyen, nyomon követni a gyerekek feladatait, listákat készíteni stb. A Todoist Chrome használata meglehetősen egyszerű, különösen, ha tudja, hol kezdje. Tehát ha letöltötte a Todoist alkalmazást, vagy szeretné megtenni, ez a legjobb útmutató, mielőtt elkezdené.
Egyszerűen fogalmazva, a Todoist egy feladatkezelő szoftver és teendőalkalmazás kisvállalkozások, szakemberek és magánszemélyek számára. Minden Todoist-felhasználó irányítja termelékenységét olyan funkciókkal, mint a címkék, a munkák rendezése, a mérföldkövek, az ütemezés és a szűrők. A Todoist minden eszközön elérhető és integrálható, például mobileszközökön, interneten, számítógépeken és e-mail platformokon, például a Gmailen. Integrálhatja a Dropbox, Zapier, Google Calendars és egyéb szolgáltatásokkal is. A legfontosabb, hogy webböngésző-kiterjesztésként érhető el a következőhöz Chrome, Safari, Opera, Edge és Firefox . Ebben a bejegyzésben megtanuljuk, hogyan kell használni Todoist Chrome-hoz .
A Todoist for Chrome bővítmény használata
A Todoist és a Chrome közötti munkafolyamat egyszerűsítéséhez és integrálásához a Todoist bővítményt kell használnia a Google Chrome-ban. Igényeitől és vállalkozása méretétől függően a Todoist ingyenesen, üzleti célokra vagy szakemberek számára is használható. Így használhatja a Todoist bővítményt a Chrome-ban:
- A feladatok listájának megtekintése
- Webhely hozzáadása feladatként
- Feladatok hozzáadásához használja a Gyors hozzáadást
- Használja a PC billentyűparancsait
- Állítsa be a határidőt a mai napra
Feltételezzük, hogy letöltötte és telepítette Todoist Chrome-hoz a Chrome Internetes áruházból.
1] Tekintse meg a feladatok listáját

A feladatok listájának megtekintéséhez kattintson a gombra Todoist ikonra jobbra fent, be Chrome bővítmény . Megjelenik a feladatok részletes áttekintése. A bővítmény bármely más funkcióját elérheti anélkül, hogy elhagyná az aktuális weboldalt. A Todoist Chrome-bővítmény tárolja az elkészült projekteket, így könnyen kereshet, megtalálhat és megtekinthet őket. Ezeket a feladatokat eltávolíthatja az aktív feladatok listájáról.
2] Webhely hozzáadása feladatként
Webhelyet kétféleképpen adhat hozzá: Jobb klikk vagy által gyors hozzáadással . Webhely hozzáadása a feladatokhoz egy gyors módszer a feladat elnevezésére, ha konkrét weboldalakon vagy egy ügyfél webhelyén dolgozik. Itt van, hogyan:
Ha egy webhelyet feladatként szeretne hozzáadni a jobb gombbal kattintva, kövesse az alábbi lépéseket:
- Nyissa meg a feladatként hozzáadni kívánt webhelyet.
- Itt jobb gombbal kattinthat az oldal bármely részére, és kiválaszthat a listából Hozzáadás a Todoisthoz .
- Alternatív megoldásként kijelölhet bizonyos szövegeket egy weboldalon, jobb gombbal kattintson rájuk, és kijelölheti Hozzáadás a Todoisthoz az opciók listájából. A kiválasztott szavak lesznek a feladat címe Todoist listák .
Ha egy webhelyet feladatként szeretne hozzáadni a Gyors hozzáadása segítségével, kövesse az alábbi lépéseket:
- A jobb felső sarokban válassza a lehetőséget Todoist ikonra tovább Chrome bővítmény.
- Válassza ki a + ikont amely a felső sávon található az indításhoz Gyors hozzáadás.
- Kattintson az oldal alján található gombra Webhely hozzáadása feladatként opciót és adja meg oldal címe mint a feladat címe.
- Mentse el a feladatot a kattintással Feladat hozzáadása .
Olvas: A legjobb szabadúszó és professzionális alkalmazások Windows PC-hez
3] Feladatok hozzáadásához használja a Gyors hozzáadása funkciót
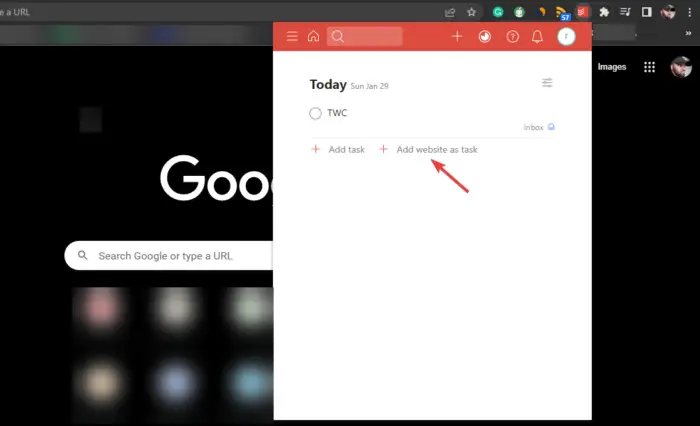
A Todoist Quick Add funkciója lehetővé teszi a felhasználók számára, hogy további információkat adjanak hozzá feladataikhoz. Adhat hozzá címkét, határidőt, feladatot egy adott projekthez, beállíthatja a feladat prioritását stb. Ezzel a funkcióval intelligens módon felismerhet és kiemelhet minden részletet, és hozzáadhatja a feladat információihoz. A Gyors hozzáadása a következőképpen használható egy Chrome-bővítményben:
- Nyissa meg azt a webhelyet, amelyet feladatként szeretne hozzáadni a Chrome-ban.
- Itt kattintson a jobb gombbal bárhová, és válassza a „Hozzáadás a Todoisthoz” lehetőséget a lehetőségek listájából.
- Bármelyiket kiemelheti szöveg egy weboldalon kattintson rá jobb gombbal, és válassza ki Hozzáadás a Todoisthoz .
- A felugró panelen látni fogja Gyors hozzáadás sajátosság.
- Ez lehetővé teszi a feladattal kapcsolatos további információk szerkesztését és hozzáadását, például határidők, prioritási szintek, megjegyzések hozzáadását, a feladat hozzáadását egy projekthez stb.
- Ha elégedett az elvégzett változtatásokkal, kattintson a gombra Feladat hozzáadása hogy megmentse.
4] Használja a PC billentyűparancsait
A billentyűparancsok a legjobb és leggyorsabb módja annak, hogy a Todoist Chrome-bővítményben intézkedjen. A Todoist bővítmény lehetővé teszi a felhasználók számára billentyűparancsok létrehozását és testreszabását. A következőképpen hozhat létre és használhat PC billentyűkódokat a Todoistban:
- Nyissa meg a Google Chrome böngészőt, és kattintson a gombra Chrome bővítmény a jobb felső sarokban.
- Az előugró ablak alján kattintson a gombra Kiterjesztés kezelése .
- Válassza ki menü a bal felső sarokban ( három vízszintes vonal) és válassz Gyorsbillentyűk .
- Az összes bővítmény megjelenik. Navigáljon oda, ahol a Todoist található, és állítson be két billentyűparancsot – Kiterjesztés aktiválása és Hozzáadás a Todoisthoz .
- A parancsikonokat tetszés szerint testreszabhatja.
5] Állítsa be a határidőt a mai napra
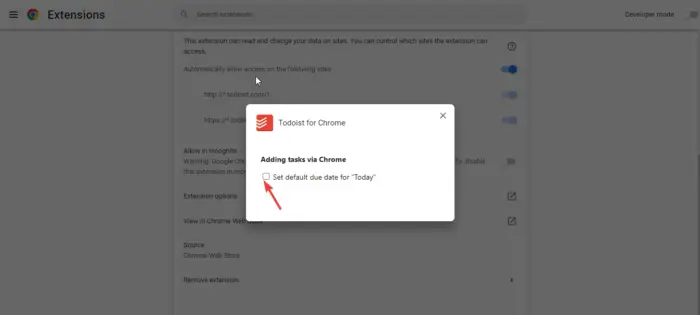
A határidők kritikusak minden feladat vagy projekt esetében. Sokszor elfelejtjük. A Todoist lehetővé teszi a felhasználók számára, hogy határidőket állítsanak be feladataikhoz, vagy akár ismétlődő határidőket bizonyos projektekhez. A Todoist Chrome-bővítményben a következőképpen állíthatja be a határidőt 'Ma'-ra:
- Nyissa meg a Google Chrome böngészőt a számítógépén.
- Kattintson jobb gombbal Todoist ikonra és kattintson rá Kiterjesztés kezelése választási lehetőség
- Választ Bővítési lehetőségek a listáról.
- Megjelenik egy új felugró ablak. Jelölje be a mellette lévő négyzetet Állítsa be az alapértelmezett határidőt 'Ma'-ra .
Reméljük, hogy ez az útmutató segített elkezdeni a Todoist for Chrome bővítményt.
Miért használják az emberek a Todoist?
Az emberek azért használják a Todoist, mert segít megszervezni projektjeikat és feladataikat üzleti, otthoni vagy egyéni szinten. Remek eszköz az együttműködéshez, feladatok beállításához, prioritások meghatározásához, címkézéséhez, részfeladatokhoz stb. Az emberek a Todoist segítségével kezelhetik projekteiket, ami javítja a termelékenységet.
Hogyan követhetem nyomon a fejlődésemet a Todoistban?
A napi vagy hetente elvégzett feladatok megtekintésével nyomon követheti előrehaladását a Todoistban. Megtekintheti a folyamatban lévő projekteket vagy feladatokat is, vagy azokat, amelyek prioritást igényelnek. A Todoist segíthet elérni céljait azáltal, hogy célokat tűz ki, és arra fordítja az idejét, hogy azt tegye, amire szüksége van. Nem felejti el elvégezni a feladatot, mert az emlékeztető funkció segítségével nyomon követheti az időt.
Olvass tovább: A legjobb ingyenes Trello-alternatívák projektmenedzsmenthez.















