IT-szakértőként az egyik legfontosabb teendő, hogy megtanulja, hogyan kell másolni egy fájl vagy mappa elérési útját a Windows 10 rendszerben. Ez egy nagyon egyszerű folyamat, de sok időt és frusztrációt takaríthat meg. az úton. Itt található egy gyors útmutató, hogyan kell csinálni.
Először nyissa meg a File Explorer programot, és keresse meg azt a fájlt vagy mappát, amelyhez az elérési utat másolni szeretné. Miután kiválasztotta a fájlt vagy mappát, egyszerűen kattintson a „Megosztás” fülre az ablak tetején. Innen kattintson az „Útvonal másolása” gombra, és az elérési út a vágólapra kerül.
Ezután nyissa meg azt a dokumentumot vagy alkalmazást, amelybe be szeretné illeszteni az elérési utat, és egyszerűen nyomja meg a 'Ctrl+V' billentyűkombinációt a beillesztéshez. Ez minden! Most már tudja, hogyan lehet gyorsan és egyszerűen másolni bármely fájl vagy mappa elérési útját a Windows 10 rendszerben.
Ez a tipp sok időt takaríthat meg, amikor a számítógépén lévő fájlokkal és mappákkal dolgozik. Ha meg kell osztania valakivel egy fájl vagy mappa helyét, egyszerűen kövesse ezeket a lépéseket, és néhány másodperc alatt megteheti. Próbálkozzon vele, amikor legközelebb meg kell osztania egy fájl vagy mappa elérési útját, és meglátja, mennyivel egyszerűbb, mintha kézzel kellene begépelnie.
A Windows Intéző az egyik legjobb dolog a Windows 10-ben, mivel lehetővé teszi a felhasználó számára, hogy néhány kattintással hozzáférjen az operációs rendszer számos aspektusához. A leglenyűgözőbb dolog a Windows Intézőben az, hogy tovább fejleszthető. Ebben a cikkben elmagyarázzuk, hogyan másolhat át fájl- vagy mappaútvonalat Windows 10/8/7 rendszerben a File Explorer felhasználói felületén vagy ingyenes szoftver használatával. másolási útvonal másolata .
Egy mélyen gyökerező fájl vagy mappa elérési útja a File Explorerben ijesztő feladat lehet. Gyakran kell dokumentumokat feltöltenünk közösségi hálózatokra vagy bármilyen más oldalra, ami arra kényszerít bennünket, hogy számos mappát átnézzünk, amíg meg nem találja a megfelelő fájlt. A fájl vagy mappa letöltési útvonalának megtalálása a File Explorerben sokáig tarthat. A legtöbb esetben a fájlrendszer gyökérkönyvtárába való navigálás meglehetősen fárasztó lehet. Nagyon fárasztó rendszeresen manuálisan kimásolni az elérési utat a címsorból, hogy beillessze a kívánt helyre.
hogyan lehet megállítani a gif-et
Másolja ki egy fájl vagy mappa elérési útját a Windows 10 rendszerben
Szerencsére könnyen átmásolható egy fájl vagy mappa teljes elérési útja a vágólapra. És mindez a Windowsnak köszönhető, amely folyamatosan frissül új funkciókkal, amelyek jelentősen megkönnyítik az életünket. A Windows korábbi verzióiban a fájl helyi menüjében található a másolási útvonal opció, amely lehetővé teszi egy fájl vagy mappa elérési útjának másolását és a vágólapra történő beillesztését. A Windows 10 rendszerben a másolási útvonal gomb átkerült a Fájlkezelő Kezdőlap lapjának szalagterületére.
nyisd ki Windows Intéző és navigáljon annak a fájlnak a helyére, amelynek elérési útját másolni szeretné. Válassza ki a másolni kívánt fájlt vagy mappát.
Tovább Kezdőlap lap szalag , Nyomja meg útvonal másolása gombot a kiválasztott fájl vagy mappa elérési útjának másolásához.

Most illessze be az elérési utat a kívánt helyre vagy a vágólapra.
Sokan közülünk évek óta fejlesztik ezt a funkciót harmadik féltől származó szoftverekkel, így mivel tudjuk, hogy ezek a dolgok milyen jól működhetnek, ha jól csinálják, úgy döntöttünk, hogy letöltjük és teszteljük az ún. másolási útvonal másolata .
Kíváncsi lehet, mi az a Path Copy Copy, és megéri-e rászánni az időt. A lényeg az, hogy ezt az eszközt úgy tervezték, hogy a felhasználók bármilyen fájlba vagy mappába másolhassák az elérési utat, és ez többféle formátumban is megtehető. A kiegészítő be van építve a fájl helyi menüjébe. Ezenkívül lehetővé teszi a beállítások testreszabását az Ön preferenciái szerint. Konfigurálhatja a szoftverbeállításokat különböző másolási formátumokhoz, mint például a rövid név, hosszú név, hosszú elérési út, rövid elérési út, Unix elérési út, internetes elérési út stb. másolása. Ezen kívül konfigurálhatja a térkódolás, az almenü megjelenítés és a megjelenítési beállításokat. ikont egy almenü mellett, és még sok más.
Útvonal másolása Windows PC-hez
A Path Copy Copy segítségével fájl- és mappa útvonalakat másolhat.
a Windows korábbi verziójának visszaállítása
Könnyen másolható útvonalak
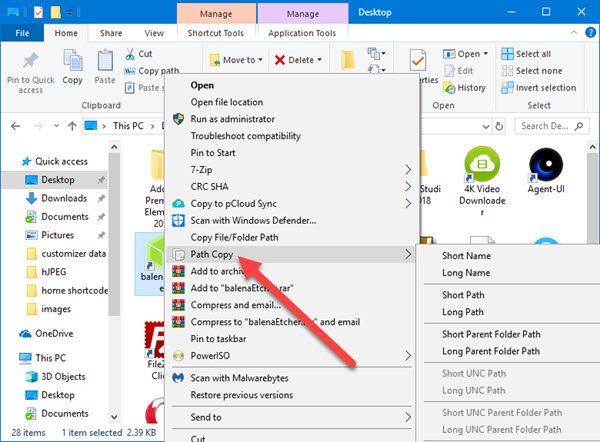
Ha az elérési utak másolásáról van szó, ez a feladat meglehetősen egyszerű, és elmagyarázzuk, hogyan kell csinálni. Látod, a felhasználónak csak futnia kell Windows Intéző , keresse meg az őket érdeklő fájlt vagy mappát, majd kattintson Jobb klikk gomb.
Most látnia kell egy helyi menüt a számos lehetőséggel. A következő lépés a keresés útvonal másolása és felszáll egérmutatót rajta. Innentől a felhasználók egy új opciólistát fognak látni almenü ahol minden varázslat megtörténik.
Az elérési út másolásához válassza ki az elérhető lehetőségek közül bármelyiket, majd kattintson a gombra CTRL + V beilleszteni a másolt elemeket egy Word dokumentumba vagy máshová.
Beállítások
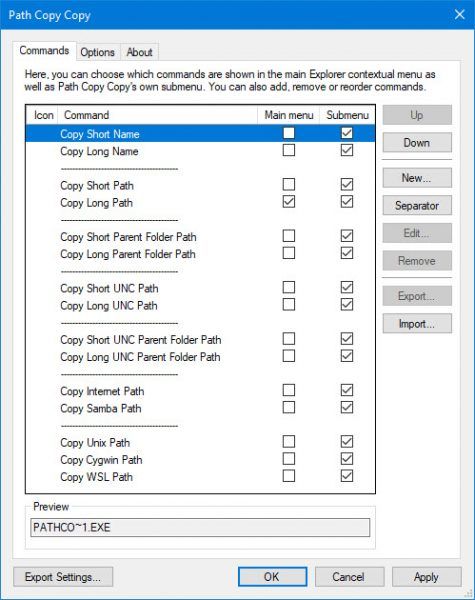
mit használnak a fájlok titkosításához a titkosító fájlrendszer (efs) használatakor?
BAN BEN Csapatok terület lehetővé teszi bizonyos elemek eltávolítását helyi menü . Nem csak ez, hanem ha könnyű hozzáférést szeretne elérni a legtöbb útvonalmásolási lehetőséghez, elhelyezheti azokat a főmenüben.
Jelenleg minden funkció elérhető a következőn keresztül almenü , ami azért jó, mert nem teszi lehetővé a főmenü összezavarását.
Vonatkozó Beállítások lapon , itt az emberek eldönthetik, hogy almenüt akarnak-e, vagy mindent egy helyen. Javasoljuk, hogy soha ne törölje ezt a funkciót, mert minden túlterhelődik, és nehéz lesz kezelni, még akkor is, ha Ön haladó felhasználó.
Ezenkívül egy egérkattintással hozzáadhatja idézetek viszonylag könnyű megkerülni a másolt útvonalakat. Továbbá, ha több útvonalat szeretne másolni egy sorba, egyszerűen jelölje be a ' Több útvonal másolása egy sorba . '
Itt található az összes támogatott másolási formátum listája:
- Rövid név másolása
- Hosszú név másolása
- Parancsikon másolása
- másolni hosszú utat
- Rövid elérési út másolása a szülőmappába
- Hosszú elérési út másolása a szülőmappába
- Rövid UNC elérési út másolása
- Hosszú UNC útvonal másolása
- Másolja a rövid elérési utat az UNC szülőmappába
- Hosszú elérési út másolása az UNC szülőmappába
- Másolja az internet elérési útját
- Unix elérési út másolása
- cygwin elérési út másolása
Személy szerint nem vagyok az a típus, aki rendszeresen másol útvonalakat, ezért a Path Copy Copy nem nekem való. Ha azonban Ön az ellenkezője, akkor nagy valószínűséggel idővel rendkívül hasznosnak találja ezt az eszközt. Az útvonal másolatát letöltheti a webhelyről GitHub .













