Destiny 2, más néven Destiny 2: New Light egy ingyenes online többjátékos első személyű lövöldözős játék. A játék játszható Windows, Mac, PlayStation 4 és 5, Xbox One, Stadia és Xbox Series X vagy S rendszereken. Egyes játékosai FPS-csökkenést és néha lemaradást tapasztalnak. Ebben a cikkben meglátjuk, miért történik ez, és mit kell tennie, ha a Destiny 2 Lightfall FPS-eséseket és késéseket tapasztal.
távsegítő ablakok 8
Miért ilyen késésben most a Destiny 2?
Ha ellenőrizte az internetkapcsolatot, és nincs vele probléma, akkor ellenőrizze a grafikus illesztőprogram állapotát. A Destiny 2-t az illesztőprogramok legújabb verziójával kell futtatni, különben a játékosok hirtelen lefagyásokat tapasztalhatnak a játékban.
Javítsa ki a Destiny 2 Lightfall FPS-eséseket és késést
Ha FPS-eséseket és lemaradást tapasztal a Destiny 2-ben, kövesse az alábbi lépéseket:
- Frissítse a grafikus illesztőprogramot
- Módosítsa a játék beállításait
- Távolítsa el az összes játék gyorsítótárát
- Állítsa be a virtuális memóriát
- Lépjen ki a háttéralkalmazásokból
- A túlhajtás letiltása
- A játékon belüli fedések letiltása
- Ellenőrizze a játékfájlok sértetlenségét
Kezdjük el.
1] Frissítse a grafikus illesztőprogramot
A grafikus illesztőprogram frissítése legújabb verziójára az egyik alapvető hibaelhárítási megoldás. Mindennek naprakészen tartása elengedhetetlen, ha a játékosok nem akarnak semmilyen zavaró tényezőt játék közben, különösen a grafikus illesztőprogramokat. Ezért győződjön meg arról, hogy frissítette az eszközillesztőket, majd folytassa a többi megoldással.
2] Módosítsa a játék beállításait
A játék magas FPS sebességgel és magas grafikai beállításokkal való játéka megterheli a rendszert, ami miatt FPS-eséseket tapasztalunk. A terhelés csökkentése érdekében módosítanunk kell néhány játékbeállítást. Tehát nyissa meg a játékot, nyomja meg az Esc (Escape) gombot, és hajtsa végre a következő módosításokat.
- Látómező: 90
- Anti-aliasing: SMAA
- Képernyőtér Környezeti elzáródás: Ki
- Textúra anizotrópia: 4x
- Textúra minősége: Közepes
- Árnyék minősége: Közepes
- Mélységélesség: Alacsony
- Környezeti részletek távolsága: Közepes
- Lombozat részlettávolsága: Magas
- Karakterek távolsága: magas
- Motion Blurr: Ki
- Fénytengelyek: Közepes
- Szélimpulzus: Ki
- Kromatikus aberráció: Ki
- Renderelési felbontás: 100%
- Filmszemcse: Ki
Most indítsa el a játékot, és ellenőrizze, hogy bizonyos beállítások megváltoztatása segít-e.
3] Távolítsa el az összes játék gyorsítótárát
A hibaelhárítási útmutató első megoldásai között kell lennie annak biztosításának, hogy a játék gyorsítótárai ne sérüljenek meg. Ha megsérül, az FPS leesését okozhatja, ezért a gyorsítótárak törlése kötelező. A következőképpen teheti meg:
- Kattintson a Win + R gombra a Futtatás párbeszédpanel megnyitásához, majd illessze be a %appdata%.
- Keresse meg és nyissa meg a Bungie mappát.
- Most kattintson a DestinyPC mappára, és törölje azt.
A játék elindításakor ezek a gyorsítótárak automatikusan telepítésre kerülnek.
a felolvasott kilátások nem működnek
4] Állítsa be a virtuális memóriát
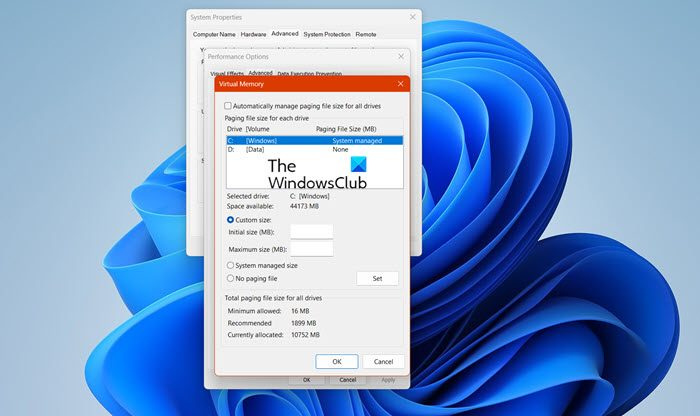
A számítógép nem tudja menteni az ideiglenes játékfájlokat, ha a rendszerben kevés a virtuális memória. Mivel sok virtuális memóriára van szükség, meg fogjuk tenni növelje a virtuális memóriát , és ehhez kövesse az alábbi lépéseket:
- A Tálca keresőjébe írja be a „ Fejlett rendszer “. és kattintson rá Tekintse meg a Speciális rendszerbeállításokat.
- A Rendszer tulajdonságai ablakban kattintson a gombra Fejlett lapon, majd lépjen a Teljesítmény szakaszra, és válassza ki a Beállítások gomb.
- Egyszer a Teljesítménybeállítások megnyílik, menjen a Fejlett fül és alatt Virtuális memória , kattintson Változás.
- Most törölje a pipát a A lapozófájl méretének automatikus kezelése az összes meghajtón opciót, és jelölje ki a Windows rendszermeghajtót.
- Válaszd ki a Egyedi méret opciót, módosítsa a Kezdeti méret érték és a Maximális méret értéket magasabb értékre, és válassza ki Készlet.
- Végül válassza ki Alkalmaz/OK egészen.
Miután elvégezte ezeket a lépéseket, indítsa el a játékot, és ellenőrizze, hogy most zökkenőmentesen fut-e.
5] Lépjen ki a háttéralkalmazásokból
A Destiny 2 egy erőforrás-igényes játék, amihez osztatlan RAM kell, és ha más feladat is megy a háttérben, akkor lemarad. Ennek az egyenletnek köszönhetően jobb, ha kilép a háttérben futó feladatból, hogy jobban élvezhesse a játékot. Ha látni szeretné, hogy melyik alkalmazás használja fel az erőforrásait, nyissa meg a Feladatkezelőt. Ott láthatod a piacon futó folyamatokat. Keresse meg a processzorigényes alkalmazásokat, kattintson rájuk a jobb gombbal, majd kattintson a Feladat befejezése lehetőségre. Tegye ezt minden egyes erőforrás-felhalmozó alkalmazásnál, és ellenőrizze, hogy a probléma megoldódott-e.
6] A túlhajtás letiltása
Igen, túlhúzás növeli az FPS-t és némileg javítja a játék teljesítményét, de ez késleltetési problémákhoz és végső soron GPU összeomláshoz is vezethet. Ezért azt javasoljuk, hogy tiltsa le a túlhajtást egy egyszerű megoldáshoz, ellenkező esetben választhat egy másik konfigurációt, amely nem üti össze a GPU-t.
7] A játékon belüli fedések letiltása
Habár játékon belüli átfedések jó dolog a játék teljesítményének növelésére, megterhelik a számítógépet, és így a játék lemarad. A késés elkerülése érdekében tiltsa le a játékon belüli átfedéseket. Ez elég egyszerű, ha a Windows Bar, majd kattintson a Win + I gombra a Beállítások megnyitásához, majd kattintson a Gaming lehetőségre. Most kapcsolja ki az Xbox Game Bar megnyitása funkciót ezzel a gombbal a vezérlőn.
Ha engedélyezte Viszály vagy Steam Overlay ezeket is tiltsa le.
Olvas: A Steam Overlay nem működik Windows 11 rendszerben .
ablakok 10 vm
8] Ellenőrizze a játékfájlok integritását
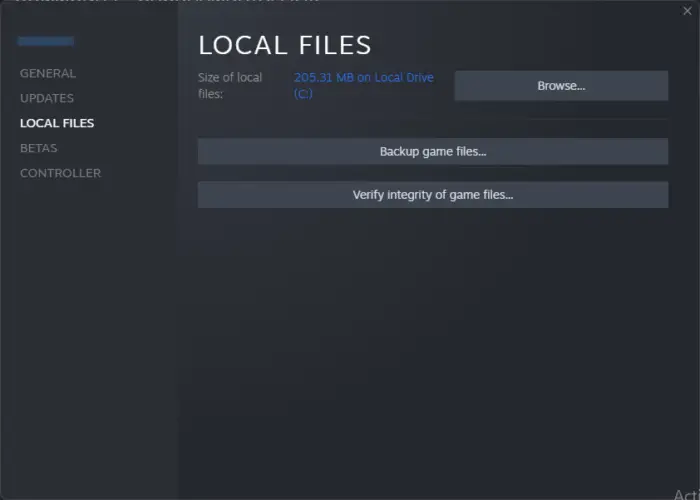
engedélyezze a hibernált Windows 10-et
A játékfájlokról ismert, hogy megsérülnek; néha a víruskereső szoftverek és a tűzfalak is segíthetnek ebben az ügyben. Ebben a forgatókönyvben egyszerűen használja az indítót ellenőrizze a játék fájljait majd javítsa meg őket.
Gőz
- Nyissa meg a játékindítót, és lépjen a könyvtárba.
- Kattintson a jobb gombbal a játékra, válassza a Tulajdonságok menüpontot, majd kattintson a Helyi fájlok fülre.
- Most válassza a Játékfájlok integritásának ellenőrzése lehetőséget.
Epikus játékok
- Nyissa meg az Epic Games indítóját.
- Menjen a Könyvtárba.
- Kattintson a Destiny 2-vel társított három pontra, majd kattintson az Ellenőrzés gombra.
Várja meg, amíg az ellenőrzés befejeződik; remélhetőleg nem lesz több lemaradás.
Olvassa el még: Javítsa ki a Destiny 2 BROCCOLI hibakódot Windows PC-n
Kell-e VSync a Destiny 2-n?
A kérdésre adott válasz a játékélményétől függ. Ha egy játékos gyakori képernyőszakadást tapasztal, javasoljuk a Vsync engedélyezését, de késés esetén általában a VSync letiltása a legjobb döntés.
Olvas: Javítás Megszakadt a kapcsolat a Destiny 2 szerverekkel .














