Ez a bejegyzés megoldásokat tartalmaz a sérült RAW-meghajtó javítása formázás vagy adatvesztés nélkül . A RAW meghajtó olyan tárolóeszköz, amely RAW fájlrendszerrel rendelkezik, és nincs formázva vagy hozzárendelve olyan fájlrendszerhez, mint pl. FAT12/FAT16/FAT32 vagy NTFS/NTFS .
hogyan lehet átruházni a Google Drive mappa tulajdonjogát
A meghajtók néha megsérülhetnek, megsérülhetnek a rajtuk lévő adatok, és RAW formátumúvá válhatnak. Ebben az esetben a hagyományos megoldás a meghajtó formázását javasolja – ez azonban adatvesztést okoz. Szerencsére van néhány más módszer is a sérült nyers meghajtó adatvesztés nélküli javítására.

Visszaállíthatok adatokat RAW meghajtóról?
Igen, lehetséges az adatok helyreállítása a RAW meghajtókról. Ennek két fő módja van: konvertálja vissza a RAW-meghajtót olvasható formátumba, például FAT32-, NTFS- vagy exFAT-formátumba, vagy a szükséges fájlokat közvetlenül a RAW-meghajtóról. Azonban számos adat-helyreállító program áll rendelkezésre, amelyek segíthetnek ebben. Fejlett algoritmusokat és technikákat használnak az adatok helyreállítására a sérült meghajtóról.
Javítsa meg a sérült RAW-meghajtót formázás vagy adatvesztés nélkül
A sérült RAW-meghajtó formázás vagy adatvesztés nélküli javításához kövesse az alábbi módszereket. Az ötlet az, hogy végül helyreállítsák az adatokat a RAW meghajtóról:
- Használja a CHKDSK-t
- Használja a Diskpart parancssort
- Használja a Lemezkezelést
- Használjon harmadik féltől származó adat-helyreállító szoftvert
Lássuk most ezeket részletesen.
1] Használja a CHKDSK-t
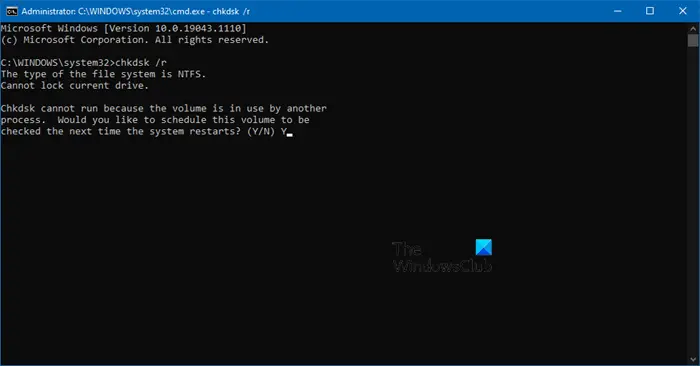
A CHKDSK egy Windows segédprogram, amely ellenőrzi és kijavítja a rendszerhibákat. Azt is ellenőrzi, hogy a merevlemez alkatrészei nem sérültek-e, ami ezt a problémát okozhatja. Íme, hogyan teheti meg futtasson egy CHKDSK vizsgálatot :
- Kattintson Rajt , keressen Parancssor , és kattintson a gombra Futtatás rendszergazdaként .
- Írja be a következő parancsot, és nyomja meg Belép .
CHKDSK C:/f/r/x
- Itt C az a meghajtó, amelyen futtatni szeretné a chkdsk-t.
- A parancs nem indul el, mivel az eszköz gyökérmeghajtója használatban van. Amikor azonban újraindítja a számítógépet, a rendszer kérni fogja, hogy kezdje meg a szkennelést.
- típus ÉS , nyomja meg Belép majd indítsa újra a Windowst.
- A CHKDSK parancs most elindul. Várja meg, amíg az eljárás befejeződik.
- Ezután kapcsolja be az eszközt, és ellenőrizze, hogy a hiba megoldódott-e.
2] A Diskpart parancssor használatával
Ebben a lépésben a Diskpart parancs a Parancssorban a sérült RAW-meghajtó javításához. Itt van, hogyan:
- Nyissa meg a Parancssort rendszergazdaként.
- típus lemezrész és ütött Belép a Diskpart segédprogram megnyitásához.
- típus listás lemez és ütött Belép az összes csatlakoztatott meghajtó megtekintéséhez.
- Itt azonosítsa a RAW-meghajtót, és jegyezze meg a hozzá tartozó lemezszámot.
- Most írja be ezeket a parancsokat egyenként, és nyomja meg Belép .
select disk A (Replace "A" with the disk number of the RAW drive) attributes disk clear readonly attributes disk clear offline attributes disk clear hidden attributes disk clear noerr recover partition table exit
- Nyissa meg a Fájlböngészőt, és ellenőrizze, hogy a RAW-meghajtó NTFS-re lett-e konvertálva vagy sem, és hogy hozzáfér-e az adataihoz.
3] Lemezkezelés használata
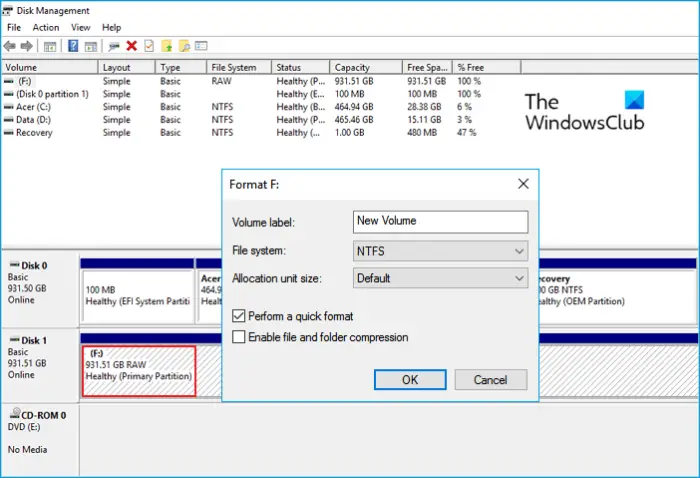
A RAW-meghajtót a Windows lemezkezelésével is javíthatja. Vegye figyelembe, hogy ezzel a lemezen lévő összes adatot formázza. Itt van, hogyan:
- megnyomni a Windows billentyű + R kinyitni a Fuss párbeszédablak.
- típus diskmgmt.msc és ütött Belép .
- Miután megnyílik a Lemezkezelés, kattintson jobb gombbal a RAW meghajtóra, és válassza ki Formátum .
- Most állítsa be a kötetcímkét, a fájlrendszert és a kiosztás méretét. Ellenőrizze a lehetőséget Végezzen gyors formázást és kattintson rá Rendben A folytatáshoz.
- A meghajtó formázása után NTFS-re lesz konvertálva, és a szokásos módon használhatja.
4] Harmadik féltől származó adat-helyreállító szoftver használata
Ha a fenti módszerek egyike sem segít, fontolja meg egy harmadik féltől származó adat-helyreállító szoftver használatát, mint például a WonderShare Recoverit, az Easeus, a MiniTool stb. néhány ingyenes szintén néhány fizetős szoftver elérhető is. Lapozd át a bejegyzéseket, és nézd meg, melyik felel meg az igényeidnek.
Jegyzet: A fent említett javaslatok egyes esetekben nem működnek, és mindig fennáll az adatvesztés veszélye. Tehát saját felelősségére folytassa.
Reméljük, hogy ez a bejegyzés segít Önnek.
Összefüggő : A RAW partíció javítása a Windows rendszerben
Hogyan javíthatom meg a RAW merevlemezemet adatvesztés nélkül?
A RAW merevlemez adatvesztés nélküli javításához először futtasson egy CHKDSK vizsgálatot, és javítsa meg a meghajtót. Ezzel a RAW-meghajtót NTFS-re konvertálja, és az adatok újra olvashatók lesznek. Ha ez nem segít, használjon adat-helyreállító szoftvert az adatok helyreállításához.
Meg tudod javítani a lemerült HDD-t?
Ez attól függ, hogy a merevlemez milyen sérülést szenvedett. Ha a sérülés fizikai, nagyon kicsi az esélye annak, hogy helyrehozzák. Ha azonban megsérült, többféle módon és helyreállítási programmal is megjavíthatja a HDD-t.









![A Chrome nem tölthet be helyi erőforrást [Javítás]](https://prankmike.com/img/chrome/B7/chrome-not-allowed-to-load-local-resource-fix-1.png)





