Ha akarod importálni és hozzáadni egy PDF-dokumentumot Excelben akkor ez az oktatóanyag segít. Ebben az útmutatóban különböző módszereket mutatunk be, amelyek segítségével PDF-dokumentumokat adhat hozzá Excel-munkafüzetéhez/munkalapjához.
Hogyan importálhatok PDF-et az Excelbe szoftver nélkül?
Ha külső szoftver használata nélkül szeretne PDF-fájlt Excel-munkalapba importálni, használhatja az Excel natív funkcióit. Dedikált Beszúrás és Adat lapokat biztosít, amelyek segítségével könnyedén hozzáadhat PDF-dokumentumot az Excelhez. Vagy akár beágyazhat egy PDF-et egy Excel-táblázatba, ha hiperhivatkozásként adja hozzá. Megbeszéltük ezeket és más módszereket a PDF-ek Excelbe importálására. Nézzük meg alább.
PDF importálása Excelben
Többféleképpen is beszúrhat PDF-eket az Excelbe az Ön igényei alapján. Íme a fő módszerek, amelyekkel PDF-dokumentumokat importálhat és hozzáadhat Excel-munkafüzetéhez:
- Importáljon PDF-fájlt a Beszúrás menü segítségével.
- Használja a PDF-ből opciót.
- PDF hozzáadása hiperhivatkozásként.
- Konvertálja a PDF-et Excel-be, majd importálja.
- Konvertálja a PDF-et képpé, és adja hozzá az Excelhez.
1] Importáljon PDF-fájlt a Beszúrás menü segítségével
A Microsoft Excelben található Beszúrás menü segítségével PDF-fájlt importálhat a munkafüzetébe. A Beszúrás menü elsősorban kimutatási táblázatok, táblázatok, illusztrációk, diagramok, 3D térképek, szűrők, szövegek, szimbólumok, hivatkozások és megjegyzések hozzáadására szolgál az Excel-táblázathoz. Használatával PDF-eket is hozzáadhat az alábbi lépésekkel:
- Nyissa meg az Excelt és a célfájlt.
- Menjen a Beszúrás menüpontra,
- Kattintson a Szöveg legördülő menüre.
- Válassza az Objektumot.
- Lépjen a Létrehozás fájlból lapra.
- Böngésszen és válassza ki a PDF fájlt.
Először indítsa el a Microsoft Excelt, és nyissa meg azt az Excel-lapot, amelybe PDF-fájlt szeretne importálni.

Ezt követően lépjen a Beszúrás menüt a felső szalagról, majd nyomja meg a gombot Szöveg legördülő gomb. A rendelkezésre álló lehetőségek közül kattintson a Tárgy választási lehetőség.
A Windows nem tudja befejezni a kibontást
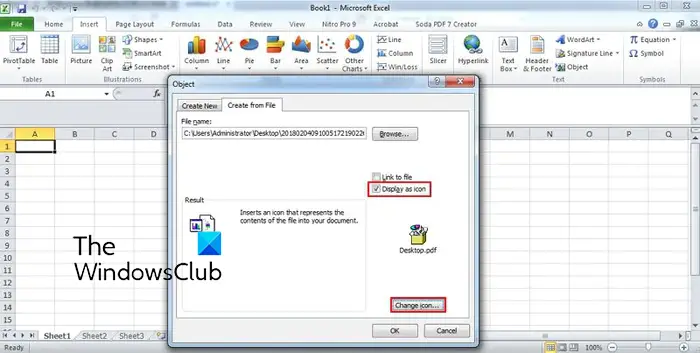
A megjelenő párbeszédablakban lépjen a Létrehozás fájlból lapon. Itt tallózzon és válassza ki azt a PDF-fájlt, amelyet be szeretne szúrni az Excel-lapba. Most már engedélyezheti Hivatkozás a fájlhoz és Megjelenítés ikonként igénye szerint, majd nyomja meg az OK gombot.
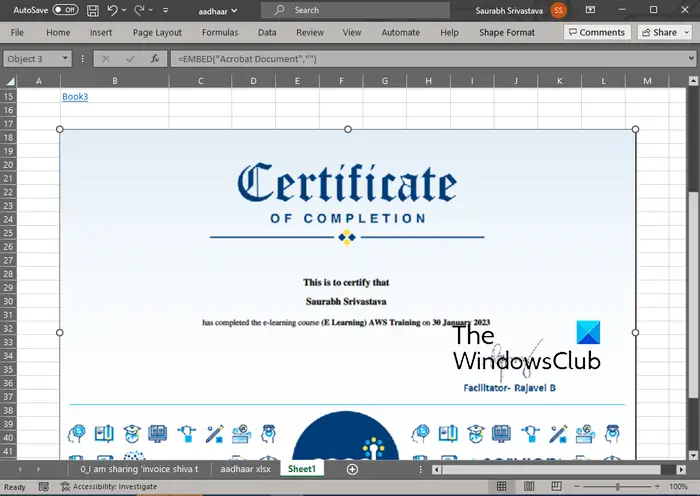
A PDF-fájl objektumként hozzáadódik a táblázathoz. Testreszabhatja a PDF-fájl pozícióját a táblázatban. A jobb gombbal a PDF-objektumra kattintva formázhatja azt, például színeket és vonalakat, méretet, tulajdonságokat stb.
Olvas: Hogyan lehet táblázatokat kivonni PDF dokumentumokból ?
2] Használja a PDF-ből opciót
A következő módszer a PDF-fájlok Excelbe történő importálására az Adatok menü használata. Lehetővé teszi adatok kinyerését egy meglévő fájlból, adatbázisból, Azure-ból stb., és lehetővé teszi az adatok beszúrását az Excel-lapba. Azt is lehetővé teszi, hogy a kiválasztott PDF-fájlból kiválassza azokat az adatokat, amelyeket be szeretne szúrni a megnyitott táblázatba. Most nézzük meg, hogyan kell használni ezt a módszert:
- Nyissa meg az Excel munkafüzetet.
- Lépjen az Adatok lapra.
- Kattintson a Get Data legördülő gombra.
- Válassza a PDF-ből lehetőséget.
- Válassza ki a fájlt.
- Válassza ki az importálni kívánt elemeket.
- Nyomja meg a Betöltés gombot.
Először nyissa meg az Excel munkafüzetet, majd lépjen a Adat fül elérhető a felső szalagon.
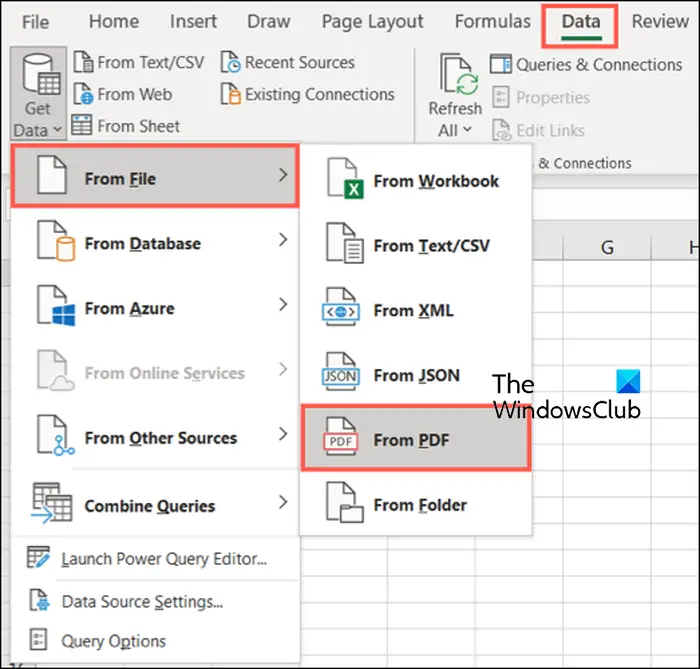
hogyan lehet megváltoztatni a Windows hangokat
Most kattintson a Adatok beszerzése legördülő gombbal lépjen a Fájlból lehetőséget, és érintse meg a gombot PDF-ből választási lehetőség. Ezután tallózzon és válassza ki a bemeneti PDF-fájlt, majd nyomja meg az Importálás gombot.
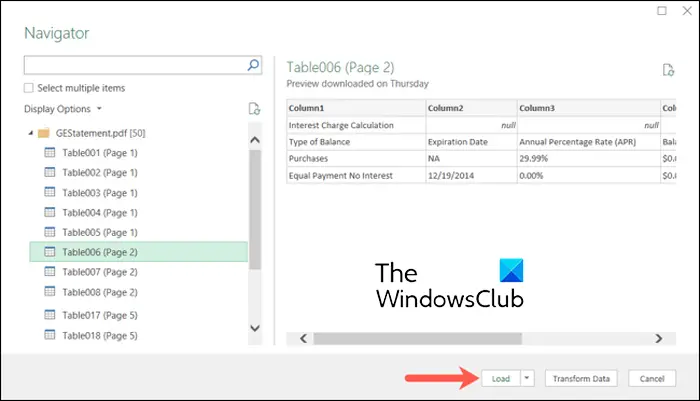
Megnyílik egy Navigátor panel. Innen kiválaszthatja az importálni kívánt oldalakat és elemeket. Miután kiválasztotta, válassza ki a Betöltés legördülő gomb. Ha az összes adatot egyszerűen be szeretné tölteni, kattintson a Betöltés gombra. Ha egy adott formátumban, például táblázatban, kimutatástáblázatban, kimutatásdiagramban stb. szeretne PDF adatokat betölteni, kattintson a Betöltés ide választási lehetőség.
Az adatokat a rendszer most egy PDF-dokumentumból kéri le, és a Lekérdezések és kapcsolatok oldalsáv segítségével importálja a táblázatába.
Olvas: Adatok exportálása az Accessből az Excelbe ?
3] PDF hozzáadása hiperhivatkozásként
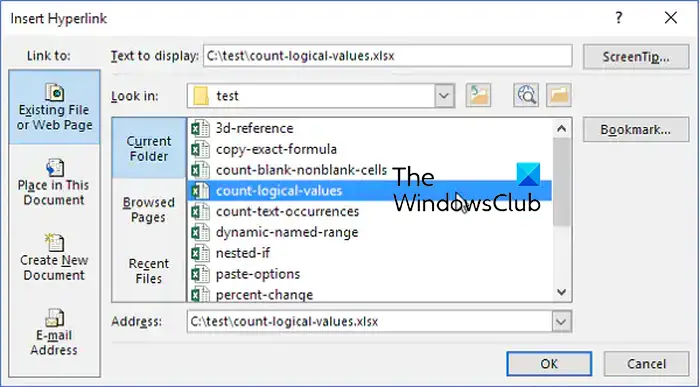
több dropbox fiók Windows 10
PDF-dokumentumot hiperhivatkozásként is hozzáadhat, és beágyazhatja az Excel-munkafüzetbe. Ez a módszer akkor hasznos, ha csak hivatkozást szeretne adni egy adott PDF-dokumentumra. Az együttműködők vagy olvasók egyszerűen rákattinthatnak a hiperhivatkozásra, és ellenőrizhetik a PDF-fájl tartalmát az alapértelmezett PDF-olvasójukban.
A következőképpen ágyazhat be PDF-eket az Excelbe:
- Először nyissa meg az Excel-táblázatot, ahová be szeretné szúrni a PDF hiperhivatkozását.
- Most menj a Beszúrás menüt, és keresse meg a Hivatkozások csoportot.
- Ezután érintse meg a Link legördülő menüben, majd nyomja meg a gombot Hivatkozás beszúrása választási lehetőség.
- Ezt követően válassza ki a Meglévő fájl vagy weboldal opciót a Hivatkozás ide: részben, majd válassza ki a forrás PDF-fájlt.
- Végül nyomja meg az OK gombot, és a PDF fájl bekerül az Excel munkafüzetébe.
Lát: Hogyan lehet beszúrni Excel-táblázatot a Word dokumentumba ?
4] Konvertálja a PDF-et Excel-be, majd importálja
Ki szeretné bontani az adatkészleteket a PDF-fájlból, majd hozzáadni őket az Excel-munkafüzethez? Ha igen, először konvertálnia kell a PDF-fájlt Excel formátumba, majd importálnia kell. Hogyan? Hadd derítsük ki.
A PDF-ek Excel formátumba konvertálásához használhat egy ingyenes konvertáló eszközt. Itt fogom használni ezt a konverter freeware nevű Ingyenes PDF-ből Excel konvertáló . Ez egy kötegelt PDF-ből Excel konvertáló, amely lehetővé teszi több PDF-fájl egyidejű konvertálását Excel formátumba.
Letöltheti a hivatalos webhelyéről, majd telepítheti. Indítsa el az alkalmazást, adja hozzá a forrás PDF fájlokat, válasszon egy Excel formátumot (XLS/XLSX/CSV), majd nyomja meg a Konvertálás gombot. Van még néhány ingyenes Excel–PDF konvertáló szoftver amellyel PDF-dokumentumait Excel formátumba konvertálhatja.
Az átalakítás után egyszerűen importálhatja azt Excelbe, vagy átmásolhatja az adatkészleteket egy meglévő munkafüzetbe.
TIPP: Ingyenes PDF konvertáló bővítmények Chrome-hoz, Edge-hez és Firefoxhoz a PDF konvertálásához .
A Windows 10 otthona a vállalkozásnak
5] Konvertálja a PDF-et képpé, és adja hozzá az Excelhez
Egy másik módszer a PDF-dokumentum Excel s-ben történő importálására: először konvertálja a PDF-fájlt képfájllá, majd szúrja be az Excelbe. Több is van ingyenes PDF-kép konvertáló amelyeket egyszerűen letölthet és telepíthet az internetről. A Pantera PDF, az Icecream PDF Converter és a ByteScout PDF Multitool jók. Használhat még olyan online eszközöket is, mint például az onlineconverter.com és a pdfaid.com, amelyek segítségével PDF-eket többféle képformátumba konvertálhat.
Ha a PDF-et képpé konvertálta, nyissa meg az Excel-munkafüzetet, és lépjen a Beszúrás menü. Ezt követően kattintson a Illusztrációk legördülő menüből válassza ki a lehetőséget Képek > Ez az eszköz választási lehetőség. Mostantól különféle formátumokban beszúrhatja a PDF-ből korábban konvertált képfájlt.
Ez az. Remélem ez segít!
Miért nem tudok PDF-et importálni Excelbe?
PDF-eket beszúrhat az Excelbe objektumként, adatkapcsolatként vagy hivatkozásként. Ha te nem tud PDF-et vagy fájlt importálni az Excelbe , előfordulhat, hogy az Excel-munkalap vagy munkafüzet zárolva van. Az is előfordulhat, hogy a bemeneti PDF-fájl védett, ezért nem tudja hozzáadni az Excelhez. Az adminisztratív biztonsági házirendek egy másik oka lehet annak, hogy megakadályozza, hogy PDF-eket adjon hozzá az Excel programhoz. Emellett előfordulhat, hogy a fájl sérült vagy sérült.
Most olvasd el: Apple Numbers fájl megnyitása Excelben Windows PC-n ?









![Nem sikerült telepíteni a Red Dead Redemption 2 Story módot [Javítva]](https://prankmike.com/img/games/BB/can-rsquo-t-install-red-dead-redemption-2-story-mode-fixed-1.jpg)



