Az Xbox One konzolt WiFi-n vagy Ethernet-kábellel csatlakoztathatja az internethez. Mindkét módszer jól működik. Néhány felhasználó számára azonban a Az Ethernet-kábel nem működik az Xbox One konzolon . Elmondásuk szerint az Xbox One konzoljukat WiFi-n keresztül csatlakoztathatják az internethez, de az ethernet kábel használatakor az Xbox One nem mutat semmilyen internetkapcsolatot. Ha a te Az Xbox One konzol nem működik Ethernet-kábellel , a cikkben található megoldások segítenek.

Működik az Ethernet-kábel Xbox One-hoz?
Igen, az Ethernet-kábel működik Xbox One-on. Erre a célra az Xbox One konzolok Ethernet-porttal rendelkeznek. Csatlakoztassa az Ethernet-kábelt ehhez a porthoz. Az Ethernet-kábel csatlakoztatása után győződjön meg arról, hogy nem laza.
Az Xbox One nem működik Ethernet-kábellel
Ha úgy találja, hogy a tiéd Az Xbox One konzol nem működik Ethernet-kábellel , használja az alábbi megoldásokat a probléma megoldásához.
- Alapvető hibaelhárítási tippek
- Frissítse az Xbox One-t
- Power Cycle Xbox One
- Alternatív MAC-cím törlése
- Ellenőrizze a NAT típusát
- Állítsa vissza az Xbox One konzolt
- Vigye el Xbox One konzolját javításra
Lássuk ezeket a javításokat részletesen.
1] Alapvető hibaelhárítási tippek
Először is próbáljon ki néhány alapvető hibaelhárítási módszert, és nézze meg, hogy a probléma megoldódott-e vagy sem.
ablak nem maximalizálható teljes képernyős Windows 10-re
- Az Ethernet kábel megsérülhet. Használjon másik ethernet-kábelt, és ellenőrizze, hogy működik-e, vagy csatlakoztassa számítógépét az internethez ugyanazon az Ethernet-kábellel. Ezenkívül csatlakoztassa ugyanazt az Ethernet-kábelt egy másik Ethernet-porthoz (ha van).
- Egyes felhasználók arról számoltak be, hogy az Ethernet-kábelük jól működött a számítógépükön, de amikor az Xbox konzoljukat ugyanazzal az Ethernet-kábellel csatlakoztatták, az nem működött. Ha igen, ellenőrizze az ethernet kábel típusát. Ha CAT 8 kábelt használ, cserélje ki CAT 7 vagy régebbi verziókra. Ez a javítás segített néhány felhasználónak.
- Dugja ki és dugja be az Ethernet kábelt. Ez a legegyszerűbb javítás. Hátha segít.
- Ezenkívül ellenőrizze, hogy az Ethernet-kábel laza-e az Xbox Ethernet-portjában.
Egyes felhasználók arról is beszámoltak, hogy a probléma azért fordult elő, mert Xbox One konzoljuk Ethernet-kábellel csatlakozik a modemhez. A modem egy modulátor és demodulátor. Ez egy olyan eszköz, amely összeköti az otthoni hálózatot az internetszolgáltatóval. Egyszerűen fogalmazva, a modem egy olyan eszköz, amely csatlakoztatja eszközét az internethez.
Másrészt a router helyi hálózatot hoz létre. Router segítségével vezeték nélkül továbbíthat fájlokat ugyanazon a LAN-on. Ha a router csatlakozik a modemhez, használhatja az internetet a csatlakoztatott eszközökön.
A felhasználók elmondása szerint Xbox One konzoljaik csatlakoztak és megszakadtak az internethez, amikor modemen keresztül csatlakoztatták őket az internethez az Ethernet-kábellel. Amikor routert használtak a kapcsolat között, a problémájuk megoldódott.
2] Az Xbox One frissítése
Győződjön meg arról, hogy Xbox One konzolja a legújabb verzióra van frissítve. Ha WiFi-kapcsolaton keresztül tud csatlakozni az internethez Xbox One-on, akkor manuálisan is ellenőrizheti a frissítéseket. Kövesse az alábbi lépéseket:
A Windows filmkészítő már nem elérhető
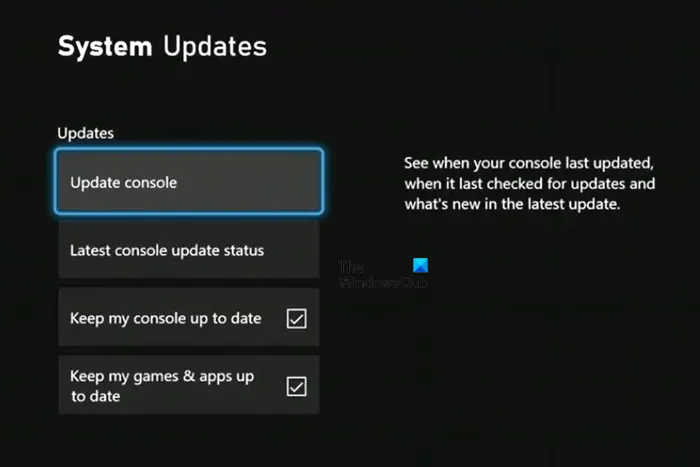
- Nyomja meg az Xbox gombot az útmutató megnyitásához.
- Menj ' Profil és rendszer> Beállítások> Rendszer> Frissítések .”
- Alatt Frissítések , válassza ki Frissítse a konzolt .
Ha elérhető frissítés, a konzol letölti és telepíti. Ha nem érhető el frissítés, a „ Nem érhető el konzolfrissítés ” üzenetet.
3] Power Cycle Xbox One
A Power Cycling Xbox konzolon hatékony módszer a konzollal kapcsolatos problémák megoldására. Ezenkívül törli a gyorsítótárat a konzolon. Ha továbbra is ugyanazt a problémát tapasztalja, javasoljuk, hogy kapcsolja be a konzolt, és nézze meg, segít-e. A lépések a következők:
- Nyomja meg és tartsa lenyomva a bekapcsológombot a konzolon a teljes kikapcsoláshoz.
- Húzza ki az összes kábelt a konzolból, beleértve a tápkábelt és az Ethernet kábelt is.
- Várjon néhány percet.
- Csatlakoztassa a tápkábelt, és kapcsolja be a konzolt.
- Most csatlakoztassa az Ethernet-kábelt, és ellenőrizze, hogy a konzol csatlakozik-e az internethez vagy sem.
4] Alternatív MAC-cím törlése
A probléma megoldásának másik hatékony módja az alternatív MAC-cím törlése. A következő lépések megmutatják, hogyan kell ezt megtenni:
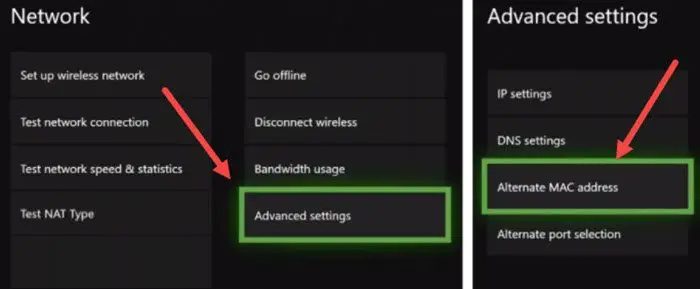
- Nyisd ki Beállítások .
- Menj ' Hálózat > Speciális beállítások > Alternatív MAC-cím .”
- Kattintson Egyértelmű .
Az alternatív MAC-cím törlése után indítsa újra az Xbox One konzolt. Most ellenőrizze, hogy a konzol csatlakozik-e az internethez az Ethernet-kábellel vagy sem.
5] Ellenőrizze a NAT típusát
A NAT a Network Address Translation rövidítése. Ha be van zárva, csatlakozási problémákat tapasztal a konzolon. Ezenkívül nem fog tudni többjátékost játszani a konzolon. Ellenőrizd a NAT típus . A NAT-típus állapotának ellenőrzéséhez kövesse az alábbi utasításokat:
firefox csoport házirendje
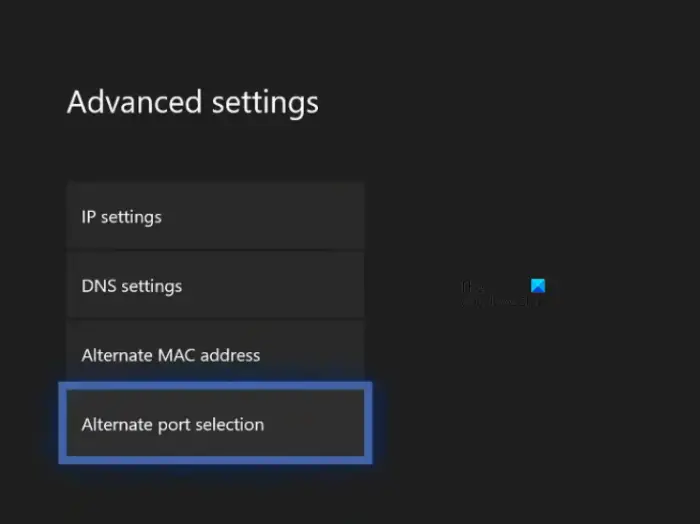
- Nyissa meg az Xbox útmutatót.
- Menj ' Profil és rendszer > Beállítások > Általános > Hálózati beállítások .”
- A NAT-típus állapotát a alatt láthatja Aktuális hálózati állapot szakasz a jobb oldalon.
- Ha a NAT-típus állapota Zárt vagy Mérsékelt, térjen vissza a Hálózati beállítások oldalt, majd válassza ki További beállítások .
- Most válasszon Alternatív port kiválasztása . Ha be van állítva Automatikus , módosítsa erre Kézikönyv .
- Kattintson a Válassza ki a portot legördülő menüből, majd válasszon egy másik portot a listából.
- Most ellenőrizze a NAT típus állapotát. Ha nincs nyitva, ismételje meg a fenti lépéseket, és válasszon másik portot.
6] Állítsa vissza az Xbox One konzolt
Ha a probléma továbbra is fennáll, állítsa vissza az Xbox One konzolt. Ez biztosan megoldja a problémát. Az Xbox One konzol visszaállításának lépései az alábbiak:
- Nyomja meg az Xbox gombot az útmutató megnyitásához.
- Most menjen a ' Profil és rendszer > Beállítások > Rendszer > Konzolinformáció .”
- Válassza ki Reset Console .
- Most válassza ki a A játékaim és alkalmazásaim alaphelyzetbe állítása és megtartása választási lehetőség.
A fenti lépések visszaállítják az Xbox One konzolt a játékadatok törlése nélkül.
microsoft project viewer ingyenes szoftver letöltése
7] Vigye el az Xbox konzolt javításra
Ha a fenti javítások kipróbálása ellenére az Xbox One konzol nem csatlakozik az internethez az Ethernet-kábellel, előfordulhat, hogy a konzol Ethernet-portja megsérül. Javasoljuk, hogy vigye el a konzolt javításra.
Olvas : Az Xbox nem kapcsol be és nem indul el .
Miért nem működik az Ethernetem, de a Wi-Fi igen?
Ha a Az Ethernet kapcsolat nem működik számítógépén, de a Wi-Fi működik, a probléma az Ethernet-kábellel lehet. Az Ethernet kábel megsérülhet. Ezt úgy ellenőrizheti, hogy ugyanazzal az Ethernet-kábellel egy másik számítógépet csatlakoztat az internethez. Egy másik ok a letiltott Ethernet adapter. Ellenőrizze ezt a Vezérlőpulton.
Olvassa el a következőt : Az Xbox alkalmazás nem észleli a játékszolgáltatásokat .

![A betűtípusfájlok nem törölhetők a Windows 11/10 rendszerben [Javítva]](https://prankmike.com/img/fonts/8E/cannot-delete-font-files-in-windows-11/10-fixed-1.png)













