A Sticky Notes az egyik leggyakrabban használt Windows-alkalmazás, amely lehetővé teszi a felhasználók számára, hogy egyszerűen lejegyezzék gondolataikat a számítógépükön. A felhasználók egy része azonban nem tudja megtenni ugyanazt, mint A Stick Notes nem nyílik vagy nem működik a számítógépükön.

Miért nem tudom megnyitni a Sticky Notes alkalmazást a Windows 11 rendszerben?
Számos oka lehet annak, hogy miért nem tudja megnyitni a Sticky Notes alkalmazást a számítógépen. Ezek közé tartozhat az alkalmazás elavult vagy sérült verziójának használata, valamint a rendszergazdai jogosultságok hiánya.
A Windows 11 rendszerben nem nyíló vagy nem működő Sticky Notes javítása
Ha a Sticky Notes nem nyílik meg vagy nem működik a számítógépén, először ellenőrizze a Windows frissítéseket . A rendszer frissítése után indítsa el a Sticky Notes alkalmazást, és ellenőrizze, hogy a probléma megoldódott-e. Ha a probléma továbbra is fennáll, kövesse az alábbi megoldásokat a probléma megoldásához.
- Futtassa a Windows Store Alkalmazások hibaelhárítóját
- Tiltsa le az Insights funkciót a Stick Notes alkalmazásban
- Frissítse a Stick Notes alkalmazást
- Javítsa meg / állítsa vissza a Stick Notes alkalmazást
- Regisztráljon újra cetlik
Beszéljünk ezekről a megoldásokról részletesen.
regisztrálja újra a Windows boltot
1] Futtassa a Windows Store Alkalmazások hibaelhárítóját
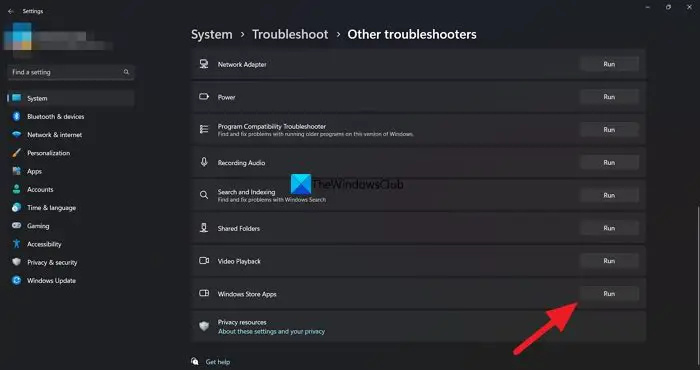
A Microsoft igyekszik önmaga legjobb verziója lenni azáltal, hogy több automatizált megoldást ad ki a Windows hibáinak javítására. És A Windows Store alkalmazások hibaelhárítója ezek egyike, elhárítja azokat a problémákat, amelyek megakadályozhatják a Windows-alkalmazások megfelelő működését. Mivel a Sticky Notes egy Windows Store alkalmazás, ezt a funkciót fogjuk használni a probléma és a lehető legjobb megoldások megtalálásához.
Íme, hogyan kell ugyanezt tenni:
- Kattintson a Win + I gombra a Beállítások megnyitásához.
- Válassza a Rendszer fület, majd kattintson a Hibaelhárítás lehetőségre.
- Válassza az Egyéb hibaelhárítók lehetőséget, majd kattintson a Futtatás gombra a Windows Store Alkalmazások hibaelhárítója mellett.
- A folyamat elindításához kövesse a képernyőn megjelenő utasításokat. A Windows javítja a hibát, ha megtalálja.
Ha elkészült, próbálja meg elindítani a Sticky Notes alkalmazást, és ellenőrizze, hogy sikeres-e.
2] Kapcsolja ki az Insights funkciót a Stick Notes alkalmazásban
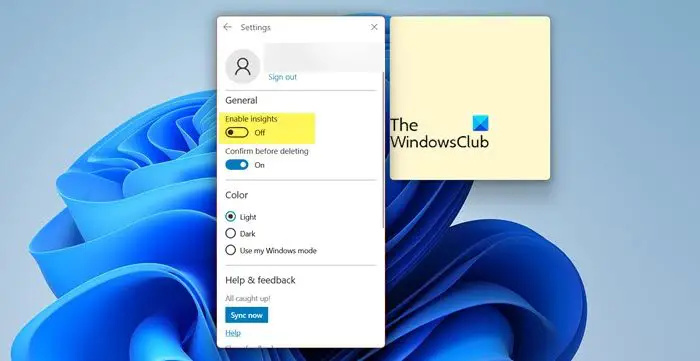
Az Insights funkció Az egyik olyan funkció, amely lehetővé teszi a Cortana számára, hogy javaslatokat tegyen a jegyzetekhez hozzáadott információk alapján. A letiltása a legjobb teendő, mivel néha zavarhatja az alkalmazást. Kövesse a lépéseket a funkció letiltásához:
- Indítsa el az alkalmazást, és nyissa meg a Beállítást a fogaskerék alakú ikonra kattintva a jobb felső sarokban.
- Menjen a tábornokhoz.
- Kapcsolja ki a kapcsolót Insight engedélyezése.
Most indítsa újra az alkalmazást, majd ellenőrizze, hogy a problémák továbbra is fennállnak-e vagy sem.
3] Frissítse a Stick Notes alkalmazást
Ha a Stick Notes alkalmazás elavult, akkor elengedhetetlen, hogy az alkalmazás problémákkal szembesüljön. Általában és ilyen esetekben ajánlott lépés mindent naprakészen tartani. És ha még nem frissítette az alkalmazást, akkor nyisd meg a Microsoft Store-t , majd ellenőrizze, hogy vannak-e elérhető frissítések.
4] Javítsa meg/indítsa vissza a Stick Notes alkalmazást
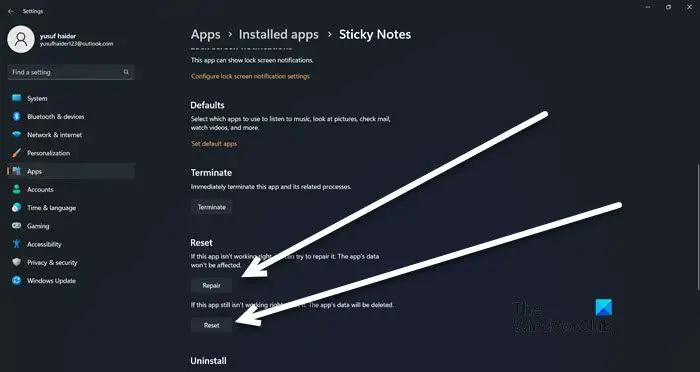
Ha az alkalmazás frissítése nem segített, használja a Windows által biztosított Javítás/Visszaállítás funkciót az alkalmazással kapcsolatos problémák megoldásához. Ezen a funkción keresztül megpróbáljuk a hibás alkalmazás javítása és visszaállítása ahogy kijavítják és visszaállítják a beállításokat az eredeti alapértékekre. A következőképpen teheti meg:
- Kattintson a Win + I gombra a Beállítások megnyitásához.
- Kattintson az Alkalmazások fülre, majd válassza a Telepített alkalmazások lehetőséget.
- Görgessen le, és kattintson a Sticky Notes elemre a listából.
- Kattintson a három pontra, majd válassza a Speciális beállítások lehetőséget.
- A Reset opció alatt kattintson a Javítás gombra.
Várja meg, amíg a folyamat befejeződik. És ha nincs változás az alkalmazás viselkedésében, kövesse ugyanazokat a lépéseket, és válassza a Visszaállítás gombot.
5] Újra regisztrálja a cetliket
Az alkalmazás újraregisztrálása köztudottan az egyik hatékony megoldás, amelyet sok felhasználó javasolt indítási problémák esetén. Az alkalmazás újbóli regisztrálásához lépjen a keresősávba, és írja be a Windows Powershell parancsot. Ezután válassza a Futtatás rendszergazdaként lehetőséget a lehetőségek közül, majd válassza az Igen lehetőséget, amikor a rendszer kéri. Most hajtsa végre a következő parancsot:
Get-AppXPackage -AllUsers -Name Microsoft.MicrosoftStickyNotes | Foreach {Add-AppxPackage -DisableDevelopmentMode -Register "$($_.InstallLocation)\AppXManifest.xml" -Verbose}Ez elvégzi a munkát Ön helyett.
Reméljük, hogy a cikkben említett megoldások segítségével meg tudja oldani a problémát.
Olvas: Sticky Notes Windows rendszerben: Használja, mentse, formázza, biztonsági másolatot készítsen, visszaállítsa
Hogyan javíthatja ki a nem nyíló ragadós jegyzeteket?
Ha a Sticky Notes nem nyílik meg, először és mindenekelőtt próbálja meg frissíteni az alkalmazást, és letiltani az Insights szolgáltatást. Ha ezt már kipróbálta, az alkalmazás újraregisztrálása is segíthet.
Olvassa el még: A Sticky Notes összeomlik, és leállt .















