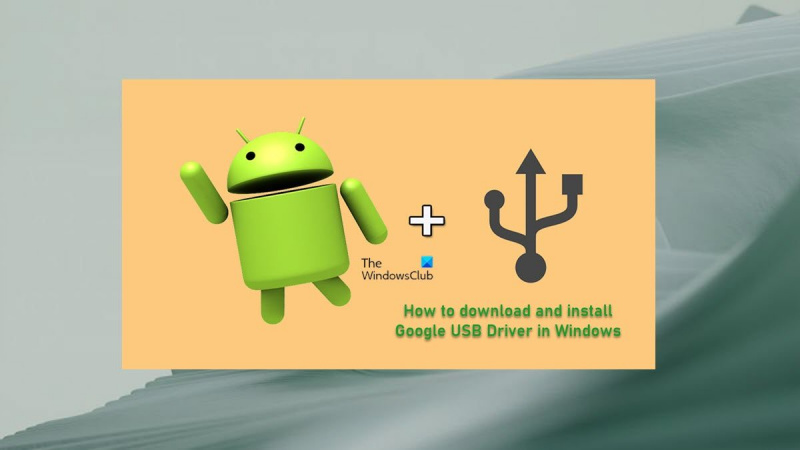Informatikai szakértőként megmutatom, hogyan töltheti le és telepítheti a Google USB-illesztőprogramot Windows 11/10 rendszerben. Először meg kell találnia a Google USB-illesztőprogramot Windowshoz. Megtalálható a Google Developers webhelyén. Miután megtalálta az illesztőprogramot, töltse le, és csomagolja ki a számítógépén lévő mappába. Ezután meg kell nyitnia az Eszközkezelőt. Ezt úgy teheti meg, hogy jobb gombbal kattint a Start gombra, majd a menüből kiválasztja az Eszközkezelőt. Az Eszközkezelőben meg kell találnia azt az eszközt, amelyhez telepíteni szeretné az illesztőprogramot. Ehhez bontsa ki az eszközéhez tartozó részt, és keresse meg azt az eszközt, amelyhez telepíteni szeretné az illesztőprogramot. Miután megtalálta az eszközt, kattintson rá a jobb gombbal, és válassza a menü Frissítését az Illesztőprogramot. Az Illesztőprogram frissítése ablakban válassza az Illesztőprogramok keresése a számítógépen lehetőséget. Ezután meg kell keresnie azt a mappát, ahová kicsomagolta a Google USB-illesztőprogramot. Miután kiválasztotta az illesztőprogramot, kattintson a Tovább gombra a telepítéshez. Az illesztőprogram telepítése után újra kell indítania a számítógépet. Ez minden. Most már tudja, hogyan kell letölteni és telepíteni a Google USB-illesztőprogramot a Windows 11/10 rendszerben.
Ha az Android Debug Bridge (ADB) hibakeresését szeretné elvégezni a Google-eszközökkel, a Windowsnak szüksége van a Google USB-illesztőprogramjára. Az összes többi eszközhöz a Windows illesztőprogramokat a megfelelő hardvergyártó biztosítja. Ebben a bejegyzésben végigvezetjük a lépéseken hogyan lehet letölteni és telepíteni a google usb drivert Windows 11 vagy Windows 10 rendszerű számítógépen.

Töltse le és telepítse a Google USB-illesztőprogramot a Windows 11/10 rendszerben.
Google USB-illesztőprogramokra van szükség ahhoz, hogy a Google Pixel vagy Nexus eszközöket USB-kábellel Windows PC-hez csatlakoztassa. A Google USB-illesztőprogramjai Android ADB- és Fastboot-illesztőprogramként működnek, amelyek lehetővé teszik, hogy számítógépe kommunikáljon Android-eszközével az Android rendszerbetöltő felületén (Fastboot mód), valamint az Android Composite ADB felületén keresztül. Így telepítheti őket a számítógépére, hogy az ADB-t (Android Debug Bridge) használja az alkalmazások és ROM-ok hibakereséséhez, az eszköz rendszerbetöltő/helyreállítási módban történő indításához, vagy a Fastboot használatával feloldhatja a gyári rendszerbetöltőt és a flash képeket a Google-eszközön.
Alapvetően az illesztőprogramok sokféle helyzetben hasznosak, mivel szükség lesz rájuk fájlok átviteléhez vagy adatok szinkronizálásához a Google-eszközön, különösen az Android ADB és a Fastboot eszközök használatakor.
Ezt a témát a következő alcímek alatt tárgyaljuk.
- A Google USB-illesztőprogram letöltése
- Töltse le az illesztőprogramot manuálisan
- Töltse le az Android SDK Manager segítségével
- A Google USB illesztőprogram telepítése
A Google USB-illesztőprogram letöltése
A Google USB-illesztőprogramját kétféleképpen töltheti le Windows 11/10 rendszerű számítógépére. Az illesztőprogramot letöltheti manuálisan, vagy használhatja az Android SDK Managert.
NAK NEK töltse le manuálisan az illesztőprogramot . Kovesd ezeket a lepeseket:
- Irány developer.android.com .
- Kattintson a linkre a Google USB Driver (ZIP) ZIP-fájl letöltéséhez.
- Görgessen le a megjelenő oldalon.
- Fogadja el a Felhasználási feltételeket.
- Végül kattintson a gombra Töltse le a Google USB illesztőprogramját. gomb.
NAK NEK töltse le az illesztőprogramot az Android SDK Manager segítségével , csináld a következőt:
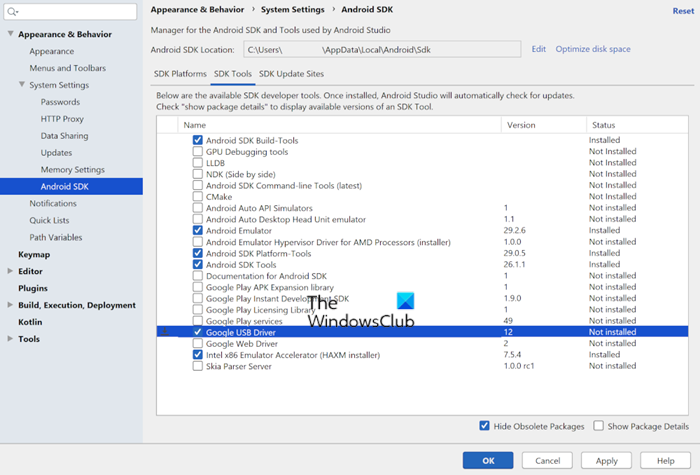
- Ha még nem tette meg, töltse le és telepítse az Android SDK Managert a számítógépén.
- Indítsa el az Android Studio alkalmazást.
- Kattintson Eszközök > SDK-kezelő .
- nyomja meg SDK-eszközök lapon
- Választ Google USB illesztőprogram .
- Kattintson BÍRSÁG .
Az illesztőprogram-fájlok a |_+_| mappába töltődnek be a számítógépeden. Az SDK-kezelő segítségével naprakészen tarthatja illesztőprogramját azáltal, hogy értesíti Önt, ha az aktuális illesztőprogram elavult.
Olvas : A Windows nem ismeri fel vagy érzékeli az Android-eszközt
A Google USB illesztőprogram telepítése
Miután letöltötte a Google USB-illesztőprogramot Windows 11/10 számítógépére, a következőképpen telepítheti az illesztőprogram INF fájlját:
Windows frissítés offline telepítő
- Csatlakoztassa Android-eszközét számítógépe USB-portjához.
- Csomagolja ki a letöltött ZIP archív fájlt a helyi meghajtó tetszőleges helyére.
A Google USB-illesztőprogramot a következőképpen szállítjuk: android_winusb.inf telepítési információs fájl, nem a Windows futtatható fájl.
- Ezután kattintson a gombra Windows billentyű + X nyissa meg a Kiemelt felhasználói menüt.
- Kattintson M gombot a billentyűzeten az Eszközkezelő megnyitásához. Vagy nyissa meg a Futtatás párbeszédpanelt, írja be devmgmt.msc, és nyomja meg az Entert.
- BAN BEN Eszközkezelő jobb oldali ablaktáblát, keresse meg és bontsa ki Hordozható készülékek vagy Egyéb eszközök , attól függően, hogy melyiket látja.
- Ezután kattintson a jobb gombbal a csatlakoztatott eszköz nevére.
- Választ Frissítse az illesztőprogramot .
- BAN BEN Hardverfrissítő varázsló , Választ Böngésszen a számítógépemen az illesztőprogramokért választási lehetőség.
- A következő ablakban kattintson a gombra Hadd válasszam ki a lehetőséget a számítógépemen található eszközillesztőprogramok listájából .
- Következő kattintson a gombra Legyen lemezed .
- Kattintson Tallózás .
- Most keresse meg az USB-illesztőprogram mappáját. Például a Google USB-illesztőprogramja a következőben van: |_+_| vagy abba a mappába, ahová az .inf fájlt kicsomagolta.
- Válassza ki az .inf fájlt.
- Végül kattintson a gombra nyisd ki és kövesse az utasításokat az illesztőprogram telepítéséhez.
Olvas: A kiválasztott .inf fájl nem támogatja ezt a telepítési módszert.
Ennyi, hogyan kell letölteni és telepíteni a Google USB illesztőprogramot Windows alatt!
Olvassa el is :
- Fastboot illesztőprogramok letöltése és telepítése Windows rendszeren
- A Fastboot nem működik, vagy nem észleli az eszközt a Windows rendszerben
Mi az Android USB-illesztőprogram?
A számítógépén található Android USB-illesztőprogram megkönnyíti a fájlok átvitelét Android telefonjáról a számítógépére. Az illesztőprogramot azonban megfelelően frissítenie kell, amit bármely harmadik féltől származó illesztőprogram-frissítő szoftverrel is megtehet.
Olvas : A Windows rendszeren nem működő Android fájlátvitel javítása
Mi az az USB eszközillesztő?
Az USB-kliens-illesztőprogram a számítógépre telepített szoftver, amely együttműködik a hardverrel az eszköz működéséhez. Ha az eszköz a Microsoft által támogatott eszközosztályhoz tartozik, a Windows betölti az eszközhöz a Microsoft által biztosított USB-illesztőprogramok egyikét (a mellékelt osztály-illesztőprogramokat).
Miért nem működnek az USB portok?
Ha az USB-portok nem működnek a Windows 11/10 rendszerű eszközön, ennek oka lehet a szelektív felfüggesztés. A szelektív felfüggesztés funkció felfüggeszti az USB-eszközt, hogy hatékonyan fenntartsa az akkumulátort azáltal, hogy lehetővé teszi a számítógép számára az USB-eszköz kikapcsolását. Előfordulhat azonban, hogy ez a funkció nem megfelelően aktiválja az USB-eszközt.
Olvas : A szelektív felfüggesztés hatására az USB-elosztón lévő USB-eszközök leállnak.