Ha a te Az Xbox alkalmazás nem észleli a játékszolgáltatásokat , ez a bejegyzés segíthet. Az Xbox Windows-alkalmazással a felhasználók kereshetnek a katalógusban, megtekinthetik az ajánlásokat, és kiváló minőségű PC-játékokat tölthetnek le. A felhasználók játszva és csevegve is kapcsolatba léphetnek barátaikkal. De a közelmúltban néhány felhasználó panaszkodott amiatt, hogy az Xbox alkalmazás nem észleli a játékszolgáltatásokat. Szerencsére néhány egyszerű lépést követhet a probléma megoldásához.

Javítsa ki az Xbox alkalmazást, amely nem észleli a játékszolgáltatásokat
Először próbálja meg újraindítani az alkalmazást és a számítógépet a probléma megoldásához Az Xbox alkalmazás nem észleli a játékszolgáltatásokat . Ha azonban ez nem működik, megpróbálhatja az alábbi módszereket:
a sofőrök nem működnek
- Futtassa a Windows Store Alkalmazások hibaelhárítóját
- Állítsa vissza az Xbox alkalmazást
- Végezze el a módosításokat a Rendszerleíróadatbázis-szerkesztőben
- Telepítse újra a Gaming Services alkalmazást
Most pedig lássuk ezeket részletesen.
1] Futtassa a Windows Store Alkalmazások hibaelhárítóját
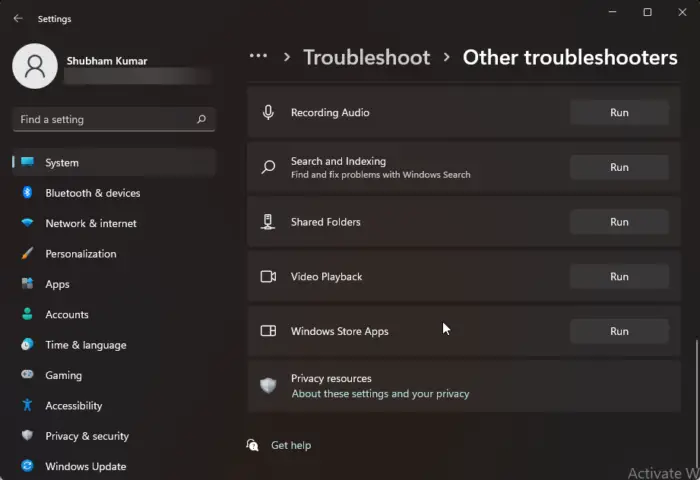
candyopen
Futás A Windows Store alkalmazások hibaelhárítója gyorsan diagnosztizálja és megoldja a problémát. Ez a Microsoft beépített funkciója, amely automatikusan ellenőrzi és kijavítja a Microsoft Store alkalmazások kisebb hibáit és hibáit. A Windows Store Apps hibaelhárítójának futtatása a következőképpen történik:
- nyomja meg Windows billentyű + I kinyitni Beállítások .
- Kattintson Rendszer > Hibaelhárítás > Egyéb hibaelhárítók .
- Most görgessen le, és kattintson a gombra Fuss mellett Windows Store alkalmazások.
- Ha bármilyen hibát talál, a Windows automatikusan kijavítja azokat.
2] Állítsa vissza az Xbox alkalmazást
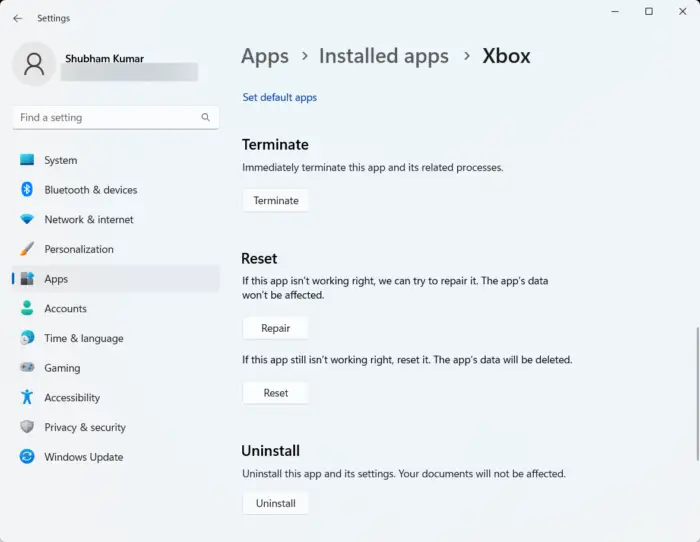
Próbáld ki a hibás alkalmazás javítása és visszaállítása . Ezzel megjavítja az alkalmazást, és visszaállítja a beállításait az eredeti alapértékekre. A következőképpen teheti meg:
- nyomja meg Windows billentyű + I kinyitni Beállítások .
- Ezután kattintson a gombra Alkalmazások > Alkalmazások és funkciók .
- Válassza ki az Xbox alkalmazást, és kattintson a gombra Haladó beállítások .
- Görgessen le, és kattintson a gombra Javítás/visszaállítás .
3] Végezze el a módosításokat a Rendszerleíróadatbázis-szerkesztőben
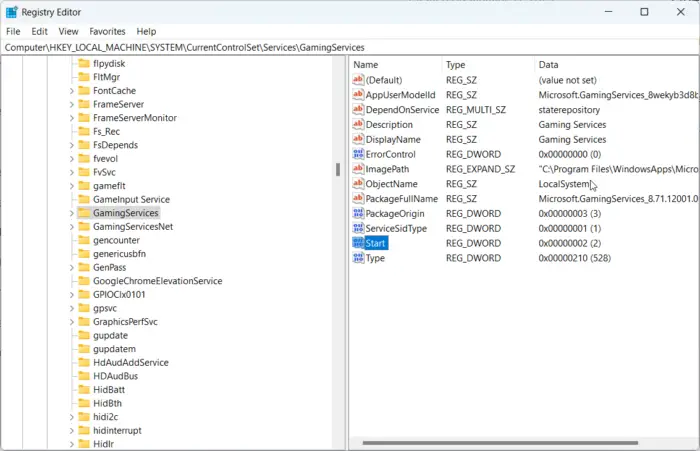
Ha továbbra sem tudja kijavítani a hibát, próbáljon meg néhány változtatást végrehajtani a Rendszerleíróadatbázis-szerkesztőben. Mielőtt azonban elkezdené, mindenképpen hozzon létre egy rendszer-visszaállítási pontot. Ennek az az oka, hogy egyetlen hiba a nyilvántartásokban a számítógép összeomlását okozhatja. Itt van, hogyan:
A webgl nem támogatott
- megnyomni a Windows billentyű + R kinyitni a Fuss párbeszédablak.
- típus regedit és ütött Belép .
- Egyszer a Rendszerleíróadatbázis-szerkesztő megnyílik, navigáljon a következő útvonalra.
HKEY_LOCAL_MACHINE/SYSTEM/CurrentControlSet/Services/GamingServices
- Törölje az alatta lévő összes kulcsot.
- Most navigáljon erre az útvonalra, és tegye ugyanezt.
HKEY_LOCAL_MACHINE/SYSTEM/CurrentControlSet/Services/GamingServicesNet
- Ha végzett, indítsa újra az eszközt, és ellenőrizze, hogy a probléma megoldódott-e.
4] Telepítse újra a Gaming Services alkalmazást
A játékszolgáltatások által generált sérült vagy sérült gyorsítótáradatok és ideiglenes fájlok néha hibákat okozhatnak az Xbox alkalmazáson belül. Ebben az esetben a Gaming Services újratelepítése segíthet. A következőképpen teheti meg:
- megnyomni a Rajt kulcs, keressen Windows Powershell és kattintson rá Futtatás rendszergazdaként .
- Most írja be a következő parancsot a Gaming Services teljes eltávolításához.
get-appxpackage Microsoft.GamingServices | remove-AppxPackage -allusers
- A parancs végrehajtása után a játékszolgáltatás eltávolításra kerül; telepítse újra a következő parancs futtatásával:
start ms-windows-store://pdp/?productid=9MWPM2CQNLHN
- Ez a parancs most átirányítja Önt a Microsoft Store-ba. Innen újratelepítheti a játékszolgáltatásokat.
- A telepítés után indítsa újra az eszközt, és ellenőrizze, hogy az Xbox-hiba javítva van-e.
Minden jót!
Javítás: A Windows 11 Xbox alkalmazás nem tölti le a játékokat .















