Amikor megnyitjuk az Epic Games Launchert a számítógépünkön, azt mondja: „Az Epic Games Launcher előkészítése”. Ebben a pillanatban az indító hozzáfér a gyorsítótárához, a számítógépen tárolt fájlokhoz és a szerveréhez, hogy a helyére kerüljön. Általában a képernyő néhány másodperc múlva eltűnik. De néha az indító elakad egy hurokban, amikor megpróbálja működésre bírni a dolgokat. Ebben a bejegyzésben megvitatjuk ezt a problémát, és meglátjuk, mit tegyünk, mikor Az Epic Games Launcher elakadt a Felkészülés vagy a Betöltés alatt .

Miért akad el az Epic Games indítóm a betöltéskor?
Az Epic Games Launcher megakad a betöltési képernyőn, ha az alkalmazás gyorsítótára vagy adatai megsérülnek. Néha azonban bizonyos átmeneti hibák arra is kényszeríthetik az Epic Games-t, hogy ne menjen túl a betöltési képernyőn. Megvitatunk néhány optimalizálási tippet is, amelyek segítségével megoldhatja a problémát.
Javítsa ki az Epic Games Launchert, amely elakadt az előkészítés vagy a betöltés alatt
Ha az Epic Games Launcher elakadt az előkészítés vagy a betöltés közben, kövesse az alábbi megoldásokat a probléma megoldásához és az indító működésbe hozásához.
- Várj még egy kicsit
- Indítsa újra az Epic Games Launcher programot
- Törölje az Epic Games gyorsítótárát
- Teljes képernyős optimalizálás letiltása
- Telepítse újra az Epic Games alkalmazást
Beszéljünk róluk részletesen.
1] Várjon még egy kicsit
Lehet, hogy kissé ellentmondásosan hangzik, de néha némi hiba miatt az Epic Gamesnek a szokásosnál tovább tart a dolgok előkészítése. Bizonyos esetekben ennek semmi köze a számítógép konfigurációjához vagy sávszélességéhez; ez csak egy hiba, amit időn belül meg kell oldani. Tehát várjon még egy kicsit, és ha az „Epic Games Launcher előkészítése” képernyő továbbra sem mozog, lépjen tovább a következő megoldásra.
2] Indítsa újra az Epic Games Launchert
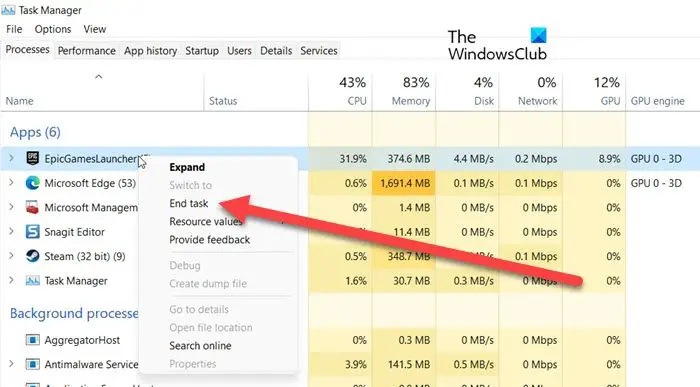
Ha egy kis várakozás után az Epic Games megtagadja, hogy túllépjen a Felkészülés képernyőn, indítsa újra az alkalmazást. Ez egy másik módszer, amellyel megoldhatjuk azt az ideiglenes hibát, amely ezt a problémát okozhatta. Tehát először kattintson a Bezárás gombra, majd nyissa meg a Feladatkezelőt, kattintson jobb gombbal az Epic Games futó példányára, és válassza a Feladat befejezése lehetőséget. Végül indítsa el az indítót, és ellenőrizze, hogy a probléma megoldódott-e.
Olvas: Epic Games hibakód: 200_001
rablótenger rézszakállú
3] Törölje az Epic Games gyorsítótárát
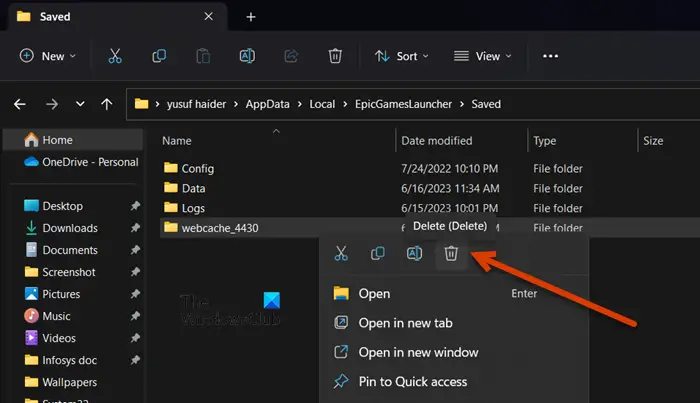
Ahogy korábban említettük, az Epic Gamesnek szüksége van a gyorsítótárra, hogy előkészítse a dolgokat. Most, ha maguk a gyorsítótárak megsérülnek, az Epic Games nem lép túl a betöltési képernyőn. Ebben az esetben a legjobb megoldás a gyorsítótár törlése a probléma megoldása érdekében. Mielőtt ezt megtenné, feltétlenül zárja be az Epic Games alkalmazást, nem csak a bezárás gombra kattintva, hanem a Feladatkezelőből is. Miután bezárta az alkalmazást, kövesse az alábbiakban említett lépéseket.
- Nyissa meg a Fájlkezelőt.
- Ezután menjen a következő helyre.
C:\Users\<username>\AppData\Local
Ügyeljen arra, hogy a tényleges felhasználónevét cserélje ki a következőre:
- Keresse meg a „EpicGamesLauncher” mappát, és nyissa meg.
- Most nyissa meg a Mentett mappát.
- Meglátod gyorsítótár , webcache, webcache_4147, vagy webcache_4430, törölje a látottakat, és zárja be a File Explorer programot.
Most, hogy megbizonyosodjon arról, hogy minden törölve van, indítsa újra a számítógépet. Ha elkészült, nyissa meg az Epic Games alkalmazást, és a rendszer felkéri, hogy jelentkezzen be. Remélhetőleg be tud majd jelentkezni, és megoldja a problémát.
Olvas: Az Epic Games Launcher nem nyílik meg
4] Tiltsa le a teljes képernyős optimalizálást
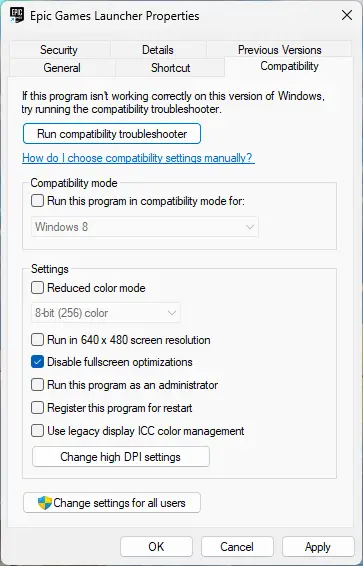
Teljes képernyős optimalizálás hajlamos konfliktusba kerülni az Epic Games játékkal, és leállíthatja az elindítását. Ebben az esetben a probléma megoldásához le kell tiltanunk a Fill Screen Optimization for Epic Games funkciót. Ugyanezhez kövesse az alábbi lépéseket.
- Kattintson jobb gombbal az Epic Games Launcher elemre, és válassza a Tulajdonságok lehetőséget.
- Menj a Kompatibilitás lapon.
- Jelölje be a mellette lévő négyzetet Teljes képernyős optimalizálás letiltása.
- Kattintson az Alkalmaz > Ok gombra.
Végül nyissa meg az Epic Games alkalmazást, és ellenőrizze, hogy a probléma megoldódott-e.
5] Telepítse újra az Epic Games Launcher programot
Ha semmi sem működött, az utolsó lehetőség az Epic Games Launcher újratelepítése. Minden alkalmazást újratelepítünk, ha a fájljai a javítási ponton túl sérültek. Így, távolítsa el az Epic Games alkalmazást és menj oda store.epicgames.com az Epic Games indítójának letöltéséhez és telepítéséhez. Végül ellenőrizze, hogy a probléma megoldódott-e.
Reméljük, hogy az ebben a bejegyzésben említett megoldások segítségével meg tudja oldani a problémát.
Olvas: Javítsa meg a rendelés betöltését az Epic Games Launcherben
Miért olyan lassú az Epic Store indítója?
Az Epic Store lassan tölti be a tartalmát, ha a számítógép nem kap elég sávszélességet. Tehát használjon ingyenes internetsebesség-tesztelőt a sávszélesség meghatározásához. Ha alacsony, indítsa újra az útválasztót, és ha ez nem működik, lépjen kapcsolatba az internetszolgáltatóval.
Olvas: Javítsa ki az Epic Games Launchert, amely nem jelenik meg megfelelően, vagy üresen jelenik meg .















