Informatikai szakértőként gyakran kérdezik tőlem, hogy mi okozza az „Érvénytelen adathordozó vagy a 0. sáv nem sikerült – a lemez nem használható” hibaüzenetet. Ennek a hibának több oka is lehet, de a leggyakoribb a sérült vagy sérült lemez.
Egy sérült vagy sérült lemez több okból is okozhatja ezt a hibát. A leggyakoribb ok az, hogy a lemez fizikailag megsérült, és az optikai meghajtó már nem tudja olvasni. Ez akkor fordulhat elő, ha a lemez megkarcolódik, vagy ha repedés van rajta.
A hiba másik gyakori oka az, hogy a lemez nincs megfelelően formázva. Ha a lemez nincs megfelelően formázva, az optikai meghajtó nem tudja olvasni a lemezen lévő adatokat. Ez akkor fordulhat elő, ha a lemezt más típusú optikai meghajtón hozták létre, vagy ha nem volt megfelelően lezárva.
hiányzik a Windows 10 frissítés ikonja
Ha ezt a hibaüzenetet kapja, először próbálkozzon egy másik lemezzel. Ha a hiba továbbra is fennáll, akkor ellenőriznie kell a lemez állapotát, és meg kell győződnie arról, hogy nem sérült-e. Ha a lemez sérült, ki kell cserélni. Ha a lemez nem sérült, előfordulhat, hogy meg kell próbálnia formázni a lemezt.
Amikor megpróbálja formázni meghajtóit, beleértve a merevlemezeket, USB-meghajtókat, SSD-ket, SD-kártyákat stb. parancsforma a Windows 11 vagy Windows 10 rendszerű számítógép parancssorában Előfordulhat, hogy a Windows nem tudja befejezni a formázást hibaüzenettel Érvénytelen adathordozó vagy 0. szám nem sikerült – a lemez nem használható . Ennek a bejegyzésnek az a célja, hogy segítsen Önnek egyszerű megoldásokat találni a probléma megoldására a rendszeren.

Ha a lemez formázása közben ezt a hibát észleli, előfordulhat, hogy nem tud hozzáférni a tárolóeszközön lévő adatokhoz. A hiba nem feltétlenül jelenti azt, hogy a 0. sáv hibás, mivel más okok miatt is előfordulhat hiba, például:
javítsa meg a sérült jpeg fájlokat online ingyen
- Sérült vagy sérült MBR vagy partíciós tábla.
- A lemez hibásan van beállítva.
- Hibás szektorok a merevlemezen.
- Sérült lemezpartíció.
- Merevlemez lefoglalatlan hellyel a lemezkezelésben.
- A lemezen engedélyezve van az írásvédelem.
A merevlemezen lévő sáv egy kör alakú út a lemez felületén, amelyre információkat írnak, és ahonnan a rögzített információkat kiolvassák. Maga a 0. sáv a lemez legelején található, és a lemez szerkezetére vonatkozó információk tárolására szolgál, és általában a lemez első 64 szektorából áll, amelyek magukban foglalják a fő rendszerindító rekordot.
Érvénytelen adathordozó vagy 0. szám nem sikerült – a lemez nem használható
Ha hibaüzenetet kap Érvénytelen adathordozó vagy 0. szám nem sikerült – a lemez nem használható Amikor a merevlemezt vagy az SSD-t, az USB-meghajtót, az SD-kártyát stb. próbálja formázni a Windows 11/10 rendszerű számítógépen, az alábbi javasolt javításaink segítenek megoldani a rendszer meghajtóproblémáját.
- Fájl-/adat-helyreállítás adat-helyreállító szoftverrel
- Ellenőrizze az USB-csatlakozást a külső meghajtók számára
- Az írásvédelem letiltása
- Formázza a meghajtót egy másik fájlrendszerre
- Formázza a meghajtót a File Explorer segítségével a DiskPart, a Lemezkezelés, a PowerShell vagy az OEM szoftver segítségével.
- Futtassa a CHKDSK-t
- Master Boot Record (MBR) visszaállítása
- Cserélje ki a meghajtót
Nézzük meg a folyamat leírását a felsorolt megoldások mindegyike kapcsán.
a Windows 10 zárolja a tálcát
1] Fájl-/adat-helyreállítás adat-helyreállító szoftverrel
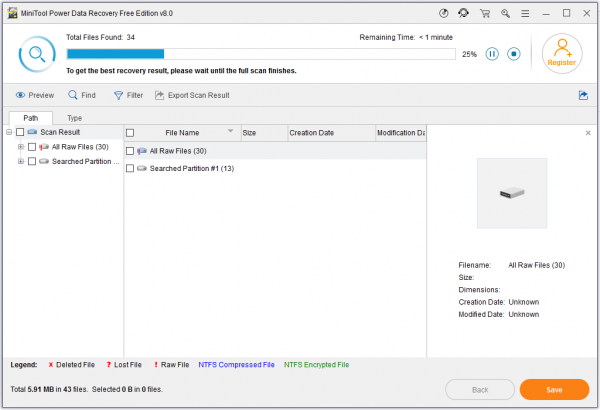
Meghajtó megoldások Érvénytelen adathordozó vagy 0. szám nem sikerült – a lemez nem használható hiba adatvesztést eredményezhet. Feltételezve tehát, hogy vannak olyan fontos adatok a meghajtón, amelyekről nem rendelkezik biztonsági másolattal, javasoljuk, hogy a folytatás előtt használjon ingyenes adat-helyreállító szoftvert, például a MiniTool Power Data Recovery szoftvert, hogy megpróbálja helyreállítani a meghajtón lévő fájlokat/adatokat. hajtás.
Csináld a következőt:
- Töltse le és telepítse a MiniTool Power Data Recovery programot a számítógépére.
- Indítsa el a szoftvert.
- A fő felületen több lehetőség is látható, például „Ez a számítógép














