Egyes Windows-felhasználók arról számoltak be, hogy egy program elindítása után az elindul, de nem jelenik meg a képernyőn. A felhasználók láthatják a programot a tálcán vagy a Feladatkezelőben, de az asztali képernyőn nem látható. Ez a probléma különböző forgatókönyvek esetén fordulhat elő, például elavult grafikus illesztőprogramok, harmadik féltől származó szoftverek ütközései, sérült programtelepítés stb. Ha most Ön is szembesül ugyanezzel a problémával, mi gondoskodunk róla. Ebben a bejegyzésben felsoroljuk azokat a működő javításokat, amelyek segítettek az érintett felhasználóknak megoldani a problémát, ahol a Lehet, hogy a program fut, de nem látja .

A program fut, de nem látja vagy nem látható a Windows 11/10 rendszerben
Ha futtatott egy programot, amely megjelenik a tálcán vagy a Feladatkezelőn, de nem látható a képernyőn, próbálja meg újraindítani a Windows 11/10 számítógépet, és ellenőrizze, hogy segít-e. Ha ez nem segít, a következő megoldásokat használhatja a probléma megoldására:
- Használjon néhány általános tippet.
- Maximalizálja vagy mozgassa át a programot közvetlenül a tálcáról.
- Módosítsa a megjelenítési beállításokat.
- Használja a Megnyitott ablakok megjelenítése opciót.
- Hibaelhárítás tiszta rendszerindítási állapotban.
- Távolítsa el, majd telepítse újra a programot.
1] Használjon néhány általános tippet
Először is használhat néhány általános tippet, és nézze meg, segítenek-e. Először is megpróbálhatja használni a Windows+Tab gyorsbillentyű a Task View megnyitásához a Windows 11 számítógépen. Most ellenőrizze, hogy a kérdéses program megjelenik-e a megnyitott Feladatnézetben. Ha igen, kattintson rá, majd nézze meg, hogy a program megjelenik-e a képernyőn vagy sem. Ezenkívül meg kell győződnie arról, hogy a A Windows PC naprakész hogy elkerüljük az ilyen problémákat. Is, frissítse a grafikus illesztőprogramokat a legújabb verziójukra, és indítsa újra a számítógépet, hogy ellenőrizze, megoldódott-e a probléma.
Egy másik dolog, amit megtehet, az, hogy átvizsgálja számítógépét vírusok vagy rosszindulatú programok után. Ezt a problémát a rendszerében lévő vírusfertőzés okozhatja. Ezért a probléma megoldásához át kell vizsgálni a számítógépet, és el kell távolítania az esetleges rosszindulatú programokat.
Azt is ellenőrizheti, hogy a program fut-e a Feladatkezelőben. Indítsa el a Feladatkezelőt a Ctrl+Shift+Esc billentyűkombinációval, és ellenőrizze. Ha a program fut, zárja be a program összes példányát a Feladatkezelőből a Feladat befejezése gombbal. Ezután indítsa újra a programot, és ellenőrizze, hogy a probléma megoldódott-e.
Ha ezek a tippek nem működnek, továbbléphet, és a következő javítással megoldhatja a problémát.
2] Maximalizálja vagy mozgassa át a programot közvetlenül a tálcáról
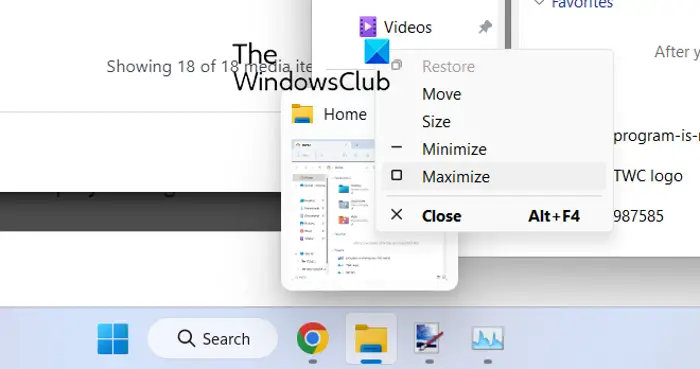
Ha látja a programot a tálcán, de nem látja a képernyőn, próbálja meg maximalizálni a programot közvetlenül a tálcáról. Használhatja az Áthelyezés opciót is, és megnézheti, hogy a probléma megoldódott-e. Ez a megoldás több érintett felhasználónál bevált, és Önnek is segíthet.
windirstat vélemények
Ehhez vigye az egeret a problémás program fölé a tálcán, majd nyomja meg a gombot Shift + jobb kattintás a programon. Alternatív megoldásként vigye az egeret a kérdéses program fölé, és várja meg, amíg az előnézet megjelenik. Ezután jobb gombbal kattintson az előnézetre. Ezután a megjelenő helyi menüből válassza ki a Maximalizálás opciót, és ellenőrizze, hogy a program megjelenik-e vagy sem. Használhatja az Áthelyezés opciót is, és megnézheti, hogy az alkalmazás megjelenik-e vagy sem.
Ha a probléma továbbra is fennáll, a következő javítással megoldhatja a problémát.
Olvas : Hogyan kell mozgassa az ablakot, amikor a címsor kilép a képernyőről .
3] Módosítsa a megjelenítési beállításokat
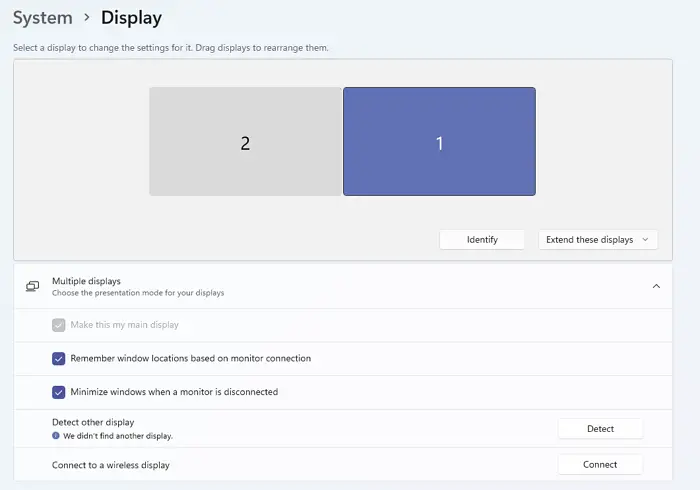
A következő lépés az, hogy konfigurálhat bizonyos megjelenítési beállításokat a probléma megoldása érdekében. Íme a lépések ehhez:
- Először indítsa el a Beállítások alkalmazást a Windows + I gyorsbillentyűvel, és lépjen a Rendszer > Kijelző szakasz.
- Most bővítse ki a Több kijelző opciót, és törölje a jelölőnégyzet bejelölését Emlékezzen az ablakok helyére a monitor csatlakozása alapján .
- Ezután indítsa újra a számítógépet, és ellenőrizze, hogy a probléma megoldódott-e vagy sem.
Ha továbbra is ugyanazzal a problémával szembesül, használja a következő javítást.
Összefüggő: Az alkalmazás minimálisra csökkentve marad a tálcán
állatkert iparmágnás 2 futásidejű hiba
4] Használja a Megnyitott ablakok megjelenítése opciót
Használhatja a Megnyitott ablakok megjelenítése lehetőséget is, és ellenőrizze, hogy működik-e az Ön számára. Ehhez kattintson a jobb gombbal a tálcára, és válassza az Asztal megjelenítése lehetőséget. Ezután kattintson ismét a jobb gombbal a tálcára, és válassza ki a Nyitott ablakok megjelenítése választási lehetőség. Ezt többször megismételheti, és megnézheti, hogy segít-e. Ha nem, van még néhány megoldásunk, amelyeket használhat; szóval haladj előre.
5] Hibaelhárítás tiszta rendszerindítási állapotban
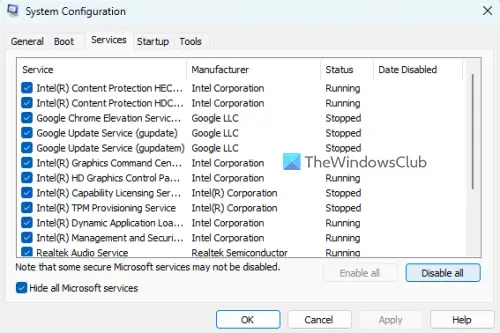
Ha néhány harmadik féltől származó alkalmazás ütközik a megnyitni kívánt programmal, akkor szembesülhet ezzel a problémával. Ezért megpróbálhatod tiszta rendszerindítás végrehajtása és nézd meg, hogy a probléma megoldódott-e. Tiszta rendszerindítási állapotban a számítógép csak a programok és illesztőprogramok alapvető készletével indul el. Tehát ez kiküszöböli a szoftverütközést, amely ezt a problémát okozhatja. Íme a tiszta rendszerindítás lépései:
- Először nyissa meg a Futtatás parancsmezőt a Windows + R gyorsbillentyűvel, és indítsa el a Rendszerkonfiguráció ablakot a beírással msconfig a Nyitott mezőben.
- Ezután navigáljon a Szolgáltatások fület, jelölje be a Az összes Microsoft szolgáltatás elrejtése jelölőnégyzetet, nyomja meg a gombot Az összes letiltása gombra, és a módosítások mentéséhez kattintson az Alkalmaz gombra.
- Ezután lépjen az Indítás fülre, nyomja meg a Feladatkezelő megnyitása gombot, és tiltsa le az összes indító programot a Feladatkezelő ablakban.
- Most indítsa újra a számítógépet, és ellenőrizze, hogy a probléma megoldódott-e.
Ha a probléma megoldódott, egyenként engedélyezheti a harmadik féltől származó programokat és szolgáltatásokat, és elemezze, melyik okozta a problémát. Miután ezt megtudta, ideiglenesen letilthatja a programot, ill távolítsa el a programot számítógépéről.
a Windows 10 mutatja az akkumulátor hátralévő idejét
Olvas: A tálca nem látható a Windows Távoli asztalában .
6] Távolítsa el, majd telepítse újra a programot
Ha a fent felsorolt megoldások egyike sem működött, eltávolíthatja a problémás programot a számítógépről, majd újratelepítheti. Előfordulhat, hogy a program nem lett teljesen vagy megfelelően telepítve, vagy a program telepítése sérült. Ezért a program eltávolítása, majd a tiszta másolat újratelepítése segít a probléma megoldásában.
A tálcán megjelenő, de a képernyőn nem megjelenő program eltávolításához nyissa meg a Beállításokat a segítségével Win+I . Ezután lépjen az Alkalmazások fülre, és kattintson a Telepített alkalmazások lehetőségre. Most keresse meg a kérdéses programot, és érintse meg a hárompontos menügombot. Ezután válassza az Eltávolítás lehetőséget, és ennek megfelelően hajtsa végre a kért műveleteket. A program eltávolítása után indítsa újra a számítógépet, és töltse le az alkalmazást a hivatalos webhelyéről. Végül futtassa a telepítőt, és fejezze be a program telepítését. Most már képesnek kell lennie a program futtatására a probléma nélkül.
Lát: A Feladatkezelőben nincsenek megjeleníthető indítási elemek .
Hogyan állíthatok vissza egy rejtett ablakot a képernyőmre?
Ha egy rejtett ablakot szeretne visszaállítani a képernyőre, kattintson a jobb gombbal a tálcára, és válassza ki az olyan lehetőségeket, mint az ablakok kaszkádolása vagy az ablakok halmozott megjelenítése. Az Alt+Tab gyorsbillentyűt is lenyomva tarthatja, amíg meg nem jelenik a rejtett ablak.
Olvas : A Steam azt mondja, hogy a játék fut, de nem jelenik meg
Miért jelenik meg a rendszerem üres képernyője?
Az üres képernyő vagy a fekete képernyő problémáit a Windows PC-n általában a sérült vagy elavult kijelző-illesztőprogramok okozzák. Ezért gondoskodnia kell arról, hogy a grafikus illesztőprogramok legújabb verzióját használja. Ezen kívül a monitorral vagy a képernyővel kapcsolatos csatlakozási problémák, vagy a legutóbbi rendszerfrissítésekkel kapcsolatos problémák is okozhatják.
Most olvasd el: A File Explorer nem jeleníti meg a fájlokat, bár léteznek .













