Ha módosítani szeretné az ikonméretet a Windows 11/10 rendszerben, többféleképpen is megteheti. Használhatja a beépített beállításokat, vagy használhat harmadik féltől származó segédprogramot. A beépített beállítások a Vezérlőpulton találhatók. Eléréséhez lépjen a Start > Vezérlőpult > Megjelenés és személyre szabás > Kijelző menüpontra. Az „Elemek mérete” címsor alatt egy legördülő menü jelenik meg. Itt választhatja ki az ikon méretét. A lehetőségek a következők: Kicsi, Közepes, Nagy és Extra nagy. Ha jobban szeretné szabályozni az ikonok méretét, használhat harmadik féltől származó segédprogramot, például az Icon Sizert. Ez a segédprogram lehetővé teszi az ikon méretének pixelben történő beállítását. Az Icon Sizer használatához egyszerűen válassza ki az átméretezni kívánt ikonokat, válassza ki az új méretet, és kattintson az „Átméretezés” gombra. Ez minden benne van!
Azt tapasztalom, hogy a Windows alapértelmezett ikonmérete kicsi, ezért mindig növelem az ikonok méretét, hogy elkerüljem a hunyorgást, amikor a számítógépemen dolgozom, nem csak az asztalon, hanem a Fájlkezelőben és a tálcán is. Tudjuk, hogy a Windows operációs rendszer mennyire testreszabható, és nagyon könnyű beállítani. módosítsa az ikon méretét a Windows 11/10 PC-n . Vannak olyanok is, akik szeretnék csökkenteni az ikonok méretét a számítógépükön, mert azt szeretnék, hogy az asztaluk tiszta és zsúfolt legyen.
kapcsolja ki az automatikus lejátszási ablakokat 10
Az ikonméret megváltoztatása a Windows 11/10 rendszerben
Ma ebben a bejegyzésben megosztok egy gyors és tömör útmutatót az ikonméret megváltoztatásához a Windows 11/10 rendszerben az asztalon, az Intézőben és a tálcán. Ha nem elégedett a Windows PC alapértelmezett ikonméretével, ez az útmutató segít. Könnyedén módosíthatja az asztali ikon méretét és nézetét 'Részletek' és 'Lista' értékre.
Hogyan lehet megváltoztatni az asztali ikon méretét?
![]()
hogyan lehet engedélyezni az Intel turbó boost Windows 10 alkalmazást
- Lépjen az asztalra, és kattintson a jobb gombbal bárhol.
- Kattintson a „Nézet” gombra, és válassza ki a kívánt ikonméretet a helyi menüből.
- Három lehetőség áll rendelkezésre: kicsi, közepes és nagy ikonok.
- Bárkit kiválaszthat, és bármikor visszaállíthatja az eredeti méretet.
- Használhat olyan billentyűparancsokat is, mint a Ctrl+Shift+2 a nagy ikonokhoz, a Ctrl+Shift+3 a közepes ikonokhoz és a Ctrl+Shift+4 a kis ikonokhoz.
- Csak lépjen az asztalra, és szükség szerint nyomja meg ezeket a gombokat.
Hogyan lehet megváltoztatni az ikon méretét az Explorerben? 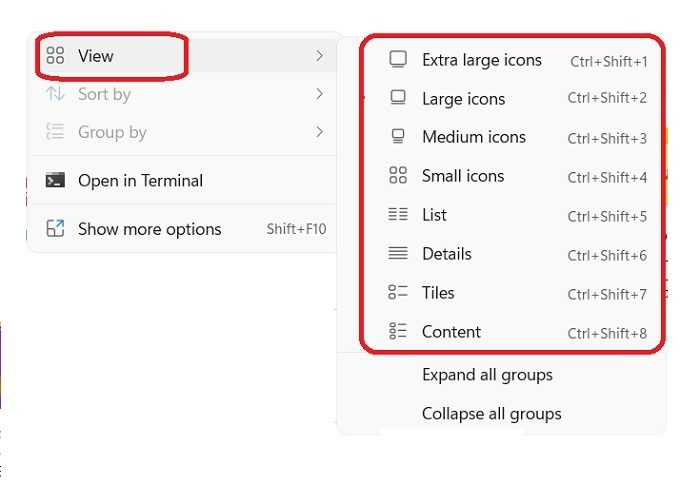
Az ikonméret módosítása a Fájlkezelőben:
- Nyissa meg a File Explorer programot, és kattintson a jobb gombbal bárhol az üres helyre.
- Kattintson a „Nézet” gombra, és a helyi menüben több lehetőség lesz, mint az asztalon.
- Megtekintheti az ikonokat Extra nagy, nagy, közepes, kicsi, lista, részletek, csempék és tartalom.
- Mindezen méretekhez különböző billentyűparancsok állnak rendelkezésre, például Ctrl+Shift+1/2/3/4/5/6/7/8.
- Alternatív megoldásként ezt megteheti a főmenü tetején lévő szalag Nézet lapjával is.
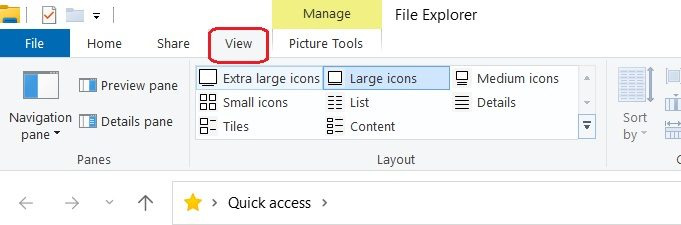
Az ikonméret megváltoztatásának másik módja a Fájlkezelőben a Megjelenítési beállítások használata. Kattintson a jobb gombbal bárhol az asztalon, és válassza a Megjelenítési beállítások -> Ugrás a Méretezés és elrendezés menüpontra, majd kattintson a Méretezés lehetőségre a szöveg, az alkalmazások és egyéb elemek méretének kiválasztásához. Ne feledje, hogy ez átméretezi a képernyőn elérhető összes elemet, beleértve az ikonokat is. Alapvetően a teljes képernyőt kinagyítja.
Méretezze át az ikont a Ctrl + egérgörgővel az asztalon vagy az Intézőben.
Egyszerűen módosíthatja az ikonok méretét a Windows 11 számítógépen. Számos módot ismertettünk az ikon méretének megváltoztatására az asztalon, az Intézőben és a tálcán Windows 11 PC-n. De a leggyorsabb módja az egér Ctrl+Scroll használata.
hogyan lehet a különböző alkalmazásokat különböző hangszórókkal használni
Ha külső egeret használ, az ikonok méretét az egér görgőjének segítségével is módosíthatja. Csak nyomja meg és tartsa lenyomva Ctrl amíg te forgasd meg a kereket hogy az ikonok nagyobbak vagy kisebbek legyenek.
Az ikonméret módosítása a Windows 11 tálcán
A Windows 11 előtt nagyon egyszerű beállításunk volt a tálcaikon méretének megváltoztatására, de minden jó ok nélkül a Microsoft eltávolította azt. Windows 11 számítógépen a tálcaikon mérete nem módosítható a Beállítások menüből. Ezt a következő regisztrációs módszerrel teheti meg:
- Nyomja meg a Win+R billentyűt, és írja be Szerkesztő a Futtatás párbeszédpanelen. A 'Start' gombon is átléphet.
- Kattintson az „Igen” gombra az UAC parancssorban a beállításszerkesztő megnyitásához.
- Keresse meg a HKEY_CURRENT_USERSoftwareMicrosoftWindowsCurrentVersionExplorerAdvanced mappát.
- Kattintson jobb gombbal Fejlett rendszerleíró kulcs, és kattintson Új > Duplaszó érték (32 bites).
- Kattintson a jobb gombbal az új DWORD értékre, nevezze el Panelfeladat és nyomja meg az Entert.
- Kattintson duplán Panelfeladat DWORD, majd állítsa az értéket 0-ról 2-re a tálcaikon méretének módosításához.
TANÁCS : Ezt a bejegyzést követve átméretezheti a Windows 11 tálcáját is.












![A Távoli asztali szolgáltatások munkamenete véget ért [Javítás]](https://prankmike.com/img/remote/75/your-remote-desktop-services-session-has-ended-fix-1.jpg)

