Csakúgy, mint a helyi Windows PC-n, létrehozhatja saját visszaállítási pontjait a Cloud PC-n, és ezen felül átmásolhatja a visszaállítási pontot egy Azure Storage-fiókba. Ebben a bejegyzésben megmutatjuk hogyan lehet megosztani és letölteni a Cloud PC visszaállítási pontokat .

A Cloud PC visszaállítási pontok megosztása és letöltése
Pontok visszaállítása akár helyi, akár Windows 365 Cloud PC-n jól jöhet, különösen a PC korábbi működő állapotának helyreállításakor. Érdemes lehet megosztani (áthelyezni vagy másolni) a Cloud PC és annak tartalma:
aomei partíciós asszisztens standard kiadás áttekintése
- Hozzon létre egy földrajzilag elosztott másolatot a felhőalapú PC-ről.
- Készítsen másolatot a felhőalapú PC-ről a kilépési folyamat során.
- Tekintse meg a Cloud PC történeti nézetét (a jelenlegihez képest) az eDiscoveryhez.
- Hozzon létre egy fizikai eszközre szerelhető VHD-t.
Ezt a témát a következő alcímek alatt tárgyaljuk:
- Előfeltételek
- Egyetlen visszaállítási pont megosztása
- Több visszaállítási pont megosztása
- Töltse le a visszaállítási pontot a tárfiókból
Lássuk ezeket röviden részletesen.
1] Előfeltételek
A következő előfeltételeknek kell teljesülniük:
- Cloud PC visszaállítási pontokkal
- Egy fiók, amely képes kezelni a Cloud PC-ket, és hozzáféréssel rendelkezik az Azure-előfizetéshez (és tárfiók létrehozásához)
2] Egyetlen visszaállítási pont megosztása
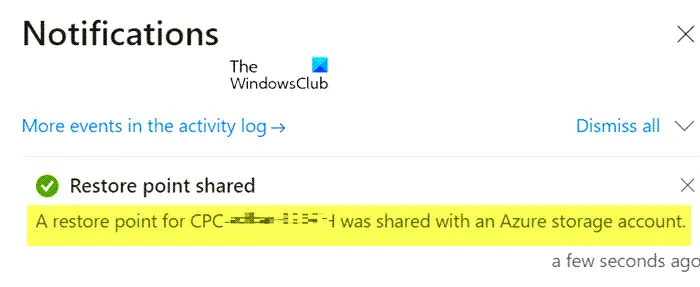
- Jelentkezzen be a Microsoft Intune felügyeleti központjába.
- Navigáljon ide Eszközök > Minden eszköz > válasszon ki egy eszközt > válassza ki az ellipsziseket ( … ) > Megosztás (előnézet) .
- Ban,-ben Válassza ki a visszaállítási pontot (előnézet) területen válassza ki a Feliratkozás és Tárhelyfiók .
- Válassza ki Megosztás (előnézet) .
A tárfiókban létrejön egy mappa. A mappa neve megegyezik a Cloud PC nevével. A mappa a Cloud PC-eszköz lemezének VHD-másolatát tartalmazza.
Olvas : Ez a Cloud PC nem tartozik a jelenlegi felhasználóhoz [Javítás]
az akcióközpont nem nyílik meg
3] Több visszaállítási pont megosztása
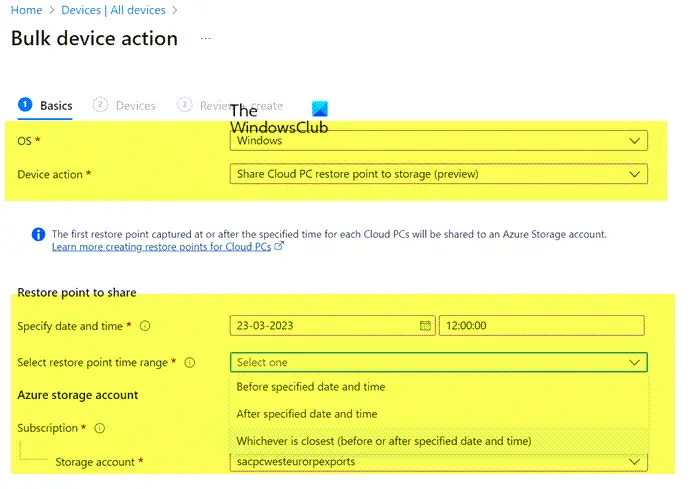
- Jelentkezzen be a Microsoft Intune felügyeleti központjába.
- Navigáljon ide Eszközök > Minden eszköz > Tömeges eszközműveletek .
- A Alapok oldalon válassza a következő lehetőségeket:
- TE : Ablakok
- Eszközművelet : Cloud PC visszaállítási pont megosztása a tárhelyen (előnézet)
- Adja meg a dátumot és az időt : Válasszon dátumot és időt. Ez a beállítás határozza meg a megosztani kívánt Cloud PC visszaállítási pont idejét. A következő beállítások segítenek meghatározni, hogy a kiválasztott Cloud PC-k pontosan melyik visszaállítási pontot használják.
- Válassza ki a visszaállítási pont időtartományát : Válasszon az alábbi lehetőségek közül:
- A megadott dátum és idő előtt : Ossza meg a legközelebbi Cloud PC visszaállítási pontot a megadott dátum és időpont előtt.
- A megadott dátum és idő után : Ossza meg a legközelebbi Cloud PC visszaállítási pontot a megadott dátum és időpont után.
- Amelyik van a legközelebb (meghatározott dátum és idő előtt vagy után) : A megadott dátumhoz és időponthoz legközelebb eső Cloud PC visszaállítási pont megosztása.
- Válassz egy Feliratkozás és Tárhelyfiók > Következő .
- A Eszközök oldalt, válasszon Válassza ki a felvenni kívánt eszközöket .
- Ban,-ben Válasszon eszközöket , válassza ki azokat a Cloud PC-ket, amelyekhez meg szeretné osztani a visszaállítási pontokat > Válassza ki > Következő .
- A Áttekintés + létrehozás oldalon, erősítse meg választásait > Teremt .
Minden megosztott Cloud PC visszaállítási ponthoz létrejön egy mappa a tárfiókban. A mappa neve megegyezik a Cloud PC nevével. A mappa a Cloud PC-eszköz lemezének VHD-másolatát tartalmazza.
4] Töltse le a visszaállítási pontot a tárfiókból
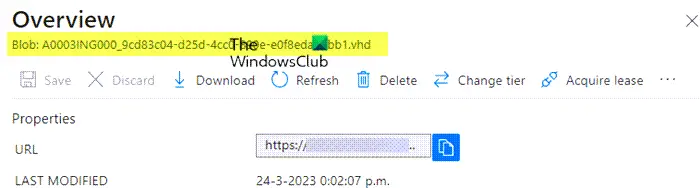
A visszaállítási pontot letöltheti a beépített tárolóböngészővel az Azure Portal használatával, vagy használhatja az Azure Storage Explorert. A feladat végrehajtásához tegye a következőket:
- Jelentkezzen be az Azure-portálra .
- Menj a S tárfiókok .
- Kattintson a korábban használt tárfiókra.
- Kattintson Tároló böngésző menüből.
- A Tárhelyböngészőben válassza a lehetőséget Blob tárolók hogy áttekintést kapjon a tartalomról.
- Ezután kattintson az elemre a .VHD fájl megtekintéséhez. További információért kattintson a .VHD fájlra.
- Végül kattintson a Letöltés gombot a szalagon a letöltés elindításához.
A letöltés befejezése után a Hyper-V segítségével új virtuális gépet hozhat létre a letöltött lemezzel. Előfordulhat, hogy a lemeztípust .VHD-ről .VHDX-re kell konvertálnia. Ebben az esetben futtassa az alábbi PowerShell-parancsot egy olyan rendszeren, amelyen telepítve van a Hyper-V szerepkör. Ne feledje, hogy a parancs végrehajtása eltarthat egy ideig.
Convert-VHD -Path 'D:\Temp\Disk.VHD' -DestinationPath 'D:\Temp\ConvertedDisk.VHDX'
Ez az!
gmail tömeg előre
Hogyan állíthatok vissza Windows Cloud biztonsági mentésből?
A feladat végrehajtásához kövesse az alábbi lépéseket:
- Jelentkezzen be a Microsoft Intune felügyeleti központba > Eszközök > Windows 365 > Minden felhőalapú számítógép > válassza ki a visszaállítani kívánt Cloud PC-t.
- Válassza ki Visszaállítás (előnézet) > alatt Válassza ki a visszaállítási pontot , válassza ki azt a pontot, ahová vissza szeretné állítani a Cloud PC-t, majd válassza ki a Kiválasztás lehetőséget.
- A megerősítő párbeszédpanelen válassza a lehetőséget visszaállítás .
Hány visszaállítási pontja lehet a Windows 365 rendszerben?
A visszaállítási pont szolgáltatás gyakorisága mezőben válassza ki a visszaállítási pontok létrehozásának gyakoriságát. A korlát 10 visszaállítási pont. Tehát a rövidebb gyakoriság a visszaállítási pontok rövidebb általános történetét eredményezi. A fenti bejegyzésben található utasítások bemutatják, hogyan oszthat meg és tölthet le egyetlen vagy több Cloud PC-visszaállítási pontot.
Olvas : Hol tárolják a rendszer-visszaállítási pontokat? A visszaállítási pontok megtekintése ?














