Amikor megpróbálja elindítani a Cloud PC-t a Windows 365 portálról a címen windows365.microsoft.com (webkliens) vagy az RDP kliensen keresztül kaphatja meg a végfelhasználó a Nem tudtunk csatlakozni az átjáróhoz hiba üzenet. Ez a bejegyzés a probléma megoldására alkalmazható legmegfelelőbb javításokat tartalmazza.

Állítólag a probléma akkor jelentkezik, ha a felhasználó Windows vagy macOS eszközről próbál csatlakozni. A teljes hibaüzenet a következőképpen hangzik:
Hiba miatt nem tudtunk csatlakozni az átjáróhoz. Ha ez továbbra is megtörténik, kérjen segítséget a rendszergazdától vagy a műszaki támogatástól.
A Cloud PC felhasználó ezt a hibaüzenetet a felhasználónév és a jelszó másodszori megadása után kapja meg. Egy másik forgatókönyv szerint a felhasználói fiók láthatja a virtuális asztalt a webböngészőben, de amikor megpróbál csatlakozni, a kapcsolat meghiúsul a távoli port megnyitásakor. Ezen túlmenően, ha a felhasználó megpróbál csatlakozni az alkalmazáson keresztül, nem tud erre, mert nem rendelkezik elegendő vagy nincs engedélye. A felhasználó azonban távolról csatlakozhat a virtuális asztalhoz, de nem férhet hozzá a virtuális asztalhoz a virtuális asztalhoz való csatlakozáshoz használt rendszergazdai fiókkal.
A távoli asztali kliens használatával a következő hibaüzenet és kód jelenik meg; hasonló a Távoli asztali hibakód: 0x3000046 Windows rendszerű számítógépeken.
Hiba történt az erőforrás elérése közben. Próbálkozzon újra a csatlakozással, vagy lépjen kapcsolatba a rendszergazdával.
legjobb ujjlenyomat-olvasó a Windows 10-hezHibakód: 0x3000047
telepítse a numerikus Windows 10 rendszert
Javítás Nem tudtunk csatlakozni az átjáró hibájához a Cloud PC-n
Ha a hibaüzenet Nem tudtunk csatlakozni az átjáróhoz akkor jelenik meg, amikor a végfelhasználó megpróbálja elindítani és bejelentkezni a Cloud PC-be, akkor az alábbiakban megadott javaslataink semmiképpen sem segítenek a probléma megoldásában.
- Ellenőrizze az engedélyezési problémákat
- Ellenőrizze a böngészővel kapcsolatos problémákat
- Ellenőrizze a Windows 365 Cloud PC watchdogját (a kapcsolat állapotát)
- Ellenőrizze a Windows 365 Cloud PC felhasználói csatlakozási hibáit
- Győződjön meg arról, hogy a telepített kiszolgálók az AADDC Computers OU-ban vannak
- Újra hozzák létre a Windows 365 felhőalapú számítógépet
- Növelje a felhasználói jelszó összetettségét
- Ellenőrizze a Remote Tools beállításait a ConfigMgr-ben
Nézzük ezeket a javaslatokat röviden.
1] Ellenőrizze az engedélyezési problémákat
Állítólag Nem tudtunk csatlakozni az átjáróhoz hiba, amellyel a felhasználók a Cloud PC-n találkozhatnak, a licenceléssel kapcsolatos. Egy ismert esetben a bevált megoldás az Azure P2 próbaverziójának elindítása volt a bérlő számára. Tehát ha informatikai rendszergazda, akkor pontosan meg kell találnia, hogy milyen licenc szükséges a végfelhasználóknak, mert talán egy olcsóbb licenc is elegendő.
Olvas : A távoli súgó beállítása
2] Ellenőrizze a böngészővel kapcsolatos problémákat
A következő műveletek végrehajtásával elháríthatja a hibát, és megnézheti, hogy a böngészőhöz kapcsolódik-e:
- Használjon másik böngészőt
- Próbálkozzon inkognitómóddal
- Használjon különböző böngészőprofilokat
- Törölje a böngésző gyorsítótárát
- Próbálja meg a vendég felhasználói profilokat használni a böngészőben
- Próbáljon meg bejelentkezni a Windows 365 Cloud PC-re egy másik Windows 11/10 gépről
3] Ellenőrizze a Windows 365 Cloud PC figyelőt (a kapcsolat állapotát)
Ha Ön rendszergazda, a Windows 365 Cloud PC ellenőrzésével elháríthatja a problémát. őrzőkutya (a kapcsolat állapota) a következő helyről a MEM Admin Center portálon.
- Jelentkezzen be a MEM Admin Center portáljára a következő címen: endpoint.microsoft.com .
- Navigáljon ide Eszközök > Windows 365 > Azure hálózati kapcsolat lapon.
- Válaszd ki a internetkapcsolat a problémás Cloud PC használja.
- Kattintson a Áttekintés oldalon ellenőrizheti a kapcsolat állapotát.
Ha minden rendben van a csatlakozási oldalon, akkor ellenőrizheti a Microsoft Admin portálon a Windows 365 Cloud PC szolgáltatással kapcsolatos folyamatban lévő problémákat.
4] Ellenőrizze a Windows 365 Cloud PC felhasználói csatlakozási hibáit
Ehhez az alábbi lépések végrehajtásával ellenőrizheti a Windows 365 Cloud PC felhasználói csatlakozási hibáit a MEM Admin Center portáljáról, ahol a Cloud PC-felhasználók összes csatlakozási hibája fel van sorolva:
- Nyissa meg a MEM Admin Center portált.
- Navigáljon ide Eszközök > Windows 365 > Minden felhő PC lapon.
- Kattintson a Cloud PC hogy ellenőrizni szeretné a felhasználói kapcsolódási hibajelentést.
- Görgessen le, és kattintson a Felhasználói kapcsolat lapon ellenőrizheti a Cloud PC Connectivity hibajelentést.
Ha minden rendben van, és semmi sem utal a problémára, akkor folytathatja a következő javaslattal.
Olvas : Windows 365 Cloud PC telepítés és ismert problémák a javításokkal
5] Győződjön meg arról, hogy a telepített kiszolgálók az AADDC Computers OU-ban vannak
Ez a javítás abban az esetben is működött, ha az Azure Active Directory tartományi szolgáltatásokat használja, ezért meg kell győződnie arról, hogy a telepített kiszolgálók a AADDC számítógépek OU. Azok a felhasználók, akiknek be kell jelentkezniük, egy olyan fiókkal jelentkezhetnek be, amely a AADDC felhasználók OU. Ezenkívül győződjön meg arról, hogy az adminisztrátor tagja a AADDC rendszergazdák csoport az Azure Active Directoryban. Ha ez megtörtént, a felhasználók végre közvetlenül a gazdacsoportban telepített virtuális gépekre használhatják a Távoli asztalt.
6] A Windows 365 felhőalapú számítógép újbóli rendelkezésre bocsátása
Újra hozzárendelheti a Windows 365 Cloud PC-t, és megnézheti, hogy ez segít-e. Ez meglehetősen egyszerű eljárás lesz a Windows 365 hangszerelési motorja miatt. A feladat végrehajtásához kövesse az alábbi lépéseket:
excel rejt túlcsordulás
- Nyissa meg a MEM Admin Center portált.
- Navigáljon ide Eszközök > Windows 365 > Minden felhő PC lapon.
- Kattintson a hibát mutató Cloud PC-re.
- Kattintson a Reprovision (Távoli műveletek) gombot.
- Kattintson a Igen gombot a megerősítéshez.
Miután a Cloud PC újrakiépítése befejeződött, a Reprovision: Befejezve üzenet jelenik meg. A felhasználónak képesnek kell lennie a szokásos módon, hiba nélkül bejelentkezni a Cloud PC-re.
7] Növelje a felhasználói jelszó összetettségét
A felhasználói jelszó megváltoztatása vagy összetettségének növelése megoldhatja a problémát, ahogy más esetekben is. A jelszó bonyolultságát a következőképpen növelheti:
- Minimális hossz 12 karakter.
- Európai nyelvek nagybetűi (A-tól Z-ig, diakritikus, görög és cirill karakterekkel).
- Kisbetűk európai nyelvekből (a-tól z-ig, éles-s, diakritikus, görög és cirill karakterekkel).
- Ábrák a 10-es alapon (0-tól 9-ig).
- Nem alfanumerikus karakterek (speciális karakterek) tartalmazhat (~! @ # $% ^ & * _- + = '| \ () {} \ []:; »» <>,.? /) az olyan pénznem szimbólumokat, mint az l euró vagy angol font, nem számítanak speciális karakterek ehhez a házirend-beállításhoz.
- A jelszó nem lehet szótárban (szótári támadás).
- A jelszó nem lehet ismert tárgy mint karácsony, húsvét, farsang stb.
8] Ellenőrizze a Remote Tools beállításait a ConfigMgr-ben
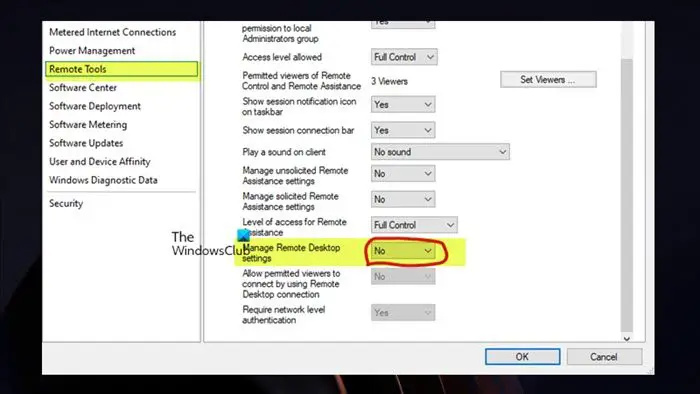
A probléma megoldásához ellenőriznie kell a Távoli eszközök > Távoli asztal kezelése beállítások a ConfigMgr házirendben. Ehhez szükséges, hogy a A távoli asztal beállításainak kezelése házirend be van állítva Nem ha a Társkezelést futtatja. Ha elkészült, a végfelhasználók gond nélkül hozzáférhetnek a Cloud PC-hez.
Remélhetőleg ez segít!
Olvassa el a következőt : A Remote Desktop Gateway szerver átmenetileg nem érhető el
hogyan lehet átváltani a valutát excelben
Nem tudtuk ellenőrizni az átjáró kapcsolat állapotát, mert a kapcsolat időtúllépést szenvedett?
Ha egyetlen készülékre telepítve van a Dell Secure Connect Gateway (SCG). Hyper-V VM , amikor az SMTP-beállítások között teszteli a kapcsolatot az e-mail-kiszolgálón a helyszíni Exchange-kiszolgálón, előfordulhat, hogy a hibaüzenet nem jelenik meg, még akkor is, ha e-maileket küld Önnek. Ezenkívül az SCG csatlakozási állapot zöld színű a weboldalon. Ezek a csatlakozási problémák hatással lehetnek az eszközök figyelésére és a támogatási esetek automatikus létrehozására. Úgy tűnik, hogy ez a probléma a teszttel kapcsolatos, mivel Ön megkapta az e-mailt, tehát a funkció működik. Ügyeljen azonban arra, hogy az SCG a legújabb verzióra legyen frissítve.
Mit jelent, ha nem tud kapcsolatba lépni az átjáróval?
Ez a hiba azt jelzi, hogy a használt alkalmazás látja az átjáró címét, de nem tud kommunikálni vagy csatlakozni vele. Ez a probléma általában a helyi hálózati csatlakozási problémák miatt jelentkezik, mivel a helyi hálózat egy vagy több hivatkozása hibásan működik, telítheti őket a forgalom vagy gyenge a jelerősség. Gyors megoldásként újraindíthatja az átjárót úgy, hogy néhány másodpercre kihúzza, majd újra bedugja, majd várjon egy-két percet, és próbálja meg még egyszer manuálisan frissíteni az állapotot az alkalmazásban.
Olvas : Az alapértelmezett átjáró nem érhető el.










![GOG Galaxy fekete vagy fehér képernyővel kapcsolatos probléma [Javítva]](https://prankmike.com/img/games/FC/gog-galaxy-black-or-white-screen-issue-fixed-1.jpg)




