A GoPro kamerák nagyszerű lehetőséget kínálnak az emlékek és pillanatok megörökítésére, de mi van, ha ezeket a videókat a laptopodon szeretnéd szerkeszteni? Szerencsére a GoPro csatlakoztatása a laptophoz meglehetősen egyszerű folyamat. Itt található egy gyors útmutató, hogyan kell csinálni. Először össze kell gyűjtenie néhány dolgot: a GoPro-t, egy microSD-kártyát és egy microSD-kártyaolvasót. Ha ezek megvannak, kövesse az alábbi egyszerű lépéseket: 1. Csatlakoztassa a microSD kártyaolvasót a laptopjához. 2. Helyezze be a microSD-kártyát az olvasóba. 3. Nyissa meg a GoPro alkalmazást. 4. Válassza ki GoPro készülékét az eszközök listájából. 5. Kattintson a 'Másolás' gombra. 6. Válassza ki a másolni kívánt videót. 7. Kattintson ismét a 'Másolás' gombra. És ez az! Most már szerkesztheti GoPro videóit laptopján.
Jelenleg a legnépszerűbb akciókamera Profivá . Szélsőséges körülmények között is tud videózni és fotózni komolyabb sérülés nélkül. Miután hozzáadta a tartalmat a GoPro-hoz, a felhasználók az összes fényképet és videót egy másik eszközre, például Windows PC-re szeretnék exportálni. Most az a kérdés, hogyan tudjuk csatlakoztassa a GoPro-t a Windows számítógéphez és könnyen átviheti az összes videót és képet? Nos, nem kell aggódnia, mert minden információval rendelkezünk, amire szüksége van ahhoz, hogy a helyes úton maradjon.

A GoPro csatlakoztatása a számítógéphez
Meg kell jegyeznünk, hogy kétféleképpen lehet adatokat gyűjteni a GoPro készülékről. Csatlakoztathatja az eszközt USB-n keresztül, vagy csatlakoztathatja az SD-kártyát a számítógéphez.
- Csatlakoztassa a GoPro-t a számítógépéhez USB-n keresztül
- Csatlakoztassa GoPros SD-kártyáját a számítógéphez.
1] Csatlakoztassa a GoPro-t a számítógéphez USB-n keresztül
Az első dolog, hogy csatlakoztassa a GoPro-t a számítógéphez. Ez nagyon egyszerű, ezért beszéljük meg, hogyan kell a lehető legegyszerűbben megtenni.
- Kezdje a bekapcsoló/üzemmód gomb megnyomásával a GoPro indításához.
- Győződjön meg arról, hogy a Wi-Fi ki van kapcsolva. GoPro HERO3+ és régebbi készülékek.
- Ezután keresse meg a GoPro USB-portját.
- A port általában a készülék oldalán található.
- Csatlakoztassa az USB-t a GoPro-hoz, majd a másik végét csatlakoztassa a számítógép USB-portjához.
- Ha a csatlakozás megfelelő, az USB ikonnak meg kell jelennie a fényképezőgép képernyőjén.
Ha azt szeretné, hogy a GoPro automatikusan megnyitja a fájlmappát, amikor csatlakozik a számítógéphez, használja az automatikus lejátszás funkciót.
Az Automatikus lejátszás funkció nagyon hasznos, mivel lehetővé teszi a felhasználó számára, hogy eldöntse, mi történjen, ha egy harmadik féltől származó eszköz csatlakozik a Windowshoz. Például beállíthatja, hogy amikor a GoPro csatlakoztatva van, automatikusan megnyissa a videó- vagy képmappákat.
Használja az automatikus lejátszás/automatikus lejátszás funkciót
Nézzük meg, hogyan kell ezt most a legegyszerűbben megtenni.
- Csatlakoztassa a GoPro-t a számítógépéhez USB-n keresztül.
- Egy kis felugró ablak jelenik meg a képernyő bal oldalán.
- Innen kattintson az „Eszköz megnyitása” gombra a fájlok megtekintéséhez.
- A Windows most automatikusan csatlakozik a GoPro-hoz.
Mostantól kezdve, amikor ugyanaz az eszköz csatlakozik a számítógéphez, automatikusan a fájlokat tartalmazó mappába irányítja a felhasználót.
Olvas: : Fájlok átvitele a GoPro kameráról Windows PC-re
2] Csatlakoztassa a GoPro SD-kártyát a számítógéphez.
Ha nincs USB meghajtód, de van SD kártyaolvasó, akkor ez a megoldás tökéletes.
- Távolítsa el az SD-kártyát a GoPro-ból.
- Ha számítógépe nem rendelkezik beépített SD-kártyaolvasóval, csatlakoztasson egy harmadik féltől származó olvasót az eszközhöz.
- Innentől helyezze be az SD-kártyát az olvasóba.
Néhány másodpercen belül megtekintheti az SD-kártya tartalmát közvetlenül a Windows 11/10 rendszerű számítógépéről.
fekete sávok a képernyő ablakain 10
Olvas: Javítsa meg a sérült GoPro videókat, ha nem működnek
Az automatikus lejátszás beállításainak módosítása
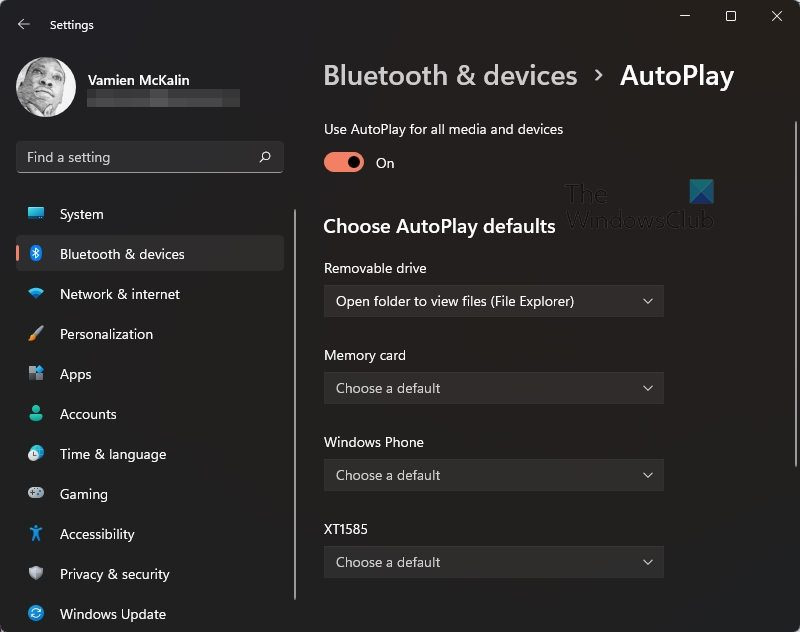
Ha egy idő után nem elégedett az automatikus lejátszás funkció működésével, módosíthatja.
- kattintson Windows billentyű + I fuss Beállítások Alkalmazás.
- Válassza ki azt a lehetőséget, amelyen ez áll: Bluetooth és eszközök .
- Görgessen le, és válassza ki Automatikus lejátszás .
Innen módosíthatja a beállításokat igényeinek megfelelően, vagy teljesen letilthatja azokat.
Olvas: A GoPro használata webkameraként Windows számítógépen
Miért nem csatlakozik a GoPro a számítógépemhez?
Számos oka lehet annak, hogy a GoPro nem tud csatlakozni a számítógéphez. A probléma magában a fényképezőgépben rejlik, ezért ebben az esetben javasoljuk, hogy távolítsa el az akkumulátort és az SD-kártyát, majd csatlakoztassa őket újra, mielőtt csatlakoztatná a számítógéphez. Alternatív megoldásként megpróbálhatja csatlakoztatni a GoPro-t egy másik számítógéphez.
Olvas: A GoPro kamerát nem ismeri fel, amikor a számítógép USB-portjához csatlakozik
Csatlakoztathatom a GoPro-t közvetlenül a számítógéphez?
Igen, a GoPro közvetlenül csatlakoztatható Windows 11/10 számítógéphez. Ez azért lehetséges, mert a készülék USB-támogatással érkezik, így nem kell mást tenni, mint bedugni a kábelt a GoPro-ba, majd a másik végét a számítógép USB-portjába dugni, és kész.
Hogyan nézhetek meg GoPro videókat számítógépen?
A videók megtekintésének és kezelésének legegyszerűbb módja a GoPro készüléken a GoPro Quik for Desktop néven ismert szoftver használata. Az indítást követően megtekintheti és kezelheti az MP4 és HEVC videofájlokat. Ne feledje, hogy a HEVC-hez megfelelő grafikus kártya szükséges a zökkenőmentes videolejátszáshoz.















