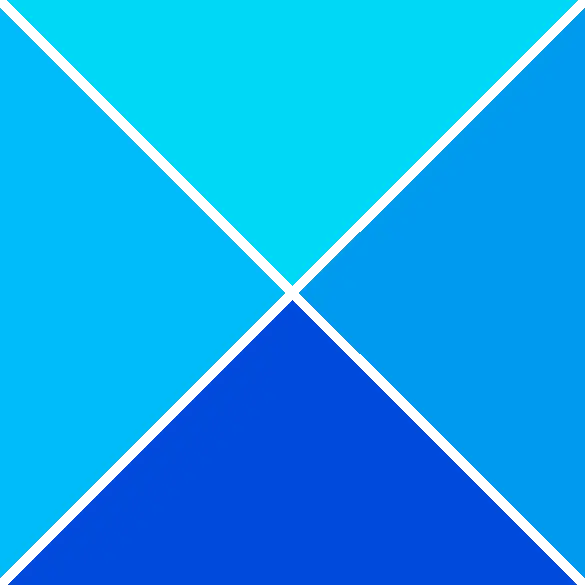Egy közelmúltbeli Windows-frissítés után sok felhasználó arról számolt be, hogy a Chrome megnyitása minden alkalommal elindítja az alkalmazás alapértelmezett beállításait. Ebben a bejegyzésben megvitatjuk, miért A Chrome megnyitása megnyitja az alkalmazások alapértelmezett beállításait és hogyan tudjuk megjavítani. A probléma néhány Windows-felhasználónál meglehetősen elterjedt a legutóbbi javítás után.

Úgy tűnik, hogy a hiba a Windows 10 rendszerben a KB5026037 és a KB5025221, Windows 11 rendszeren pedig a KB5025239 után fordul elő. A probléma nem oldható meg a Chrome újratelepítésével vagy az alapértelmezett alkalmazások eredeti beállításainak visszaállításával.
Miért nyitja meg a Chrome-ot az alapértelmezett alkalmazások beállításai?
Az alapértelmezett alkalmazások megnyitásának fő oka, amikor elindítja a Chrome-ot Windows rendszeren, a számítógépen engedélyezett DefaultBrowserSettingEnabled beállításjegyzék. Egy másik ok az lehet, hogy a csoportházirend-objektumban engedélyezte a Google Chrome beállítása alapértelmezett böngészőként beállítást. Ha ez a két beállítás engedélyezve van, a Chrome rendszerindításkor mindig ellenőrzi, hogy ez az alapértelmezett böngésző, és előfordulhat, hogy automatikusan regisztrálja magát. Ez aktiválja az alkalmazás alapértelmezett beállításait, amikor elindítja a Google Chrome-ot Windows számítógépén.
Megnyitás javítása A Chrome megnyitja az alkalmazások alapértelmezett beállításait
A Windows és a Google Chrome népszerűek, és ha egy programhiba érinti őket, akkor a felhasználók mindennapi tevékenységüket hátrányosan érinthetik. A Chrome indításakor megnyíló alapértelmezett beállítások viszonylag új probléma, és a Windows ezt nem ismerte el. Tehát amíg arra várunk, hogy a Microsoft megoldja a problémát, magunk is megjavíthatjuk az alábbi javaslatok követésével:
- Állítsa be a Chrome-ot alapértelmezett böngészőként a csoportházirend-objektumban
- Módosítsa a rendszerleíróadatbázis-szerkesztőt
- Távolítsa el a KB frissítéseket a Parancssor segítségével
- Keressen Chrome- és Windows-frissítéseket.
Nézzük ezeket a megoldásokat egyenként.
Az excel újabb alkalmazásra vár az ole művelet végrehajtásához
1] Állítsa be a Chrome-ot alapértelmezett böngészőként a csoportházirend-objektumban
Beállíthatod A Chrome az alapértelmezett böngésző a Helyi csoportházirend-szerkesztő használatával, amely megoldhatja az alapértelmezett beállítások megnyitásának problémáját a böngésző indításakor.
Ha a Chrome-ot alapértelmezett böngészőként szeretné beállítani a csoportházirend-objektum használatával, kövesse az alábbi lépéseket:
- megnyomni a Windows gomb + R , típus gpedit.msc gombot, majd nyomja meg Entitás r vagy kattintson RENDBEN. Ezzel megnyílik a Helyi csoportházirend-szerkesztő.
- Lépjen a Számítógép elemre Konfiguráció > Házirendek > Felügyeleti sablon > Windows-összetevők > Fájlkezelő.
- Keresse meg a Állítson be egy alapértelmezett asszociációs konfigurációs fájlt lehetőséget, kattintson rá jobb gombbal, és válassza ki Szerkesztés .
- Megjelenik egy új ablak; jelölje be a mellette lévő négyzetet Engedélyezve .
- Keresse meg a Alapértelmezett asszociációs konfigurációs fájlok opciót, és írja be a következő elérési utat:
\%USERDOMAIN%\sysvol\%USERDNSDOMAIN%\Policies\PolicyDefinitions\chromedefault.xml
- Végül válassza ki Alkalmaz követi rendben a változtatások végrehajtásához.
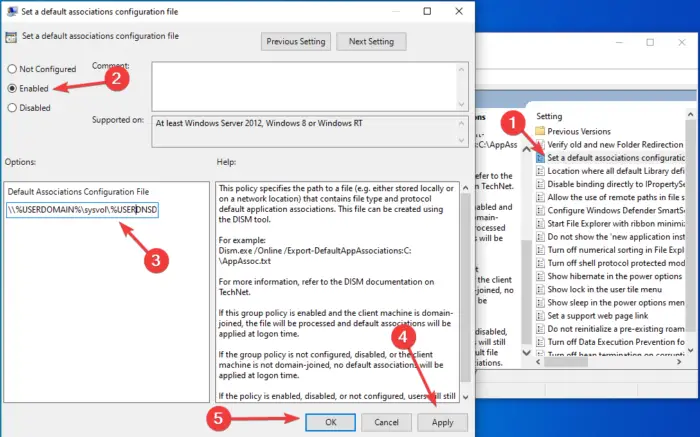
Nyissa meg a Google Chrome-ot, és ellenőrizze, hogy megnyitja-e az alkalmazás alapértelmezett beállításait. Ha a probléma nem oldódik meg, próbálkozzon a következő megoldással.
2] Módosítsa a rendszerleíróadatbázis-szerkesztőt
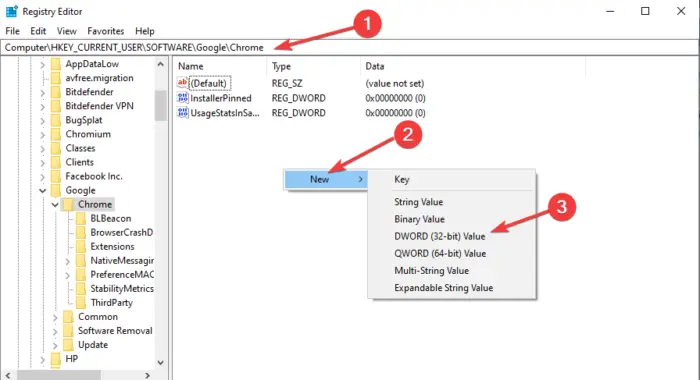
A Rendszerleíróadatbázis-szerkesztőben végrehajtott módosítások javíthatják a Chrome megnyitásának alapértelmezés szerinti alkalmazásbeállításait. Mindig készítsen biztonsági másolatot a fájlokról, hogy minden esetre létrehozzon egy visszaállítási pontot. A következő lépésekkel módosíthatja a böngésző beállításait a Rendszerleíróadatbázis-szerkesztő ;
kezdjen 8 véleményt
- Nyomja meg a Windows gomb + R billentyűket, írja be a regedit parancsot, és válassza az OK lehetőséget a Windows beállításszerkesztőjének megnyitásához. Ha megkapja a Felhasználói fiókok felügyelete , a folytatáshoz válassza az Igen lehetőséget.
- Az új szerkesztőablakban kövesse ezt az elérési utat:
Computer\HKEY_LOCAL_MACHINE\SOFTWARE\Google\Chrome
- Kattintson a jobb gombbal egy üres helyre a jobb oldalon, majd kattintson az Új elemre, majd válassza a Duplaszó (32 bites) értéket.
- Nevezze el a Új érték1# mint DefaultBrowserSettingEnabled . Ezután kattintson duplán az újonnan átnevezett értékre, és helyezze el a Értékadatok mint 0 (Nulla).
- Indítsa újra a számítógépet, és nyissa meg a Chrome-ot.
Ennek működnie kell az Ön számára.
Sajnos bizonyos esetekben ez a módszer hatástalan a Windows PC újraindítása után. Ennek megkerüléséhez használhat kötegfájlt minden alkalommal, amikor meg akarja nyitni a Google Chrome-ot.
3] Távolítsa el a KB frissítéseket a Parancssor segítségével
A 2023. áprilisi javítások arra kényszerítik a Chrome-ot, hogy nyissa meg az alkalmazás alapértelmezett beállításait, és ezt ki kell javítanunk. A frissítési beállításokkal eltávolíthatja az összesített KB-frissítéseket, például a KB5025239-et és a KB5025221-et, de egy egyszerűbb módszert mutatunk be a Parancssor használatával. Tehát a KB5025239 és KB5025221 összesített frissítésének eltávolításához kövesse az alábbi lépéseket.
- típus cmd a Windows keresőmezőjében, és válassza ki Futtassa adminisztrátorként r. Kattintson Igen amikor a rendszer felszólítja a Fiók felhasználói felügyelete üzenet.
- A KB5025221 frissítés eltávolításához írja be a következő parancsot, és nyomja meg a billentyűt Belép a billentyűzeten:
wusa /uninstall /kb:5025221
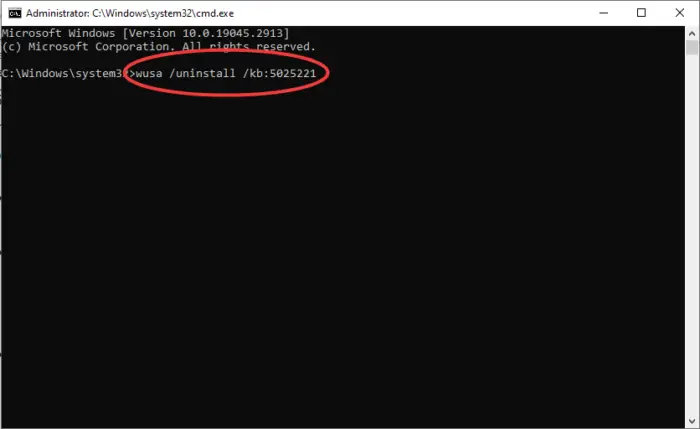
- A KB5025239 frissítés eltávolításához másolja ki és illessze be a következő parancssort, majd nyomja meg a billentyűt Belép
wusa /uninstall /kb:5025239
: 1 - Ha üzenetet kap a művelet ellenőrzésére, nyomja meg a gombot Igen folytatni.
A számítógép néhányszor újraindul, és befejezi a folyamatot. Nyissa meg a Chrome-ot, és ellenőrizze, hogy a probléma megoldódott-e.
4] Ellenőrizze a Chrome és a Windows frissítéseit
Mivel a Chrome megnyitása megnyitja az alapértelmezett alkalmazások beállításait a Windows frissítése után, úgy gondoljuk, hogy ez egy olyan hiba, amelyet végül a Windows frissítésével javítanak ki. Ha nem állított be automatikus frissítést a Windows rendszerhez, megteheti keressen frissítéseket a Windows Update beállításainál és telepítse a függőben lévő frissítéseket. Ön is lehet ellenőrizze a Chrome frissítéseit és telepítse őket. Remélhetőleg valaki kiadott egy javítást.
Reméljük, hogy valami itt működik az Ön számára
Olvas: A Chrome nem állítható be alapértelmezett böngészőként a Windows rendszerben
Hogyan módosíthatom az alapértelmezett böngészőt a Windows 11/10 rendszerben
Nak nek módosítsa az alapértelmezett böngészőt Windows 11 és Windows 10 esetén kattintson a Start gombra, és írja be alapértelmezett alkalmazások . Válassza ki Alapértelmezett alkalmazások a keresési eredmények között. Navigáljon és keresse meg a Webböngészők választási lehetőség. Itt kattintson az alapértelmezett böngészőre, és megjelenik a számítógépére jelenleg telepített böngészők listája. Kiválaszthatja a Microsoft Edge-t, a Google Chrome-ot, a Mozilla Firefoxot, a Brave-t, a Vivaldit vagy bármely mást, amelyet alapértelmezettként szeretne beállítani.
Miért nyílik meg automatikusan a Chrome-om a Windows rendszerben?
Az ok, amiért A Chrome automatikusan megnyílik az, hogy indításkor engedélyezett. Ezt a Windows Startup Manager teszi lehetővé. Ha azt is beállította, hogy a Chrome azonnal elinduljon a számítógép elindítása után, akkor az automatikusan megnyílik. Ennek elkerülése érdekében módosíthatja az alkalmazás indítási beállításait. Érdemes lehet kikapcsolni a „Folytatás ott, ahol abbahagyta” beállítást.