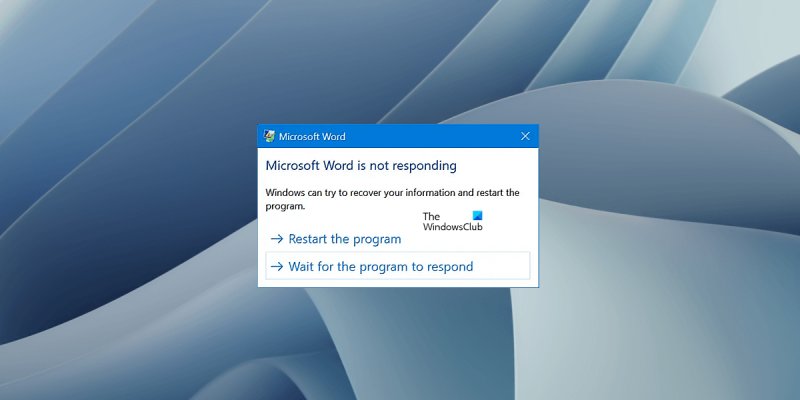Ha a „Microsoft Word nem válaszol” hibaüzenetet kapja, néhány dolgot megpróbálhat kijavítani.
Először győződjön meg arról, hogy az összes Word-dokumentumfájl be van zárva. Ezután indítsa újra a számítógépet, és próbálja meg újra megnyitni a Word programot. Ha ez nem működik, próbálja meg a Word lenyomásával Csökkentett módban megnyitni Ctrl + Minden + F . Ha a Word csökkentett módban nyílik meg, akkor valószínűleg egy bővítménnyel vagy makróval van probléma. A bővítmények letiltásához lépjen a következőre: Fájl > Lehetőségek > Bővítmények és válassza ki Com bővítmények alul található legördülő menüből. Kattintson Megy majd törölje a jelölést a letiltani kívánt bővítmény melletti négyzetből. Indítsa újra a Word programot, és ellenőrizze, hogy a probléma megoldódott-e.
Ha továbbra is a „Microsoft Word nem válaszol” hibaüzenetet látja, akkor probléma lehet a Word-sablonnal. Ennek kijavításához nyissa meg a következőt: C:\Users\[az Ön felhasználóneve]\AppData\Roaming\Microsoft\Templates és nevezze át a Normál.dotm fájlba Normális.régi . Indítsa újra a Word programot, és létrejön egy új Normal.dotm fájl. Előfordulhat, hogy újra meg kell adnia személyes beállításait, de a makrókat és a testreszabásokat meg kell őrizni.
Ha továbbra is problémái vannak, akkor valószínűleg érdemes megjavítani vagy újratelepíteni a Microsoft Office-t. Ehhez lépjen a következőre: Kezelőpanel > Programok > Programok és szolgáltatások . Válassza ki Microsoft Office a telepített programok listájából, és kattintson a gombra változás . Válassza ki Javítás és kövesse az utasításokat. Ha ez nem működik, megpróbálhatja eltávolítani, majd újratelepíteni a Microsoft Office-t.
Remélhetőleg ezen megoldások egyike kijavítja a „Microsoft Word nem válaszol” hibát. Ha nem, akkor további segítségért fel kell vennie a kapcsolatot a Microsoft ügyfélszolgálatával.
Ha látod A Microsoft Word nem válaszol hiba, a cikkben található megoldások segítenek a probléma megoldásában. Amikor egy program nem válaszol, lefagy, így használhatatlanná válik a felhasználók számára. Ugyanez történik a Microsoft Word esetében is. Amikor a Word grafikus felhasználói felülete lefagy, leáll, és végül hibaüzenetet jelenít meg. Általában a felfüggesztett programok egy idő után válaszolnak. Bizonyos esetekben azonban a programok túl sokáig tartanak, hogy ismét válaszoljanak. Ebben az állapotban kényszeríteni kell a program bezárását. Ha kényszeríti a Microsoft Word bezárását, a nem mentett adatok elvesznek. Ha a Word nem válaszol gyakran, kövesse az ebben a cikkben található javaslatokat a probléma megoldásához.

Javítsa ki a Microsoft Word nem válaszol
Bár ennek a hibának több oka is lehet, a hibaüzenet leggyakoribb oka egy problémás Word-bővítmény, egy sérült Word-dokumentum, vagy ha a rendszerben nincs elég RAM a Microsoft Office-alkalmazások futtatásához. Ha látod A Microsoft Word nem válaszol hibaüzenetet, használja a következő javításokat a probléma megoldásához. Az alábbi irányelvek követése előtt az a legjobb, ha manuálisan keresi az Office-frissítéseket. Ha az Office alkalmazásokban hiba van, a frissítés kijavítja.
- Indítsa el a Word-t csökkentett módban
- Módosítsa az alapértelmezett nyomtatót
- Sérült Word-dokumentum javítása
- Javító Iroda
- Távolítsa el és telepítse újra az Office-t
Az alábbiakban részletesen elmagyaráztuk ezeket a javításokat.
1] Indítsa el a Word alkalmazást csökkentett módban
A csökkentett mód egy olyan állapot, amelyben az Office-programok letiltott bővítményekkel indulnak. Ha a probléma egy problémás kiegészítő miatt van, a csökkentett mód értesíti Önt. Nyissa meg a Futtatás ablakot, írja be Winword/Safe és nyomja meg az Enter billentyűt a Word csökkentett módban való indításához.
A Word csökkentett módban való indítása után ellenőrizze, hogy lefagy-e vagy megjelenik-e A Microsoft Word nem válaszol ' hiba üzenet. Ha nem, akkor egyértelmű, hogy az egyik bővítmény zavarja a Microsoft Word működését. Most a következő lépés annak meghatározása, hogy mi okozza a problémát.
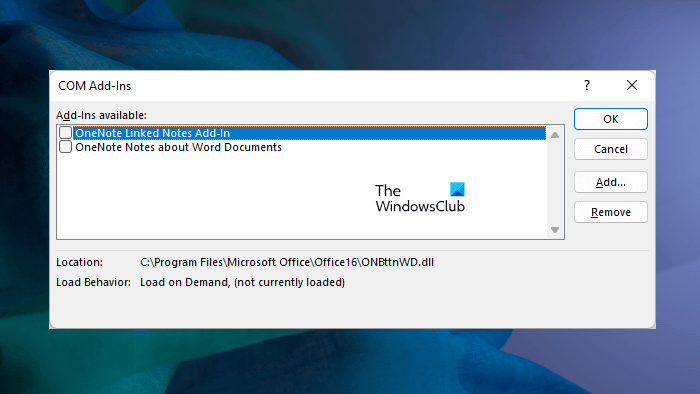
A problémás bővítmény azonosításához zárja be a Word programot csökkentett módban, és indítsa el a szokásos módon.
most menj ide Fájl > Beállítások > Bővítmények '. Választ COM-frissítések a jobb oldali legördülő listában, és kattintson Megy . Most egyesével tiltsa le a bővítményeket, és ellenőrizze, hogy a probléma megoldódott-e. Tiltsa le az egyik bővítményt, és indítsa újra a Word-öt. Nézze meg, nem jelenik-e meg hibaüzenet. Így meg lehet találni a tettest.
Ha nem tudja normálisan használni a Word-öt, normál módban nem tilthatja le a bővítményeket. Ebben az esetben le kell tiltania a bővítményeket csökkentett módban. Csináld a következőt:
- Indítsa el a Word-öt csökkentett módban.
- Tiltsa le a kiegészítőt.
- Indítsa újra a Word-öt normál módban.
- Ellenőrizze, hogy a probléma továbbra is fennáll-e.
- Miután megtalálta a tettest, távolítsa el a Wordből, és keressen alternatívát.
Az Office-bővítmény letiltásához egyszerűen törölje a jelölőnégyzetet, és kattintson az OK gombra.
2] Módosítsa az alapértelmezett nyomtatót
Néha problémák adódhatnak, amikor a Microsoft Office alkalmazások nem tudnak hozzáférni az alapértelmezett nyomtatóhoz. Javasoljuk, hogy változtassa meg az alapértelmezett nyomtatót. Állítsa be a Microsoft XPS Document Writer programot alapértelmezett nyomtatóként, és nézze meg, hogy ez segít-e.
Olvas: A Microsoft Word folyamatosan összeomlik
3] Javítsa meg a sérült Word-dokumentumot.
Ha a probléma csak egy vagy néhány konkrét Word-dokumentumnál jelentkezik, előfordulhat, hogy ezek a Word-dokumentumok sérültek. A sérült dokumentum lefagy a Microsoft Word-ben, ami miatt a ' A Microsoft Word nem válaszol ' hiba. Ebben az esetben meg kell javítania a sérült Word dokumentumot.
4] Javítóiroda
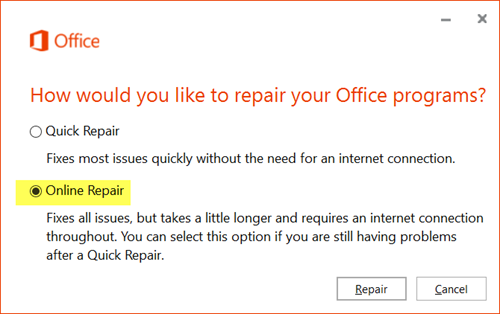
Ha a probléma továbbra is fennáll, előfordulhat, hogy egyes Microsoft Office-fájlok sérültek. Ez a probléma megoldható a Microsoft Office alkalmazás javításával. Először futtassa a Gyors javítást. Ha ez nem működik, futtasson online javítást.
csatlakoztatva : Javítsa ki a WINWORD.EXE hibákat az Office Word alkalmazásban.
5] Távolítsa el és telepítse újra az Office-t
Ha a fenti javítások egyike sem oldotta meg a problémát, az Office eltávolítása és újratelepítése segíthet. A Microsoft Office eltávolítása előtt győződjön meg arról, hogy rendelkezik termékkulccsal. Office aktiváló kulcs nélkül nem tudja aktiválni a Microsoft Office-t.
Olvass tovább : A legjobb ingyenes Microsoft Word helyreállítási eszközök a sérült dokumentumok javítására .
Mi okozza a Microsoft Word lefagyását?
Általában egy sérült Word-dokumentum miatt a Microsoft Word lefagy. Ezen kívül más okai is vannak ennek a problémának. Néha a probléma egy problémás kiegészítő miatt jelentkezik. Ezt a Word csökkentett módban történő elindításával ellenőrizheti. A Microsoft Word lefagyásával kapcsolatos problémák megoldásához futtasson online javítást vagy javítson ki egy sérült Word-dokumentumot.
Ha a rendszerben nincs elég RAM a Microsoft Office alkalmazások futtatásához, növelje a fizikai RAM-ot.
0xe8000003
csatlakoztatva : A Microsoft Word nem nyílik meg, vagy nem működik megfelelően.
Miért nem válaszol a Word?
Ha a Microsoft Word folyamatosan lefagy vagy nem reagál, először ellenőrizni kell, hogy rendelkezik-e minimális RAM-mal a Microsoft Office alkalmazások futtatásához. Ha a probléma bizonyos Word-dokumentumokkal jelentkezik, akkor ezek a dokumentumok sérültek lehetnek. Állítsa vissza a Word-dokumentumokat, és nézze meg, hogy ez segít-e. Számos javaslatot tettünk a kiküszöbölésére A Microsoft Word nem válaszol hiba ebben a cikkben.
Mi a teendő, ha a Microsoft Word nem válaszol, és nem mentettem?
Ebben az esetben várjon egy kicsit, és nézze meg, hogy a Word válaszol-e. Ha nem, még egy idő után is zárja be a Word programot, majd nyissa meg újra. Ezután lépjen a Fájl > Dokumentumkezelés > Nem mentett dokumentumok helyreállítása menüpontra. Vagy válassza a Fájl > Megnyitás > Tallózás parancsot, és keresse meg a biztonsági másolatot.