A Windows 10/11 témája folyamatosan változik, és ez az őrületbe kerget! Informatikai szakértő vagyok, és láttam már ilyet, de még soha ilyen nagy léptékben. Ez egy olyan probléma, amelyet gyorsan és gyorsan meg kell oldani. A Windows 10/11 egy nagyszerű operációs rendszer, de ez a témával kapcsolatos probléma igazi fájdalom. Már egy ideje ez történik, és egyre rosszabb. Mindent kipróbáltam, ami eszembe jutott, de úgy tűnik, semmi sem működik. A probléma megoldásának egyetlen módja a téma manuális megváltoztatása, de ez fájdalmas, és nem mindenki teheti meg. Kell lennie egy módnak a probléma automatikus javítására. A Microsoftnak mielőbb meg kell oldania ezt a problémát. A Windows 10/11 megjelenése óta eltelt egy ideje, és ez a probléma még mindig nem oldódott meg. Egyre odáig tart, hogy komoly bosszúsággá válik, és foglalkozni kell vele. Microsoft, kérjük, javítsa a problémát. Engem és a többi informatikai szakértőt az őrületbe kerget!
A számítógép személyre szabásának egyik legjobb módja egy választott téma alkalmazása. De egyikünk sem szeretné, ha a telepített témák automatikusan valami másra változnának. Ebben a bejegyzésben megvitatjuk ezt a problémát, és megnézzük, mit kell tennie, ha A téma folyamatosan változik Windows rendszerű számítógépén .

bootolható usb másolása
Miért változik folyamatosan a Windows-témám?
Általában, ha más eszközök is világos módban vannak, és a szinkronizálási funkció be van kapcsolva, jó eséllyel a téma drámaian megváltozik. A probléma megoldásához letilthatja a szinkronizálási funkciót, és újraindíthatja a számítógépet. Ha nem ez a helyzet, előfordulhat, hogy engedélyezte a háttérben futó diavetítés funkciót, vagy ütközések vannak a nemrég frissített Windows rendszerben.
A Fix téma folyamatosan változik a Windows 11/10 rendszeren
Ha a számítógép témája folyamatosan változik, próbálkozzon az alábbi megoldásokkal a probléma megoldásához:
- Az étkezési terv beállításainak módosítása
- Ne szinkronizálja a beállításait
- Vizsgálja meg számítógépét vírusok szempontjából
- Törölje az ikon gyorsítótár fájljait
- Távolítsa el az új Windows frissítést
- Próbáld ki a Rendszer-visszaállítást
Kezdjük az első megoldással.
1] Módosítsa az étkezési terv beállításait

Ha a témák folyamatosan változnak, először módosítsa a háttérbeállításokat. Sok felhasználó megoldotta a problémát az energiagazdálkodási terv egyes beállításainak letiltásával, ezért mi is megpróbáljuk ezt megtenni.
Ehhez kövesse az előírt lépéseket.
- Nyomja meg a Win+R billentyűkombinációt a Futtatás párbeszédpanel megnyitásához.
- Írja be a következőt, és nyomja meg az Enter gombot. |_+_|.
- Az étkezési tervekben kattintson a gombra A terv beállításainak módosítása kiválasztott opciót.
- Most válassza ki Módosítsa a speciális energiabeállításokat .
- Kiterjed Asztali háttérbeállítások > Diavetítés és módosítsa a beállításokat Akkumulátorokból és csatlakoztatva letiltásához vagy szüneteltetéséhez.
- A módosítások mentéséhez kattintson az „OK” és „Alkalmaz” gombra.
A módosítások elvégzése után indítsa újra a számítógépet, és ellenőrizze, hogy megváltozik-e a téma. Ha továbbra is szembesül a problémával, lépjen tovább a következő megoldásra.
2] Ne szinkronizálja a beállításait
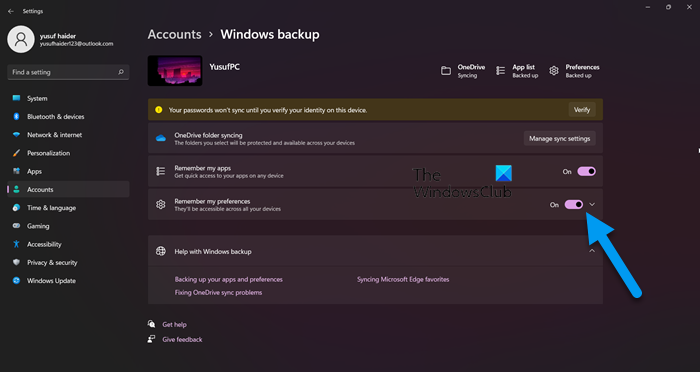
Ki kell kapcsolnia a Szinkronizálás funkciót, mert előfordulhat, hogy a beállítások szinkronizálódnak a többi eszközzel. Ebben az esetben letilthatja ezt a funkciót, és megnézheti, hogy megoldja-e a problémát. Ehhez kövesse az alábbi lépéseket:
- Nyomja meg a Win + I gombot a beállítások megnyitásához.
- Válassza a Fiókok lapot, majd kattintson a Windows biztonsági mentés elemre.
- Kapcsolja ki az „Emlékezzen a beállításokra” kapcsolót.
Remélem ez segít.
3] Vizsgálja meg számítógépét vírusok szempontjából
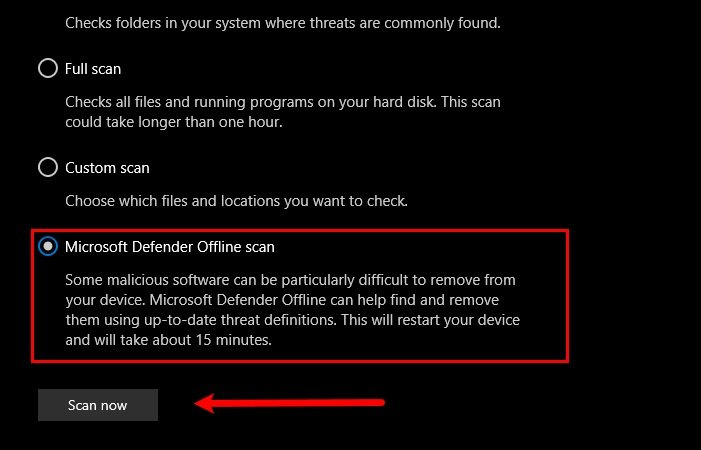
A témái folyamatosan változhatnak egy véletlenül a számítógépére telepített vírus vagy rosszindulatú program miatt. Ezért a probléma megoldása érdekében ebben az esetben ellenőrizheti a számítógépét vírusok szempontjából. Ha rendelkezik harmadik féltől származó víruskeresővel, használhatja azt a számítógép átvizsgálására. Ha nem rendelkezik harmadik féltől származó víruskeresővel, használja a Windows biztonsági programot a rendszer átvizsgálásához. Ehhez kövesse az előírt lépéseket.
- Keresse meg és fuss Windows biztonság alkalmazást a start menüből.
- Menj Vírus- és veszélyvédelem lapon
- Kattintson a szkennelési opcióra.
- Választ Microsoft Defender Offline Scan vagy Microsoft Defender Antivirus.
- nyomja meg Szkenneld most.
A vizsgálat befejezése után meg kell szabadulnia a vírusoktól, és remélhetőleg ez segíteni fog.
4] Törölje az ikon gyorsítótárát
A témák állandó változásának egyik oka a sérült ikongyorsítótár. A jó hír azonban az, hogy útmutatónkkal valóban megjavíthatja a sérült ikon-gyorsítótárat. A gyorsítótár létrehozása után ellenőrizze, hogy a probléma megoldódott-e.
5] Távolítsa el az új Windows-frissítést.
Ha a témák csak a Windows frissítése után kezdtek drámaian megváltozni, akkor javasolt a frissítés eltávolítása. A problémát egy hibás frissítés okozhatja, amely tönkreteheti a számítógép témáit.
Kövesse az előírt lépéseket az új Windows Update eltávolításához.
- Kattintson Győzelem + én a Beállítások megnyitásához.
- Kattintson a Windows Update elemre, és lépjen a Frissítési előzmények elemre.
- A kapcsolódó beállításoknál válassza a Frissítések eltávolítása lehetőséget.
- Kattintson a jobb gombbal a problémát okozó, nemrég telepített frissítésre, és válassza az Eltávolítás lehetőséget.
- Az eljárás befejezéséhez kövesse a képernyőn megjelenő utasításokat.
Az eljárás befejezése után indítsa újra a számítógépet.
6] Próbálja ki a Rendszer-visszaállítást
Ha létrehozott egy rendszer-visszaállítási pontot, itt az ideje üzembe helyezni. Keresés 'Rendszer-visszaállítás' a start menüből. nyomja meg a Rendszer-visszaállítás gombot, és kövesse a képernyőn megjelenő utasításokat a visszaállítási folyamat befejezéséhez.
Reméljük, hogy a cikkben említett megoldások segítségével meg tudja oldani a problémát.
Olvas: Akadályozza meg, hogy a témák megváltoztassák az asztali ikonokat a Windows rendszerben
Hol tárolják a témákat a Windows 11 rendszerben?
A témákat úgy találhatja meg számítógépén, hogy megnyomja a Win + R billentyűket a Futtatás megnyitásához, és beírja a következő környezeti változót:
|_+_|Témákat is találhat, ha ellátogat C:WindowsWeb . Csak indítsa el a File Explorer programot a számítógépén, másolja ki és illessze be a helyet, majd nyomja meg az Enter billentyűt, és a rendszer átirányítja a számítógépére telepített témához. Ha azonban le tud tölteni egy harmadik féltől származó témát, akkor az megtalálható a Letöltések mappában. Tehát csak indítsa el a File Explorer programot, és kattintson a Letöltések mappára; ott megtalálja a letöltött témákat.
Olvas : A Windows 11 téma nem szinkronizálódik
Hogyan lehet szinkronizálni a témákat a Windows 11 rendszerben?
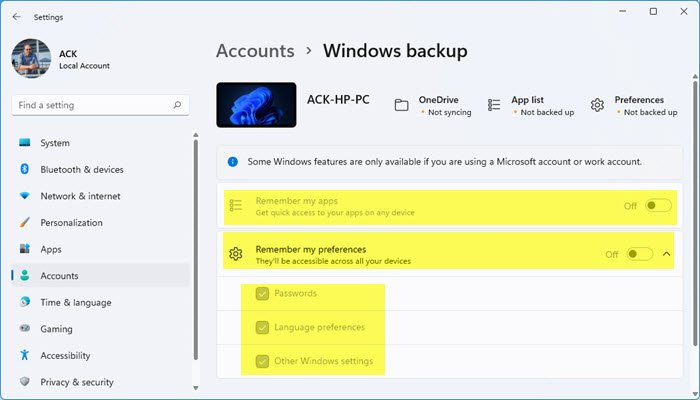
Ha több eszközön szeretné szinkronizálni a témákat, először győződjön meg arról, hogy minden eszköz ugyanabba a fiókba van bejelentkezve, vagy ugyanazzal a rendszergazdával rendelkezik. Győződjön meg arról is, hogy Microsoft-fiókja igazolva van, különben ez a funkció nem fog működni. Ha végzett ezekkel az előzetes lépésekkel, kövesse az előírt lépéseket az engedélyezéshez Emlékezzen a preferenciáimra a Windows beállításaiból. Ehhez kövesse az előírt lépéseket.
- Indítsa el a Win + I beállításokat.
- Menj Fiókok > Windows biztonsági mentés.
- Kapcsolja be az Emlékezz a preferenciáimra funkció váltásához.
Ha szeretné, ezt a beállítást úgy is módosíthatja, hogy rákattint a Kibontás gombra, majd kikapcsolja a választott opciókat. Ha szinkronizálni szeretné a témákat, győződjön meg arról, hogy a mezőhöz van társítva Egyéb Windows beállítások pipával megjelölve.
Olvassa el még: A téma, a lezárási képernyő és a háttérkép megváltoztatása a Windows rendszerben.
oculus usb eszköz nem ismerhető fel















