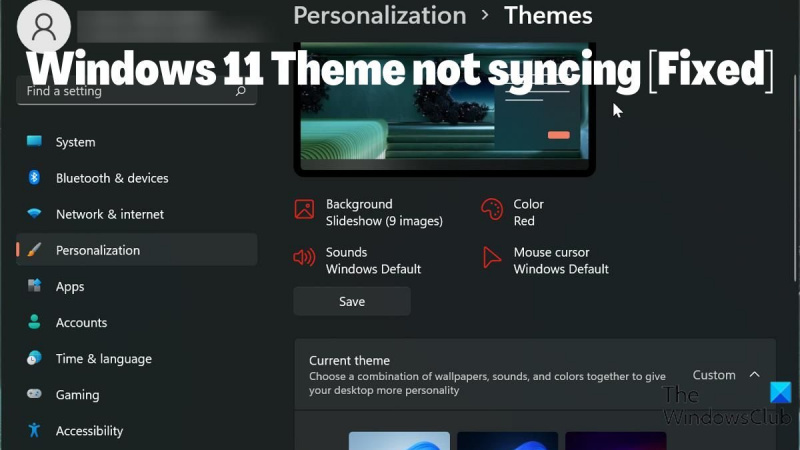Ha Ön informatikai szakértő, tudja, hogy az egyik legfrusztrálóbb dolog az lehet, ha a Windows-témája nem szinkronizálódik. Fájdalom, ha folyamatosan vissza kell állítania beállításait, és komoly fejfájást okozhat, ha nem tudja, hogyan oldja meg a problémát. Szerencsére van néhány tippünk, amelyek segíthetnek a Windows-téma megfelelő szinkronizálásában. Kövesse ezeket a lépéseket, és rövid időn belül üzembe kell helyeznie. 1. Először is győződjön meg arról, hogy ugyanazt a Microsoft-fiókot használja minden eszközén. Ez az a fiók, amellyel bejelentkezik a Windowsba, és ez a kulcsa annak biztosításában, hogy beállításai szinkronizálva legyenek az összes eszközén. 2. Ezután ellenőrizze, hogy a téma be van-e állítva automatikus szinkronizálásra. Ehhez nyissa meg a 'Beállítások' alkalmazást Windows 10 rendszerű eszközén, és kattintson a 'Személyre szabás' lehetőségre. Ezután kattintson a „Témák” elemre, és győződjön meg arról, hogy a „Témák szinkronizálása” beállítás be van kapcsolva. 3. Ha a téma továbbra sem szinkronizálódik, próbálja meg alaphelyzetbe állítani. Ehhez nyissa meg a 'Beállítások' alkalmazást, és kattintson a 'Frissítés és biztonság' elemre. Ezután kattintson a „Helyreállítás” elemre, majd a „Számítógép visszaállítása” alatt kattintson a „Kezdés” lehetőségre. 4. Végül, ha továbbra is problémái vannak, felveheti a kapcsolatot a Microsoft ügyfélszolgálatával. Segíthetnek a probléma elhárításában és a téma megfelelő szinkronizálásában. Remélhetőleg ezek a tippek segítenek a Windows-téma megfelelő szinkronizálásában. Ha továbbra is problémái vannak, további segítségért forduljon a Microsoft ügyfélszolgálatához.
A felhasználók preferenciáit főként az eszközeiken használandó témák kiválasztásakor veszik figyelembe. Bár a Windows 11 szebb megjelenésű, a megfelelő témákkal még mindig szebbé teheti számítógépét. Sőt, a Windows PC-k egyik nagyszerű funkciója a beállítások, például a témák szinkronizálása az összes eszközén. Sok felhasználó számára a témák és egyéb beállítások szinkronizálása eszközei között egy módszer a konzisztens megjelenés és érzet fenntartására az eszközökön.
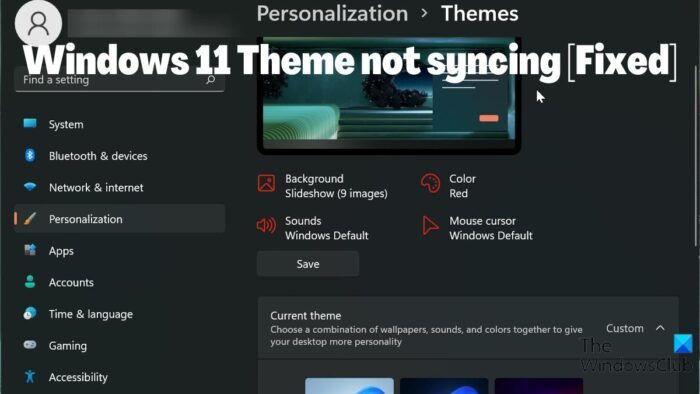
Windows 10 kompatibilitás ellenőrző
Néhány felhasználó azonban arról számol be A Windows 11 téma nem szinkronizálódik . Ez frusztráló helyzet lehet, de a legtöbb esetben a probléma oka lehet a letiltott témaszinkronizálás, a Microsoft-fiókjával kapcsolatos probléma vagy a számítógép egyszerű hibája. Figyelembe véve a problémát okozó összes tényezőt, összeállítottunk néhány megoldást, amelyek segíthetnek a probléma megoldásában.
Kijavítottunk egy hibát, amely miatt a Windows 11 téma nem szinkronizálódott.
Olyan Windows 11 témával áll szemben, amely nem szinkronizálódik? Íme a legjobb megoldások a javításra és a Windows-eszközök közötti szinkronizálásra:
- Győződjön meg arról, hogy a téma szinkronizálása engedélyezve van a Windows 11 számítógépen.
- Ellenőrizze Microsoft-fiókját
- Hajtsa végre az SFC Scan-t
- Tiltsa le és engedélyezze a Windows szinkronizálási beállításait.
- Frissítse a Windows rendszert, és indítsa újra a számítógépet
- Téma módosítása
1] Győződjön meg arról, hogy a téma szinkronizálása engedélyezve van a Windows PC-n.
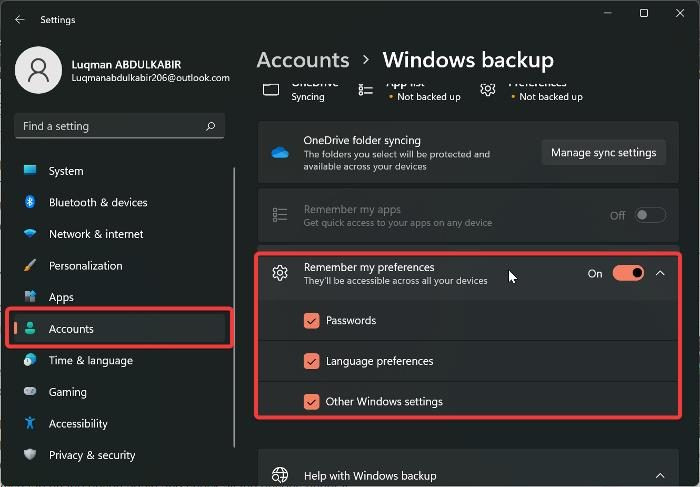
mappa hozzáadása ehhez a számítógéphez
Lehetséges, hogy nem engedélyezte a szinkronizálási beállításokat a számítógépen, ha a téma a Windows PC-n nem szinkronizál. Ha a szinkronizálási beállítások le vannak tiltva, akkor problémái lesznek a Windows-beállítások szinkronizálásával az összes Windows-számítógépen. Ennek eredményeként a Windows-beállítások ellenőrzésével gondoskodnia kell arról, hogy a téma szinkronizálása engedélyezve legyen a számítógépen. Eközben a Windows 11 rendszerben a témák szinkronizálását lehetővé tevő hely eltér a Windows korábbi verzióitól. Most nézzük meg, hogyan lehet engedélyezni a téma szinkronizálását Windows 11 rendszerű számítógépen:
- nyomja meg Windows + én nyisd ki Beállítások a számítógépeden.
- Váltani Fiókok és kattintson rá.
- nyomja meg Windows biztonsági mentés és előtte kapcsolja át a csúszkát Emlékezzen a preferenciáimra .
- Kattintson ismét az opcióra, és ellenőrizze az alatta lévő összes lehetőséget.
Javasoljuk, hogy a funkció engedélyezése után indítsa újra a számítógépet.
Csatlakoztatva: A szinkronizálási beállítások módosítása a Rendszerleíróadatbázis-szerkesztővel
2] Ellenőrizze Microsoft-fiókját.
A szinkronizálási beállítások működéséhez az összes számítógépnek ugyanabba a Microsoft-fiókba kell bejelentkeznie. Ezért gondoskodnia kell arról, hogy Microsoft-fiókja minden számítógépén regisztrálva legyen, és az MS-fiók hitelesítve legyen. A probléma körülményeitől függően a fentiek bármelyikét megteheti.
- Jelentkezzen be ugyanazzal a Microsoft-fiókkal, amelyet a számítógépén használ.
- Győződjön meg arról, hogy fiókja igazolva van.
- Ha a fentiek mindegyike már megtörtént, és a probléma továbbra is fennáll, jelentkezzen ki Microsoft-fiókjából, majd jelentkezzen be újra eszközein.
3] Végezzen SFC-keresést
A Windows PC-ken előforduló egyes összeomlások a sérült rendszerfájloknak tulajdoníthatók, ami annak tudható be, hogy ez a Windows 11 téma nem szinkronizálódik. Ezért SFC-vizsgálatot kell végrehajtania, hogy megtalálja és lecserélje a számítógépén a rendszerösszeomlást okozó sérült rendszerfájlokat. A következőképpen hajthat végre egy SFC-vizsgálatot:
- kattintson Ablak kulcs és típus Parancs sor a kérés mezőben.
- Kattintson a jobb gombbal az eredményre, és válassza ki Futtatás rendszergazdaként .
- típus sfc/scannow a Windows parancssorában, és nyomja meg a gombot Bejönni .
- Ezután indítsa újra a számítógépet a folyamat befejezése után.
4] Tiltsa le és engedélyezze a Windows szinkronizálási beállításait.
A Windows szinkronizálási beállításainak letiltása és engedélyezése segíthet a probléma megoldásában. Ha kipróbálta a fenti megoldást, de a probléma még mindig nem oldódott meg. Vissza kell térnie a Windows szinkronizálási beállításaihoz, és ki kell kapcsolnia. Ezután indítsa újra a számítógépet, és kapcsolja be újra.
5] Frissítse a Windows rendszert, és indítsa újra a számítógépet.
Néha egy Windows hiba lehet az oka annak, hogy a Windows 11 téma nem szinkronizálási problémájával szembesül. Ha igen, a fenti megoldások kipróbálása nem segít, amíg nem frissíti a Windows 11-et egy újabb verzióra. Íme, hogyan kell csinálni:
a portok ablakainak megnyitása 8
- Menj Beállítások a számítógépeden.
- nyomja meg Windows frissítések .
- Választ Frissítések keresése .
Ha vannak elérhető frissítések, azok a folyamat után települnek a számítógépére. A frissítés után újra kell indítania a számítógépet.
6] Téma módosítása
Érdemes megpróbálni megváltoztatni a Windows témát egy másik változatra, és megnézni, hogy a téma szinkronizálódik-e, majd visszatérni az előzőhöz, hogy megtudjunk néhány tényt a problémáról. Ha másik témára váltott, és a téma szinkronizálása működik, de az előzőhöz való visszatérés után nem, akkor valószínűleg másik témát kell használnia. A téma szinkronizálási beállításának azonban vissza kell térnie működő állapotba az oda-vissza váltás után, ha nincs probléma a használt témával.
Az alábbi megjegyzések részben tudassa velünk az Ön számára bevált megoldást.
Olvas:
- Ez a téma nem alkalmazható az asztalra
- A szinkronizálási beállítások nem működnek, vagy ki vannak szürkítve
Hogyan szinkronizálhatom a beállításaimat a Windows 11 rendszerben?
Mielőtt szinkronizálná a Windows beállításait számítógépein, be kell jelentkeznie Microsoft-fiókjával. Ezt követően az alábbi lépések végrehajtásával szinkronizálhatja beállításait Windows 11 rendszerű számítógépén:
- nyomja meg Windows + én nyisd ki Beállítások .
- nyomja meg Fiókok .
- Választ Szinkronizálja beállításait és kapcsolja be Szinkronizálási beállítások választási lehetőség.
Hogyan lehet megváltoztatni a Windows 11 témáját?
Könnyen megváltoztathatja a Windows 11 témáját a számítógépén elérhető másik témára. Íme, hogyan kell csinálni:
- Kattintson jobb gombbal egy üres helyre az asztalon, és válassza ki Személyre szabás .
- Válassza ki Téma opciót a bal oldali panelen található listából.
- Ezután kattintson a Windows-témaként beállítani kívánt témára.
Választhat egy témát a szabványos Windows-témák közül, vagy letöltheti a Microsoft Store-ból.
a szöveg színének megváltoztatása a festékben