Feltéve, hogy szeretne egy cikket a tartományprofil törlésének módjáról a Windows 11/10 rendszerben: Ha már nem használ tartományprofilt Windows 10 vagy 11 rendszerű számítógépén, törölheti azt, hogy helyet szabadítson fel. Itt van, hogyan: 1. Először nyissa meg a Start menüt, és keresse meg a „Rendszer” kifejezést. 2. Kattintson az első találatra a „Rendszer” ablak megnyitásához. 3. A bal oldali ablaktáblában kattintson a 'Speciális rendszerbeállítások' lehetőségre. 4. A megnyíló Rendszer tulajdonságai ablakban kattintson a 'Speciális' fülre. 5. A 'Speciális' lapon a 'Felhasználói profilok' alatt kattintson a 'Beállítások' elemre. 6. A „Felhasználói profilok” ablakban válassza ki a törölni kívánt tartományprofilt, majd kattintson a „Törlés” gombra. 7. A megnyíló 'Profil törlése' ablakban kattintson a 'Profil törlése' gombra a megerősítéshez. Ennyi az egész! Miután törölte a tartományprofilt, az többé nem foglal helyet a számítógépén.
Ha azt keresi, hogyan távolíthat el egy felhasználót és fájljait egy domainhez csatlakoztatott számítógépről az eszköz törlése nélkül, akkor jó helyen jár. Ebben a bejegyzésben megmutatjuk, milyen egyszerű törölje a domain felhasználói profilját a Windows 11/10 rendszerben .

Domainprofil törlése a Windows 11/10 rendszerben
Előfordulhat, hogy valamilyen okból törölni szeretne egy tartományi felhasználói profilt vagy fiókot egy Windows 11/10 rendszerű számítógépen – például előfordulhat, hogy van egy ideiglenesen használt laptopja, amelyet a régi felhasználói profil törlésével és egy másik felhasználó számára kíván újra felhasználni. társított fájlokhoz felhasználónév (beleértve az e-mail címet is), hogy helyet takarítson meg a laptopon, mielőtt egy új felhasználó bejelentkezik, és megkezdődik a fájlok letöltése.
Amikor egy Windows-gépet egy tartományhoz, például az Active Directoryhoz csatlakoznak, néhány fiókhoz kapcsolódó Windows felhasználói felület (például a netplwiz) megváltozik, mivel a Windows bejelentkezésének módja megváltozik a tartományhoz való csatlakozás után. Amikor megpróbál törölni egy fiókot, három területtel kell foglalkozni, nevezetesen a felhasználói profil könyvtárával, a felhasználói regisztrációs kulcsokkal és a felhasználói hitelesítő adatokkal (helyi fiókok esetén). Tehát egy tartományprofil teljes törléséhez a Windows 11/10 rendszerben az alábbi módszerek bármelyikét használhatja.
- A felhasználói profil beállításain keresztül a rendszer tulajdonságaiban
- A File Explorer és a Windows Registry segítségével
Nézzük meg a folyamat leírását mindkét fent felsorolt módszernél. Mielőtt folytatná, feltétlenül jelentkezzen be rendszergazdaként (domain vagy helyi) azon a számítógépen, amelyről el kívánja távolítani a fiókot.
1] A felhasználói profil beállításain keresztül a rendszer tulajdonságaiban
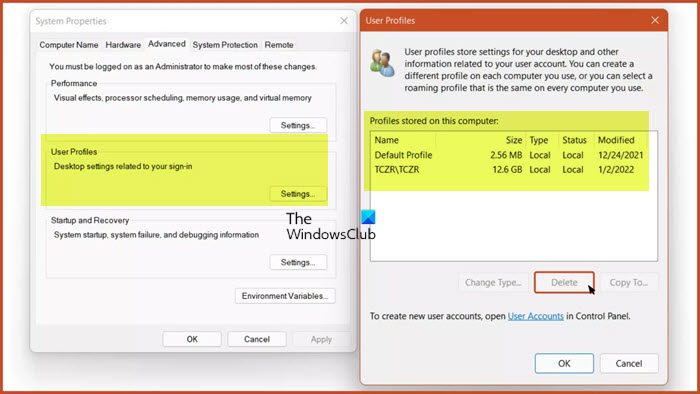
kilátás 2016 késlelteti a szállítást
Ez egy gyorsabb módszer, mivel a felhasználói profil könyvtára és a felhasználói regisztrációs kulcsok egy egyszerű lépésben eltávolíthatók a rendszertulajdonságok felhasználói profil beállításaival.
Csináld a következőt:
titán építés áttekintés
- kattintson Windows billentyű + R a Futtatás párbeszédpanel megjelenítéséhez.
- A Futtatás párbeszédpanelen írja be sysdm.cpl és nyomja meg az Enter billentyűt a Rendszertulajdonságok megnyitásához.
- A Rendszer tulajdonságai oldalon navigáljon ide Fejlett lapon
- Alatt Felhasználói profilok szakaszban kattintson a gombra Beállítások gomb.
- A Felhasználói profil menüben kattintson a törölni kívánt tartományprofil kiválasztásához.
- nyomja meg Töröl gomb.
Ne feledje, hogy ha a rendszer már nem csatlakozik a domainhez, akkor az eltávolítás befejezése után nem tud majd bejelentkezni abba a fiókba, ezért győződjön meg arról, hogy rendelkezik rendszergazdai fiókkal vagy tartományi kapcsolattal a laptop leválasztásához és/vagy létrehozásához. új felhasználó – rendszergazda.
Olvas : A felhasználói profil szolgáltatás nem tudott bejelentkezni, a felhasználói profil betöltése nem sikerült
2] A File Explorer és a Windows Registry segítségével
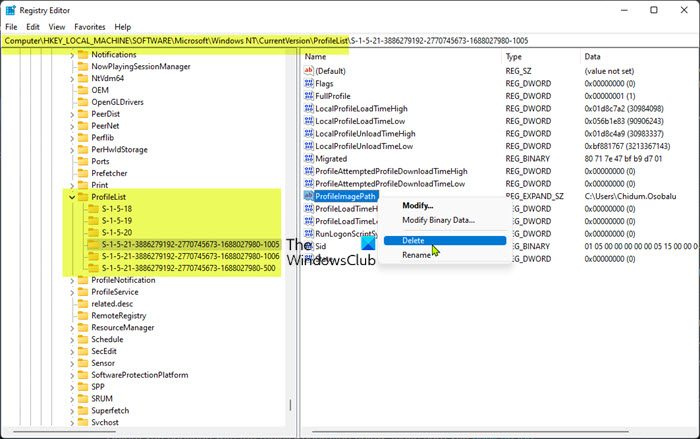
Ez a módszer megköveteli, hogy manuálisan törölje a felhasználói fiók/profil mappát, amely itt található C:Felhasználók mappát. Ezt követően megkezdheti a beállításjegyzék módosításait a felhasználói fiók SID törlésével az utolsó felhasználói profil törléséhez.
Csináld a következőt:
- kattintson Windows billentyű + E a File Explorer megnyitásához.
- A Fájlkezelőben lépjen a következő könyvtár elérési útjára:
- Ezen a helyen válassza ki vagy jelölje ki a törölni kívánt tartományprofil felhasználói fiók mappáját.
- Most kattintson Shift + Delete billentyűparancs a kuka megkerüléséhez a törlés után.
- Lépjen ki az Explorerből.
Mielőtt folytatná az alábbi beállításjegyzék-műveletet, feltétlenül készítsen biztonsági másolatot a beállításjegyzékről, vagy hozzon létre egy rendszer-visszaállítási pontot a szükséges elővigyázatosság érdekében.
- Nyissa meg a Windows terminált rendszergazda módban.
- A PowerShell-konzolba vagy a parancssorba írja be vagy másolja ki és illessze be az alábbi parancsot, majd nyomja meg az Enter billentyűt:
- A kimenetben jegyezze fel az eltávolítani kívánt tartományfiók SID értékét.
- Ezután kattintson a gombra Windows billentyű + R a Futtatás párbeszédpanel megjelenítéséhez.
- A Futtatás párbeszédpanelen írja be regedit és nyomja meg az Enter billentyűt a Rendszerleíróadatbázis-szerkesztő megnyitásához.
- Navigáljon vagy navigáljon az alábbi beállításkulcs elérési útjára:
- Ezen a helyen a bal oldali navigációs sáv alatt Profillista az almappa szülőmappájában kattintson arra a mappára, amely pontosan a korábban megadott SID-t jeleníti meg.
- Most a jobb oldali ablaktáblában kattintson a jobb gombbal ProfileImagePath kulcs.
- Választ Töröl a helyi menüből.
- Lépjen ki a Rendszerleíróadatbázis-szerkesztőből.
- Indítsa újra a számítógépet.
Amikor legközelebb bejelentkezik fiókjába a számítógépén, automatikusan létrejön egy új alapértelmezett felhasználói profil, feltéve, hogy magában a tartományban nem törölték a tartományfiókot.
Olvas : A profil nincs teljesen törölve, Hiba - A könyvtár nem üres
0x80244022
Ez minden!
Ezek a bejegyzések érdekelhetnek :
- Véletlenül töröltem a felhasználói profilt, és most nem tudok bejelentkezni
- A régi felhasználói profilok és fájlok automatikus törlése a Windows 11/10 rendszerben
- A törölt felhasználói fiók profiljának helyreállítása a Windows 11/10 rendszerben
- Törölje a régi, nem használt felhasználói fiók képeit a Windows 11/10 rendszerben
Hogyan lehet törölni egy domain profilt?
Ha törölni szeretne egy tartományprofilt Windows 11/10 rendszerű számítógépen, kövesse az alábbi lépéseket:
- Nyissa meg a Windows beállításait.
- Keresse meg a „Speciális rendszerbeállítások” elemet, és nyissa meg a „Speciális rendszerbeállítások megtekintése” lehetőséget.
- Kattintson a Beállítások elemre a Felhasználói profilok alatt.
- Válassza ki az eltávolítani kívánt felhasználói profilt, majd kattintson az Eltávolítás gombra. A profil törlése eltarthat egy ideig. Legyél türelmes.
- Ürítse ki a kosarát.
Hogyan távolíthatok el számítógépet egy tartományból?
A számítógép tartományból való eltávolításához kövesse az alábbi lépéseket:
- Kattintson a Rendszer elemre a menüben.
- A rendszermenüben nyomja meg a gombot Beállítások megváltoztatása .
- Tovább Számítógép név lapon
- Kattintson változás .
- Választ Munkacsoport helyette Tartomány .
- Ezután adja meg az új vagy a meglévő munkacsoport nevét.
- Kattintson BÍRSÁG .
- Indítsa újra a számítógépet, hogy a változtatások érvénybe lépjenek.
Hogyan lehet teljesen eltávolítani egy felhasználót az Active Directoryból?
Active Directory tartományi felhasználói fiók törléséhez nyissa meg az Active Directory felhasználók és számítógépek MMC beépülő modult, kattintson a jobb gombbal a felhasználói objektumra, és válassza a Töröl a helyi menüből. nyomja meg Igen tovább Biztosan törli ezt az elemet? törlés megerősítési kérése.
Olvas :
- Az Active Directory-felhasználók és a számítógépek nem válaszolnak
- A „Felhasználó vagy csoport hozzáadása” gomb szürkén jelenik meg a „Felhasználói jogok hozzárendelése” részben.
Az Active Directory rendelkezik lomtárral?
Az Active Directory Lomtárral egyszerűen visszaállíthatja a törölt Active Directory-objektumokat anélkül, hogy biztonsági másolatból kellene visszaállítania, újra kellene indítania az AD DS-t vagy újra kellene indítania a tartományvezérlőket.














