Ha problémái vannak a Prodeus futtatásával a számítógépén, ne aggódjon – nincs egyedül. Megpróbálhat néhány dolgot elindítani és elindítani. Először is győződjön meg arról, hogy számítógépe megfelel a Prodeus minimális rendszerkövetelményeinek. Ha nem, akkor a játék egyszerűen nem fog futni. Másodszor próbáld meg újratelepíteni a játékot. Néha a fájlok megsérülhetnek a telepítési folyamat során, és ez problémákat okozhat. Harmadszor, próbálja meg futtatni a játékot kompatibilitási módban. Ehhez kattintson a jobb gombbal a Prodeus futtatható fájljára, és válassza a „Tulajdonságok” lehetőséget. Ezután lépjen a „Kompatibilitás” fülre, és válassza a „Program futtatása kompatibilitási módban ehhez” lehetőséget. Válasszon operációs rendszert a legördülő menüből, és kattintson az „OK” gombra. Végül, ha ezek közül egyik sem működik, megpróbálhatja közvetlenül felvenni a kapcsolatot a fejlesztőkkel. Lehet, hogy segíthetnek kitalálni, mi történik.
A jelentések szerint néhány Windows 11/10 PC-t használó játékosnak problémái vannak a játékkal. A Prodeus nem telepíti, nem indul el és nem nyílik meg . Ennek a bejegyzésnek az a célja, hogy segítsen az érintett játékosoknak megtalálni a legpraktikusabb megoldásokat a probléma megoldására játékeszközükön.

Miért omlik össze a Prodeus indításkor?
Amikor megpróbálja elindítani a játékot, fekete képernyőt láthat egy kék, pörgő egérbetöltési ikonnal. Előfordulhat, hogy nem tudja megölni a játék folyamatát a feladatkezelőben. A játék összeomlásának egyik lehetséges oka egy elavult videokártya-illesztőprogram lehet, mert néha hiányzik a szükséges fájl, vagy valami más elromlik, ilyenkor egy friss telepítés segít. A probléma megoldásához szükség lehet a videokártya alapbeállításainak visszaállítására, minden esetre, győződjön meg arról, hogy a DirectX naprakész.
A Windows megállapította, hogy ez a fájl potenciálisan káros
A Prodeus nem telepíti, nem indul el és nem nyílik meg
Ha A Prodeus nem telepíti, nem indul el és nem nyílik meg Windows 11/10 játék PC-jén az alábbi egyszerű megoldásainkat különösebb sorrend nélkül alkalmazhatja a játék zökkenőmentes futtatásához és a legjobb játékélményhez.
- Indítsa el a játékot a parancsikonnal
- Teljes képernyő beállításainak módosítása
- Az (egyéni) vezérlők letiltása
- Ellenőrizze a játékfájlok integritását
- Telepítse újra a Traitor játékot
- Lépjen kapcsolatba a Humble Games ügyfélszolgálatával
Nézzük meg a folyamat leírását a felsorolt megoldások mindegyike kapcsán. Ezt nem lehet túlhangsúlyozni, de mielőtt folytatná, győződjön meg arról, hogy a Windows naprakész a legújabb verzióval/verzióval. Az elavult Windows operációs rendszer általában a „kisebb” szoftverrel kapcsolatos problémák leggyakoribb oka. Hasonlóképpen, a játék teljesítménye nagymértékben függ a grafikától, ezért győződjön meg arról, hogy a GPU-illesztőprogramok legújabb verzióját használja.
Olvas : A Steam játékok nem indulnak el; Elakadt az indulásra való felkészülésben
1] Indítsa el a játékot parancsikonnal
Néhány érintett PC-játékosok, akik A Prodeus nem telepíti, nem indul el és nem nyílik meg egy probléma a Windows 11/10 játék PC-jükön arról számolt be, hogy meg tudták kerülni a problémát úgy, hogy nem az eredeti asztali indítóval indították el a játékot. Ehelyett létrehoztak egy parancsikont közvetlenül a Prodeus alkalmazásból (jobb kattintás a játék .exe fájljára > Küld > Asztali parancsikon létrehozásához húzza át az .exe fájlt a meghajtó tetszőleges helyére) a játék mappájában, vagy kattintson jobb gombbal a Prodeus alkalmazásra a mappában, majd válassza a Futtatás rendszergazdaként opciót a helyi menüből.
2] A teljes képernyő beállításainak módosítása.
A Prodeus alapértelmezett teljes képernyős indítási módja a következőre módosult Teljes képernyős ablak helyette Exkluzív teljes képernyős mód a maximális kompatibilitás érdekében. A teljes képernyő beállításai azonban továbbra is módosíthatók az opciók menüben. Tehát, ha a játék összeomlását tapasztalja az indításkor, módosíthatja az indítási beállításokat a Steamben, vagy módosíthatja az egyéni indítási beállításokat a GOG Galaxy alkalmazásban.
certmgr msc
A Steam kliensben a játék elindításához és a keret nélküli ablakos módban való játékhoz kövesse az alábbi lépéseket:
- Nyissa meg a Steamet .
- Menj A könyvtár .
- Kattintson a jobb gombbal a Prodeus játékra.
- Választ Jellemzők a helyi menüből.
- Most telepítse indítási lehetőség Windows Borderless rendszeren a következő paraméter megadásával:
Ezután indítsa újra a játékot, és ellenőrizze, hogy a probléma továbbra is fennáll-e. Alternatív megoldásként navigáljon a játék parancsikonjára (akár a játék asztali parancsikonjára, akár a játék telepítési mappájában található parancsikonra), kattintson a jobb gombbal a parancsikonra, és válassza a Jellemzők . A tulajdonságok ablakában váltson a következőre Címke fület, és itt adja hozzá a fenti paramétert a végéhez Cél mező az idézőjelek után.
Olvas : A teljes képernyős optimalizálás engedélyezése vagy letiltása Windows rendszerben
3] Az (egyéni) vezérlők letiltása
Ahogy néhány érintett PC-játékos megmutatta, valamilyen furcsa okból az egyéni vezérlők megakadályozhatják a játék elindítását. Bár a fejlesztők tisztában vannak ezzel, és az adatgyűjtés révén kivételeket adnak hozzá, és kiadhatnak egy javítást/frissítést az anomália orvoslására, egyelőre a probléma megkerülése érdekében válassza le a játék PC-jéhez csatlakoztatott összes játékvezérlőt a játék elindítása előtt. játék vagy játék közben.
Olvas : Xbox One vezérlő kalibrálása Windows PC-n
4] Ellenőrizze a játékfájlok integritását
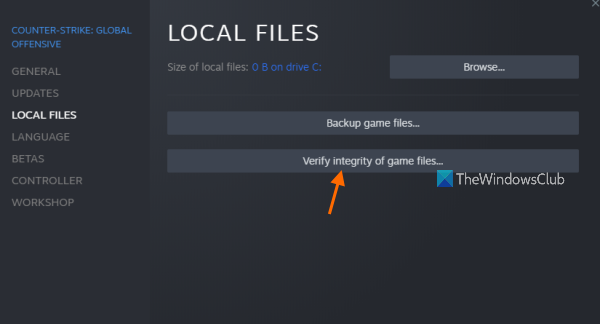
A hiányzó vagy sérült játékadatok/fájlok köztudottan az egyik fő oka annak, hogy problémái lehetnek a Windows 11/10 játékgépen való játék során. Ebben az esetben az alkalmazandó javítás játékfájlok ellenőrzése és javítása a kérdéses játékhoz a játékkliensen/indítón keresztül.
- Fuss Párosít vevő.
- nyomja meg A könyvtár .
- Jobb klikk Áruló a telepített játékok listájából.
- Most kattintson rá Jellemzők > Ugrás ide Helyi fájlok .
- nyomja meg A játékfájlok sértetlenségének ellenőrzése és várja meg a folyamat befejezését.
- Ezt követően indítsa újra a számítógépet.
Ha a probléma továbbra sem oldódott meg, folytassa a következő megoldással.
titán építés áttekintés
5] Telepítse újra a Traitor játékot.
Ha problémákat tapasztal a játékkal, például lefagy vagy összeomlik a számítógépe, próbálja meg eltávolítani és újratelepíteni a játékot. Ez biztosítja, hogy a játékfájlok teljesek legyenek, és a legújabb frissítések telepítve legyenek. A játék újratelepítése nem törli a mentéseket, mivel a legtöbb játékban ez megtörtént, így az előrehaladást menti, függetlenül attól, hogy melyik számítógépen játssza a játékot. Még ha törli is a játékot, a mentések a felhőben tárolódnak, így a következő újratelepítéskor a mentések újra letöltődnek és szinkronizálódnak a játékkal, így folytathatja a játékot.
Olvas : Steam, Epic, Origin és Uplay játékok átvitele új számítógépre
6] Lépjen kapcsolatba a Humble Games ügyfélszolgálatával
Ha eddig semmi sem segített megoldani a játékgépeddel kapcsolatban jelenleg tapasztalt problémát, felveheted a kapcsolatot a Humble Games ügyfélszolgálatával a következő címen: szerény games.com/contact-us/ . Mielőtt ezt megtenné, győződjön meg arról, hogy számítógépe megfelel a játék futtatásához javasolt rendszerkövetelményeknek.
- TE: Windows 11/10/8/7
- Processzor: CPU @ 3+ GHz, 8 mag
- Memória: 6 GB RAM
- Grafika: NVIDIA GTX 1050 vagy AMD RX 560
- DirectX: 10-es verzió
- Tárolás: 4 GB szabad hely
Remélem hasznosnak találod ezt a bejegyzést!
Hogyan lehet javítani, hogy a Prodeus nem működik?
Egyes Xbox konzolos játékosok arról számoltak be, hogy a Prodeus játék nem működik, és rohamra figyelmeztetést kapnak, amikor megnyomnak egy gombot. A a vezérlőn lévő gomb nem csinál semmit. Ebben az esetben az Xbox újraindítása ismét működött. Egy másik esetben a PC-játékosok engedélyével kapcsolatos probléma volt. Ellenőrizze a naplófájlokat a következő helyen AppDataLocalLowBoundingBoxSoftwareProdeusplayer.log a következő hibát mutatta:
UnauthorizedAccessException: A 'C:/Users/username/AppData/LocalLow/BoundingBoxSoftware/ProdeusLocalizationlocalization.hash' elérési úthoz való hozzáférés megtagadva.
hogyan lehet megmondani, ha van ssd
A megoldás ebben az esetben a csak olvasási engedély eltávolítása volt lokalizáció.hash fájlt.
Olvass tovább :
- A MultiVersus nem indul el, nem nyílik meg, vagy elakad a betöltési képernyőn
- Előző 4 A Blood nem indul el, vagy lefagy a betöltési képernyőn.








![A Ground Branch nem indul el vagy nem indul el PC-n [Javítva]](https://prankmike.com/img/games/5B/ground-branch-won-rsquo-t-launch-or-start-on-pc-fixed-1.png)






