Informatikai szakértőként néhány dolgot megtehet a számítógépen lévő játékfájlok sértetlenségének ellenőrzésére.
Először is használhat egy olyan eszközt, mint a HashTab, hogy ellenőrizze a játékfájlok kivonatait. Ez jelzi, hogy a fájlok módosultak-e bármilyen módon.
Másodszor, használhat egy olyan eszközt, mint a FileAlyzer, hogy közelebbről megvizsgálja magukat a játékfájlokat. Így láthatja, hogy pontosan mi változott, és hogy ezek a változtatások okozhatnak-e problémákat.
Végül mindig megpróbálhatja futtatni a játékot, és megnézni, működik-e. Ha nem, akkor jó eséllyel valami nincs rendben a játék fájljaival. De ha a játék működik, akkor valószínűleg rendben van.
Mindenesetre mindig jó ötlet biztonsági másolatot készíteni a játékfájlokról arra az esetre, ha valami rosszul sülne el.
powerpoint kollázs
Ellenőrizheti a játékfájlok integritását a Steam, az Epic, a GOG Galaxy, az Ubisoft Connect, az Origin és a Rockstar Games Launcher rendszeren Windows PC-n az ebben a bejegyzésben leírt eljárást követve.

Mik azok a játékfájlok?
A játékfájlok nagyon fontosak minden számítógépes játék számára. A játékfájlok alapvetően a számítógépes rendszerére telepített videojátékaihoz és más játékaihoz kapcsolódó fájlok. Ezek a játékfájlok tárolják a videóhoz vagy más játékhoz kapcsolódó összes szükséges adatot. A játékadatok tartalmazhatnak játéktelepítési fájlokat, játék ROM-okat, térképfájlokat, karakterterveket, párbeszédeket, konfigurációkat, textúrainformációkat, mentett játékmenetet stb. Tartalmazzák azokat a projektfájlokat is, amelyeket a fejlesztők a videojáték létrehozásához használtak.
A játékfájlokat leggyakrabban a következő kiterjesztéssel mentik:
- GAM: Ez egy szabványos fájlformátum a játékmentési információk tárolására, ami alapvetően azt jelenti, hogy a játékos előrehaladását el kell menteni a játék egy bizonyos pontján.
- DST: Ez a játékfájlformátum egy általános célú formátum a textúra információk tömörített formátumban történő tárolására, kevesebb lemezterület felhasználásával. S3CT (S3 Compressed Texture) és BC (Block Compression) néven is ismert.
- TÉRKÉP: Ezt a játékfájlformátumot a legtöbb videojáték használja térképhibakeresésre és egyéb kapcsolódó célokra.
- PHI: Ezeket a játékfájlokat a konzolos videojátékok PC-re mentésére használják. Főleg Nintendo 64 játékokban használják.
- VDF: A VDF a szelep adatfájl rövidítése. A Valve Source játékmotor használja a játék metaadatainak tárolására. Olyan adatokat is tárol, mint az erőforrások, szkriptek, vizualizációs elemek stb.
Mindezek és más fájlok felelősek a zökkenőmentes játékért a számítógépen. Mi történik, ha a játékfájljai megsérülnek vagy megsérülnek? Nos, ez alapvetően rontja a játék teljesítményét, és összeomlik, lefagy, késik vagy akadozik a számítógépen. Előfordulhat, hogy a játék meg sem nyílik, ha néhány fontos játékfájl sérült. A sérült játékfájlok miatt különféle indítási és egyéb hibák is előfordulhatnak a játékban.
Miért sérülnek meg a játékfájlok?
Számos tényező befolyásolja a játékfájlokat, amelyek megsérülhetnek. Íme néhány lehetséges ok:
- Ez általában akkor fordul elő, ha a számítógép hirtelen összeomlik játék közben.
- Ha áramkimaradást tapasztal, és a számítógép leáll játék közben, előfordulhat, hogy a játékfájlok megsérülnek.
- Ha számítógépén rosszindulatú programok vagy vírusok találhatók, azok megfertőzhetik játékfájljait más rendszer- és adatfájlokkal együtt.
- A probléma hibás merevlemez miatt is előfordulhat. Ha a merevlemez, amelyre a játékot telepítette, hibás szektorokat tartalmaz, az hatással lesz a játékfájlokra, és végül megsérülhet.
- Egy másik ok lehet, hogy fertőzött tartalmat töltött le online forrásokból a játékban.
Más okok is lehetnek, amelyek megsérthetik a játékfájlokat.
Ha most szeretné kijavítani a sérült játékfájlokat, ezt úgy teheti meg, hogy ellenőrizze a játékfájlok sértetlenségét, és javítsa ki a sérült fájlokat. A legtöbb Windows PC-játékindító dedikált funkciót kínál a játékfájlok ellenőrzésére és javítására.
A játékfájl integritás-ellenőrzési folyamata alapvetően összehasonlítja a számítógépen tárolt játékfájlt az online játékszervereken tárolt tiszta és frissített játékfájlokkal, és ellenőrzi, hogy van-e különbség a megfelelő fájlok között. Ha a játékfájlokat módosítják vagy módosítják, a játékindító lecseréli őket tiszta játékfájlokra. Ha a játékfájl hiányzik, akkor a rendszer egy frissített fájllal visszaállítja.
Itt megvitatjuk a különböző játékindítókban lévő sérült játékfájlok ellenőrzésének és kijavításának módszerét. Lefedjük az összes népszerű PC-játékindítót, beleértve főzni egy párnak , Epic Games Launcher , GOG Galaxy , Rockstar játékindító , Ubisoft Connect , és Forrás . Ha ezen játékindítók bármelyikét használja, könnyen ellenőrizheti és javíthatja a játékfájlokat a Windows rendszerben. A játékfájlok ellenőrzéséhez és visszaállításához szükséges összes lépés felsorolva van mindegyik játékindítónál. Tehát ellenőrizzük.
Hogyan ellenőrizhető a játékfájlok sértetlensége a számítógépen
A következő játékindítókkal ellenőrizheti a számítógépén lévő játékfájlok sértetlenségét:
- főzni egy párnak
- Epic Games Launcher
- GOG Galaxy
- Rockstar játékindító
- Ubisoft Connect
- Forrás
1] Kb
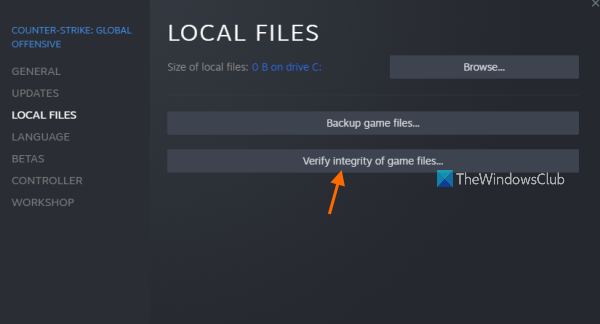
A Steam az egyik legnépszerűbb játékindító a Windows számára. Lehetővé teszi több ezer játék letöltését és vásárlását különböző kategóriákban. Könnyedén kezelheti és rendszerezheti benne játékkönyvtárát. Továbbá, ha problémái vannak a játékkal, kijavíthatja azokat a játékfájlok integritásának ellenőrzésével egy speciális funkció segítségével.
A Steamen a következőképpen javíthatja ki a játékfájlokat:
- Nyissa meg a Steamet.
- Megy a könyvtárba.
- Kattintson a jobb gombbal a játékra.
- Válassza a Tulajdonságok lehetőséget.
- Kattintson a HELYI FÁJLOK fülre.
- Kattintson a JÁTÉKFÁJLOK INTEGRITÁSÁNAK ELLENŐRZÉSE gombra.
Először nyitva főzni egy párnak alkalmazást a számítógépén, és kattintson rá A KÖNYVTÁR menü. Ezzel a játékkönyvtárba kerül, ahol elérheti és kezelheti telepített vagy megvásárolt játékait.
Most keresse meg azt a játékot, amellyel problémája van, és kattintson a jobb gombbal a játék nevére. A megjelenő helyi menüben kattintson a gombra Jellemzők opció, amely megnyitja a játék tulajdonságai ablakot.
Következő lépés a HELYI FÁJLOK fület, és kattintson ELLENŐRIZZE A JÁTÉKFÁJLOK INTEGRITÁSÁT gomb. A Steam elindítja a játékfájl-ellenőrzési folyamatot, és megkezdi a játékfájlok ellenőrzését. Ha sérült vagy törött játékfájlok vannak, akkor kicseréli és kijavítja azokat. A folyamat néhány percig is eltarthat. Tehát hagyja, hogy megszakítás nélkül működjön.
Ha a folyamat sikeresen befejeződött, megpróbálhatja újraindítani a játékot, és megnézheti, hogy a probléma megoldódott-e.
Olvas: Javítsa ki a Steam játékvezérlőt, amely nem működik Windows PC-n.
2] Epic Games Launcher
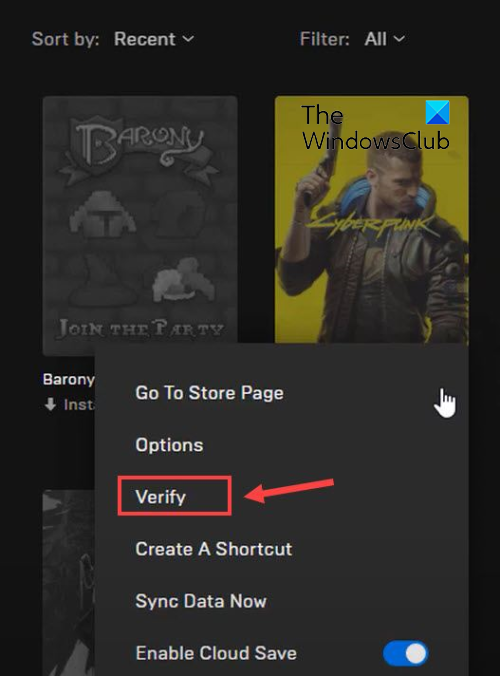
Ahogy a neve is sugallja, az Epic Games Launcher az Epic Games játékokhoz használatos, beleértve a Fortnite-ot is. Használhatod azonban Unreal Engine alkotások lejátszására is. Ebben ellenőrizheti játékfájljait, és javíthatja azokat az ellenőrzés funkcióval. Használja a következőképpen:
- Először indítsa el az Epic Games Launcher alkalmazást az asztalon.
- Most a telepített játékok eléréséhez nyissa meg őket A könyvtár fület a bal oldali panelen.
- Ezután kiválaszthatja azt a játékot, amelynek játékfájljait ellenőrizni szeretné.
- Ezt követően kattintson a mellette elérhető hárompontos menügombra.
- Végül kattintson a gombra Jelölje be a megjelenő menüopciók közül. Az Epic Games Launcher ellenőrzi a játékfájlokat, és ha sérült játékfájlokat találnak, kijavítják azokat.
Hagyja futni a folyamatot, és miután befejeződött, újraindíthatja a játékot, és megnézheti, hogy a korábban tapasztalt problémák megoldódtak-e.
Olvasni is tudsz : Az Epic Games Launcher nem távolítható el Windows rendszeren
3] Galaxy GOG
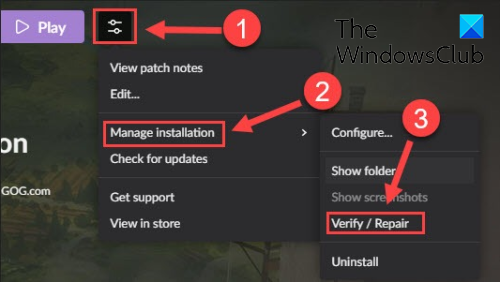
A GOG Galaxy egy másik népszerű all-in-one játékindító a Windows számára. Támogatja a többplatformos játékot, és számos csodálatos funkcióval rendelkezik, mint például a testreszabható megtekintési módok, a felhőalapú tárolás, a többjátékos és a partnerkeresés és még sok más. Íme a lépések a GOG Galaxy sérült adatproblémák kijavításához:
- Először nyissa meg a GOG Galaxy-t, és navigáljon a könyvtárába.
- Most válassza ki a problémás játékot.
- Következő lesz Beállítások a játék nevében a „Play” gomb melletti ikonra; csak érintse meg a „Beállítások” ikont.
- Számos lehetőséget mutat meg; rá kell kattintania Telepítéskezelés > Ellenőrzés/javítás választási lehetőség.
- A GOG Galaxy megkezdi a játékfájlok ellenőrzését és javítását.
A folyamat befejezése után megpróbálhatja újraindítani a játékot. Remélem most már minden simán megy.
Olvas: A GOG Galaxy Launcher Nincs elég lemezterület hibája?
4] Rockstar Games Launcher
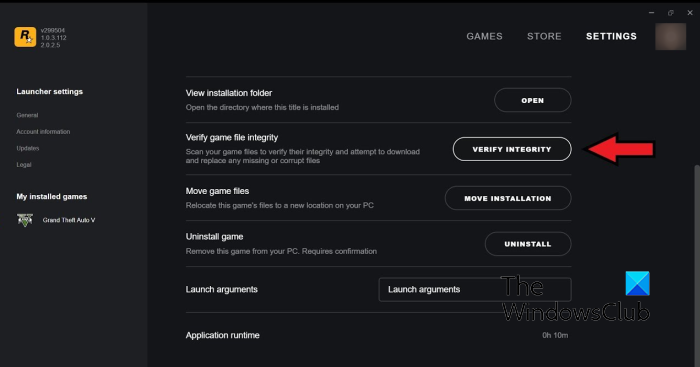
A Rockstar Games Launcher segítségével ellenőrizheti a Rockstar Games videojátékok, például a Grand Theft Auto V, Red Dead Redemption 2, L.A. Noire és mások játékfájljainak integritását. Használhatja a sérült játékfájlok javítására. Íme, hogyan kell csinálni:
- Először nyissa meg a Rockstar Games Launchert.
- Most érintse meg a „Beállítások” elemet a kezdőképernyőn.
- Ezután a bal oldali ablaktábláról lépjen a következőre: Telepített játékaim szakaszt, és válassza ki a problémás játékot a játékfájlok sértetlenségének ellenőrzéséhez.
- Ezt követően kattintson a gombra Ellenőrizze az integritást melletti gombot Ellenőrizze a játékfájl sértetlenségét választási lehetőség.
- Miután ezt megtette, elkezdi ellenőrizni és javítani a játékfájlokat.
Most megpróbálhatja játszani a játékot, és megnézheti, hogy a korábbi probléma továbbra is fennáll-e.
Lát: A Rockstar Games Launcher nem működik Windows PC-n.
5] Ubisoft Connect
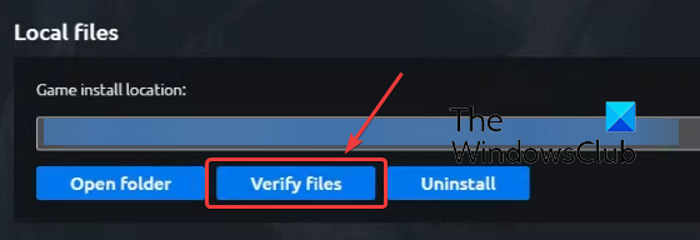
A Ubisoft Connect egy másik híres játékindító, amelyet kifejezetten Ubisoft játékokhoz használnak, mint például a Far Cry 6, a Tom Clancy's Rainbow Six Siege, a For Honor és sok más népszerű játék. Használhatja játékfájlok ellenőrzésére a következőképpen:
- Először nyissa meg az Ubisoft Connect alkalmazást, és navigáljon hozzá Játékok lapon
- Most kattintson arra a játékra, amellyel problémája van, majd kattintson a gombra Jellemzők opciót a bal oldalsávon.
- Következő kattintson a gombra Ellenőrizze a fájlokat opció elérhető a Helyi fájlok alatt.
- Miután a vizsgálat befejeződött, a rendszer felkéri, hogy válasszon helyreállítási lehetőséget; Kattints ide.
- A Ubisoft Connect kijavítja az összes fertőzött vagy sérült játékfájlt.
Most már probléma nélkül játszhatja a játékát.
Lát: Nem sikerült elindítani a játékot a Ubisoft Connecten.
6] Eredet
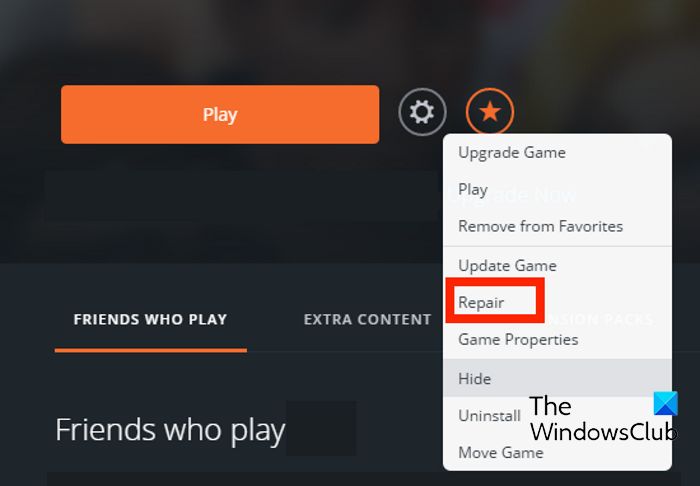
Az Origint számos népszerű játék indítójaként használják, mint például a Battlefield 4, a Battlefield 2042, a The Sims 4 stb. Ha teljesítménybeli problémákat vagy hibákat tapasztal a játékok Origin használatával történő indításakor, ellenőrizheti a játék fájljait. Az alábbi lépéseket követve ellenőrizheti a játékfájlok sértetlenségét az Originben:
- Először indítsa el az Origin klienst a számítógépén.
- Most menjen ide A játékkönyvtáram szakasz.
- Ezután keresse meg a problémás játékot, és kattintson rá jobb gombbal.
- A megjelenő helyi menüből válassza ki a lehetőséget Javítás opciót, és hagyja, hogy ellenőrizze és javítsa ki a játékfájlokat.
- Ha végzett, ellenőrizze, hogy probléma nélkül tudja-e játszani a játékot.
Olvas: Eredeti hiba javítása Windows PC-n való játék közben.
Remélem, hogy ez a bejegyzés segít ellenőrizni a számítógépen lévő játékfájlok sértetlenségét különböző játékindítók segítségével.
Hogyan ellenőrizhető a játékfájlok sértetlensége a Steamen?
A játékfájlok integritásának ellenőrzéséhez és a Steamen való visszaállításához használhatja a JÁTÉKFÁJLOK INTEGRITÁSÁNAK ELLENŐRZÉSE speciális funkciót. Minden játék tulajdonságaiban jelen van. Kattintson a jobb gombbal a játékra, válassza ki a tulajdonságokat, lépjen a Helyi fájlok elemre, és kattintson a JÁTÉKFÁJLOK INTEGRITÁSÁNAK ELLENŐRZÉSE gombra. Ebben a bejegyzésben említettük a pontos lépéseket, ezért nézze meg.
Mi történik, ha ellenőrzi a játékfájlok sértetlenségét?
Amikor egy játékindító ellenőrzi a játékfájlok sértetlenségét, alapvetően a számítógépes rendszeren tárolt játékfájlokat ellenőrzi a játékszervereken tárolt megfelelő játékfájlokkal. Ha a játékfájlokat módosítják és eltéréseket találnak, akkor azok sérültnek vagy sérültnek minősülnek. A játékfájlokat ezután a játékszerverekről származó tiszta és frissített játékfájlokra cserélve javítják.
Mennyi ideig tart a játékfájlok ellenőrzése?
A játékfájlok ellenőrzésének folyamata teljes mértékben a játékfájlok méretétől függ. Ha a játékfájlok nagyok, néhány percbe telhet, amíg a játékindító ellenőrzi és kijavítja a játékfájlokat. Ha azonban a játékfájlok kicsik, csak néhány percet vesz igénybe a játékfájlok ellenőrzése és javítása.
Most olvasd el: Javítsa ki a játék lefagyását az FPS drop funkcióval Windows rendszeren.















