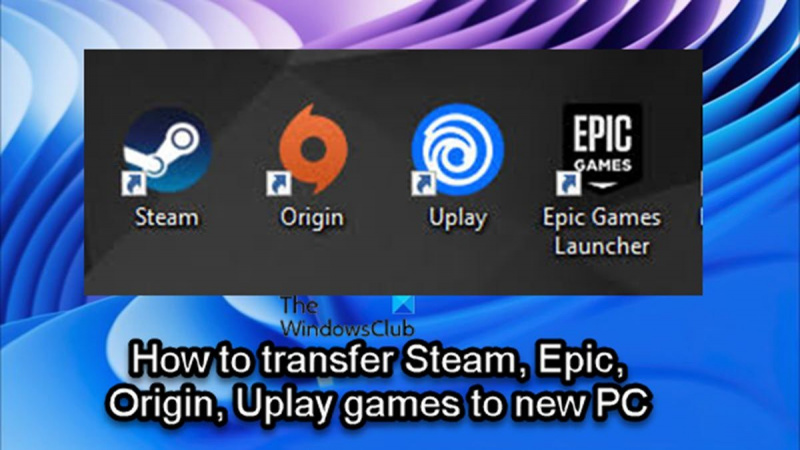Informatikai szakértőként gyakran kérdeznek tőlem, hogyan lehet átvinni Steam, Epic, Origin és Uplay játékokat egy új számítógépre. Ennek többféle módja van, és mindegyiken végigvezetem.
Az első mód a Steam beépített biztonsági mentési funkciójának használata. Ez a legegyszerűbb módja ennek, de csak a Steam játékoknál működik. A funkció használatához nyissa meg a Steamet a régi számítógépén, és lépjen a Játékok biztonsági mentése és visszaállítása szakaszba. Innen készíthet biztonsági másolatot a játékokról. A biztonsági másolat létrehozása után átmásolhatja az új számítógépére, és onnan visszaállíthatja.
A második módszer a harmadik féltől származó szoftverek használata a játékok átviteléhez. Ez egy kicsit bonyolultabb, de minden játéknál működni fog, nem csak a Steam-játékoknál. Ehhez a Steam Mover használatát javaslom. Ez egy ingyenes program, amely segít áthelyezni játékait új számítógépére. Csak töltse le, futtassa, és kövesse az utasításokat. Ez elég egyértelmű.
A harmadik módszer a játékok manuális átmásolása. Ez a legbonyolultabb módszer, de egyben a legrugalmasabb is. Tudnia kell, hol tárolja a játékait a régi számítógépén, majd át kell másolnia őket az új számítógépére. A pontos folyamat attól függően változik, hogy melyik játékot másoljuk, de általában nem túl nehéz. Miután átmásolta a fájlokat, telepítenie kell a játékot az új számítógépére. Ez megtehető a Steamen vagy a játék saját telepítőjén keresztül.
Remélhetőleg ez adott néhány ötletet, hogyan viheti át játékait egy új számítógépre. Ha kérdésed van, nyugodtan tedd fel a megjegyzésekben, és minden tőlem telhetőt megteszek, hogy segítsek.
Több oka is lehet annak, hogy miért szeretné áthelyezni játékait egyik számítógépről a másikra, és a legtöbb játékos számára a fő ok az, hogy új számítógépet vásárolt sokkal jobb játékspecifikációkkal, beleértve az SSD-t (Solid State Drive) is. gyorsabb betöltés és jobb teljesítmény. Ebben a bejegyzésben megmutatjuk, milyen egyszerű átviheti a Steam, Epic, Origin és Uplay játékokat egy új számítógépre .

A játékindítótól/klienstől függően előfordulhat, hogy követheti az egyes vonatkozó szakaszokban található utasításokat a Steam, Epic, Origin vagy Uplay játékok egyszerű és sikeres migrálásához vagy átviteléhez egy új vagy másik számítógépre.
Steam játékok átvitele új számítógépre
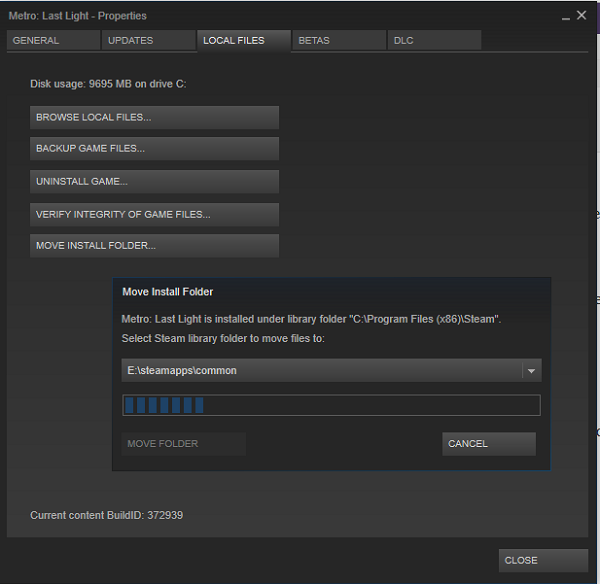
Ha Ön PC-játékos, és nemrég vásárolt egy új számítógépet, és most azon tűnődik, vagy keresi a módját, hogyan helyezze át vagy vigye át Steam játékait új számítógépére anélkül, hogy újra letöltené a játékokat, akkor jó helyen jár !
Könnyedén átviheti a Steam játékokat egy másik számítógépre anélkül, hogy újra letöltené az összes játékot az alábbi módszerek egyikével:
- Másold ki a Steam Games mappát
- A Steam biztonsági mentés funkció használata
Nézzük mindkét módszert részletesen.
legjobb képtömörítő szoftver
Vegye figyelembe, hogy a Steam játékok új számítógépre átvitelének első módja sokkal gyorsabb, mint a második.
1] Másolja ki a Steam Games mappát
A Steam játékok egyik számítógépről a másikra másolásához kövesse az alábbi lépéseket:
- Keresse meg Steam játékkönyvtárát. Alapértelmezés szerint a Steam Library a következő helyen található.
- Ezen a helyen látni fogja a telepített Steam-játékok mappáit ezen a számítógépen és a meghajtón.
- Most csak csatlakoztassa hordozható flash memóriáját vagy merevlemezét, és indítsa el a játékmappák másolását, amelyeket át szeretne vinni egy másik számítógépre.
Szüksége lesz egy legalább 500 GB-os külső hordozható merevlemezre vagy egy legalább 128 GB-os USB-meghajtóra, ha csak néhány Steam játékot szeretne átvinni új számítógépére. A figyelembe veendő meghajtó mérete attól függ, hogy hány Steam-játékot visz át az új számítógépére, és milyen nagyok ezek a játékok. Bár mindig végrehajthat többszöri átvitelt, ha a Steam játékkönyvtár nagyobb, mint a hordozható meghajtó.
Olvas : A Steam játékok nem jelennek meg a könyvtárban
- A másolási művelet befejezése után váltson át az új számítógépre.
- Győződjön meg arról, hogy a Steam már telepítve van.
- Csatlakoztassa a hordozható meghajtót.
- Nyissa meg a File Explorert, és keresse meg a fent említett alapértelmezett Steam Library helyet.
- Most másolja a Steam Games mappát erre a helyre az új számítógépen. A mappát megosztott mappába kell helyezni, különben a Steam nem ismeri fel a játék .
Az összes mappa másolása után a következők szerint járjon el:
- Nyissa meg a Steamet egy új számítógépen a játékok telepítéséhez.
- Kattintson bármelyikre a kékre Telepítés vagy ha több játékot szeretne telepíteni az imént másolt mappákból, bármelyiket megteheti SHIFT+bal kattintás vagy CTRL+bal klikk több játék kiemelésére.
- A kiválasztás után kattintson rá jobb gombbal.
- Kattintson TELEPÍTÉS a helyi menüben.
A Steam most megkeresi a már meglévő játékfájlokat Steamsteamappscommon mappát. Amint megtalálta a játékfájlokat, a Steam kliens elindítja a telepítési műveletet anélkül, hogy újra letöltené a teljes játékot. A játékot tartalmazó mappának a megfelelő mappában kell lennie, különben a Steam nem látja, és a nulláról kezdi a letöltést.
Olvas : Javítsa ki a „HIÁNYZÓ LETÖLTÉSI FÁJLOK” hibát a Steamen
2] A Steam biztonsági mentés funkciójának használata
A Steam Games egyik számítógépről a másikra másolásához a Steam Backup funkcióval, kövesse az alábbi lépéseket:
- Külső USB-meghajtót csatlakoztatott egy régi számítógéphez.
- A Steam Library Manager segítségével készíts biztonsági másolatot a közvetlenül átvinni kívánt játék(ok)ról egy külső meghajtóra.
- Ezután csatlakoztassa a külső meghajtót az új számítógéphez.
- Most állítsa vissza a játéko(ka)t a biztonsági mentési fájlból.
Ezzel a módszerrel észre fogja venni, hogy sokkal lassabb, mint az első módszer használata. Ennek az az oka, hogy a Steamnek egy teljes tömörítési fázist kell végrehajtania a biztonsági mentési módszer során, ami sok időt vesz igénybe, ebben az esetben ez időpocsékolás, további előnyök nélkül, mivel azonnal újra kicsomagolja. A biztonsági mentési módszer hasznosabbnak bizonyul, ha át akarja vinni Steam játékait egy másik számítógépre, és több mappára osztja fel.
Olvas : A Steam Games áthelyezése egy másik meghajtóra a Windows rendszerben
Az Epic játékok átvitele új számítógépre
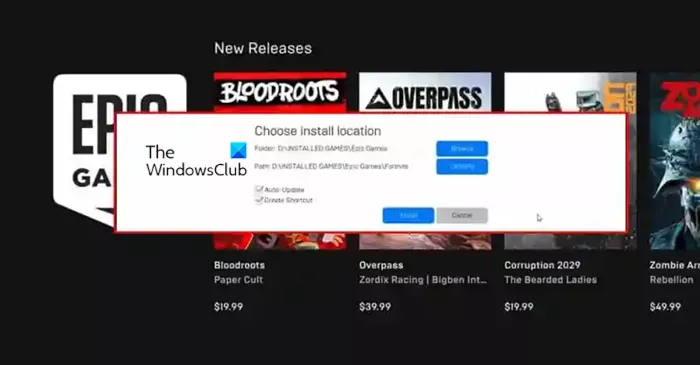
Az Epic Games platform egyes játékosai számára meglehetősen nehéz lehet játékukat másik helyre helyezni. Nem szükséges, hogy az Epic Games Launcher segítségével nehéz legyen a játékok mozgatása. Ha azonban rossz lépést tesz, elveszítheti az összes játékadatát.
Az Epic játékok új PC-re átviteléhez/áthelyezéséhez kövesse az alábbi lépéseket:
- A régi számítógépen nyissa meg a File Explorer programot.
- Keresse meg az alábbi alapértelmezett Epic Games telepítési könyvtárat:
- Helyette másolja/másolja át az áthelyezni kívánt játékokat egy elegendő tárhellyel rendelkező USB-meghajtóra.
- Ezután indítsa el az Epic Games klienst.
- nyisd ki A könyvtár.
- Kattintson az áthelyezni kívánt játék melletti ellipszisre (három pont).
- Kattintson Töröl.
- Ezután lépjen az új számítógépére.
- Győződjön meg arról, hogy az Epic Games kliens telepítve van.
- Ezután kezdje el újra a játék telepítését a kívánt helyre az új számítógépen.
- Amint a játék telepítése eléri a 2-3 százalékot, kattintson ismét az ellipszisre és a telepítés megszakítása.
- Lépjen ki az Epic Game Launcherből.
- Most indítson másolatot a korábban készített biztonsági másolatról az új telepítési helyre.
- Válassza ki Igen mindenkinek a Másolás párbeszédpanelen a letöltött fájlok lecseréléséhez.
- Ezután nyissa meg az Epic Games Launchert, és folytassa a letöltést.
Most a fájlellenőrzés elindul és néhány percen belül befejeződik a rendszertől függően. A fájlok ellenőrzése és a szükséges előfeltételek betöltése után már játszhat a játékkal az új számítógépéről.
Olvas : Hogyan helyezhetem át az Epic Games-t egy másik meghajtóra vagy helyre?
Az Origin játékok átvitele új számítógépre
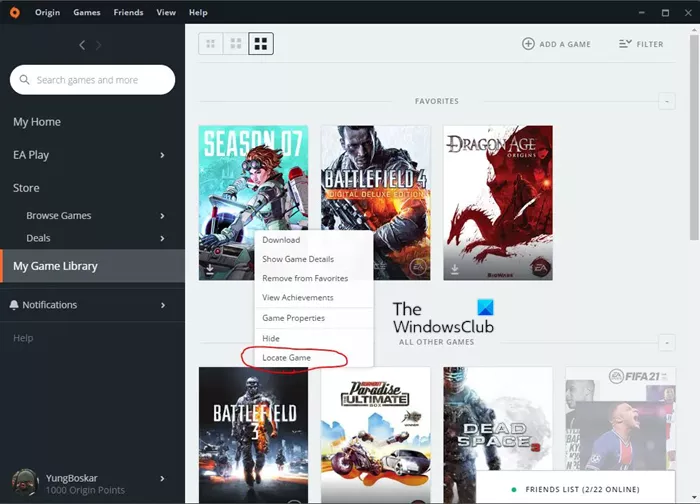
Amellett, hogy egyszerűen át kell vinnie a játékait egy új számítógépre, ha lassú internetkapcsolata van, és olyan problémákba ütközhet, mint például az Origin telepítéséhez szükséges internetkapcsolati hiba, érdemes lehet manuálisan átvinni a játékokat a számítógépek között. hogy újra letölti őket. Az Origin játékok másik vagy új számítógépre való átviteléhez/áthelyezéséhez kövesse az alábbi lépéseket:
- A régi számítógépen nyissa meg a File Explorer programot.
- Keresse meg az alábbi alapértelmezett Origin Games telepítési könyvtárat:
- Másik megoldásként megnyithatja az Origin könyvtárat, és rákattinthat az ikonra Játék > Beállítások > Mozgás játék a játékmappa megnyitásához.
- Ezen a helyen kattintson a jobb gombbal a mappára, és másolja át egy elegendő memóriával rendelkező USB-meghajtóra.
- A másolási művelet befejezése után válassza le az USB-meghajtót, és navigáljon a célszámítógéphez.
- Győződjön meg arról, hogy az Origin kliens telepítve van a számítógépén.
- Ezután hozzon létre egy mappát, és nevezze el A játékok eredete hova szeretné telepíteni a játékot. Bármilyen nevet adhat a mappának, és bárhol lehet a helyi meghajtón.
- Ezután fedezze fel az újonnan létrehozott mappát, és másolja át a játék mappáját az USB-meghajtóról a megnyíló új mappába.
- Végül nyissa meg az Origin klienst.
- Menj A játékkönyvtáram .
- Keresse meg az imént áthelyezett játékot, kattintson rá jobb gombbal, és válassza ki a helyi menüből a „Játék keresése” lehetőséget a File Explorer megnyitásához.
- Keresse meg a korábban létrehozott Origin Games mappát, majd jelölje ki a mappát, és kattintson Válasszon egy mappát . A játékot most sikeresen át kell vinni az új számítógépre, és onnan már játszhat vele.
Olvas : Eredeti hiba javítása Windows PC-n való játék közben
Uplay játékok átvitele új számítógépre
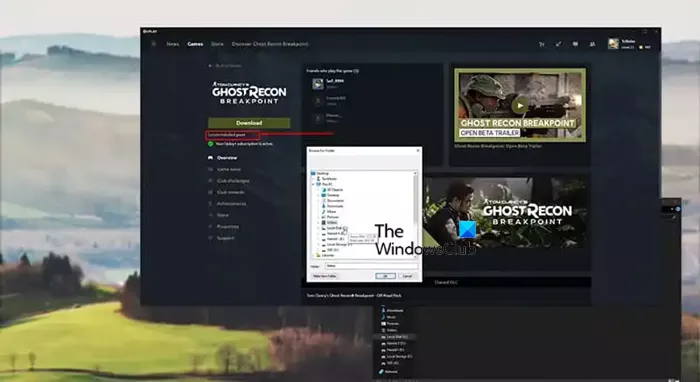
Manapság a legtöbb új játékindító olyan funkciókat tartalmaz, amelyek lehetővé teszik a felhasználók számára, hogy a telepített játékokat egy másik telepítési helyre helyezzék át. Tehát, ha olyan játékokat helyezett át, amelyekkel játszható számítógépe indítóindítóin keresztül, akkor valószínűleg ismeri ezt a játékáthelyezési módszert, ahol mindössze annyit kell tennie, hogy másolja vagy helyezze át a játék mappáját egy másik helyre, majd ellenőrizze a játék fájljait . A Steam rendelkezik ezzel a funkcióval, így a játékosok könnyen megváltoztathatják a telepítés helyét. A Uplay-ből azonban hiányzik ez a funkció, ami megnehezíti egyes játékosok számára, hogy úgy mozgassák a játékaikat, hogy az egész folyamat ne zavarja őket.
Tehát az Uplay játékok új vagy másik számítógépre, mappára vagy meghajtóra történő átviteléhez/áthelyezéséhez anélkül, hogy a játékot a semmiből újratelepítené, kövesse az alábbi lépéseket:
- Nyissa meg az Uplay Launchert.
- Lépjen a Játékok részre.
- Kattintson az áthelyezni kívánt játékra.
- Kattintson Jellemzők > Nyitott mappa.
- Másolja ki a teljes játékmappát, és illessze be oda, ahol a játékot szeretné.
- Ezután kattintson jobb gombbal a tálca jobb alsó sarkában található Uplay ikonra, és Elhagy indító.
- Törölje a régi játéktelepítést, majd indítsa újra az Uplay alkalmazást.
- Ugrás a játékhoz innen Játékok lapon
- nyomja meg Keressen egy telepített játékot lent Letöltés gomb.
- Válassza ki a mappát, ahová a játékot áthelyezte, és az indító elkezdi ellenőrizni a játék fájljait.
Miután a játékfájlok ellenőrzése befejeződött, ahelyett Letöltés gombot, meglátod Játék gombot, és mostantól egy másik helyről is játszhat a játékkal.
Olvas : Nem lehet elindítani a játékot a Ubisoft Connecten
Ennyi, hogyan viheted át a Steam, Epic, Origin és Uplay játékokat egy új PC-re!
Hogyan lehet játékadatokat átvinni egyik számítógépről a másikra?
A játékadatok egyik számítógépről a másikra való átviteléhez egyszerűen lépjen az első számítógépre, és keresse meg azt a mappát, ahová azt a játékot mentette, amelynek adatait át szeretné helyezni. A számítógépen található játékok mappája lehet „MyGames” vagy valami hasonló. A helyszínen másolja át a tartalmat egy hordozható tárolóeszközre. Lépjen a második számítógépre, és illessze be a másolt tartalmat a Mentés mappába.
Olvas : Ingyenes online játékok letöltés és regisztráció nélkül
Hogyan lehet játékot átvinni az Uplay-ről a Steamre?
Ehhez hozzá kell adni az Uplay játék futtatható fájlját. Amikor elindítja a játékot a Steamből, a játék az Uplay mappából indul el, és lehetővé teszi a Steam Overlay használatát. A játék nem lesz a Steam könyvtáradban. Tehát lényegében csak telepített Uplay-képes játékot indíthat el a Steamről.