A PowerPointban az animációk élénkítik az objektumokat és a szövegeket a prezentációkban. Mi a teendő, ha olyan betöltési sávot vagy kört szeretne létrehozni, mint amit a webhelyeken vagy máshol lát? Ebben az oktatóanyagban elmagyarázzuk, hogyan kell hozzon létre egy betöltési animációs effektust a PowerPointban .

Hogyan készítsünk betöltési animációt a PowerPointban
Megmutatjuk, hogyan hozhat létre betöltési kört és betöltési sávot a PowerPointban.
Betöltési kör létrehozása a PowerPointban
Dob PowerPoint .
Módosítsa a dia elrendezését üresre.
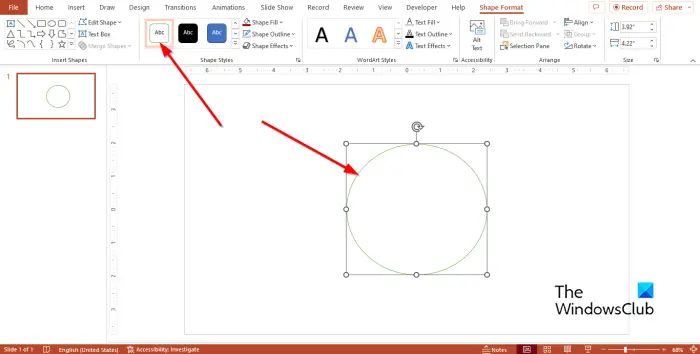
A itthon lapon az alakzatgalériában, jelölje ki az ovális formát, és rajzolja meg a diára, kört alkotva.
A Alakformátum lapon a Alakstílusok csoport, válassza ki Színes körvonal – zöld akcentus 6 .
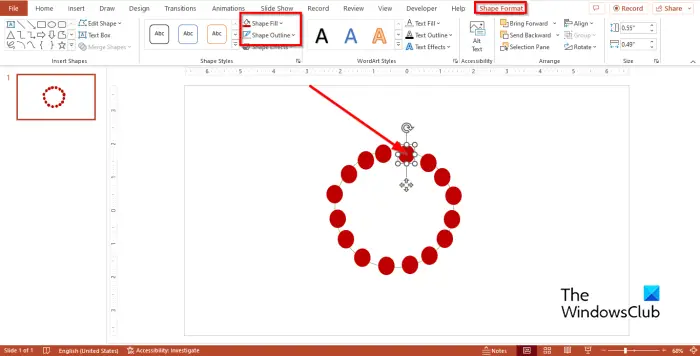
Menj a itthon fülön válassza ki újra az ovális formát a galériából, és rajzolja rá a diára, kört formálva, de az előzőnél kisebbet.
Válassza ki a kisebb ovális formát, majd kattintson a Alakformátum lapon vagy a itthon fület, és kattintson a Alak kitöltése gombot az alakzat színének megváltoztatásához.
Kattints a Alakzat vázlat gombra, majd kattintson Nincs vázlat .
Most a kisebb ovális formát fogjuk másolni.
nyomja meg Ctrl D hogy lemásolja a kisebb alakzatot. Készítsen minél több másolatot, és igazítsa őket a nagyobb ovális alakzathoz, hogy kört alkosson.
Jelölje ki a nagyobb kört, és törölje a diáról.
Firefox blokk letöltése
Most két kisebb kör színét fogjuk megváltoztatni.
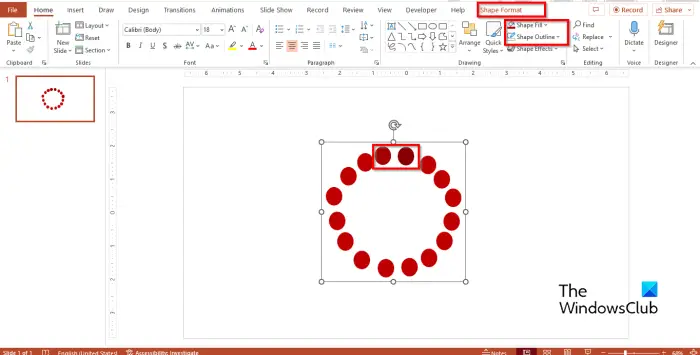
Válassza ki az egyik kört a jobb oldalon, majd lépjen a Alakformátum fül vagy itthon fület, és válasszon az előző színnél sötétebb színt (a szín legyen közel az előzőhöz).
Válasszon egy másik kört a színe megváltozott kör közelében; majd változtassa a színét egy sokkal sötétebb árnyalatra.
Most jelölje ki a betöltőkört alkotó alakzatokat, és nyomja meg Ctrl G csoportosítani őket.
Most hozzáadjuk az animációt.
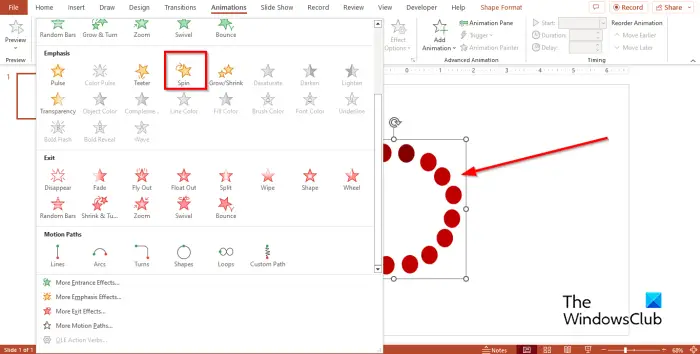
Menj a Animációk fület, és válassza ki Spin alatt Hangsúly részben az animációs galériában.
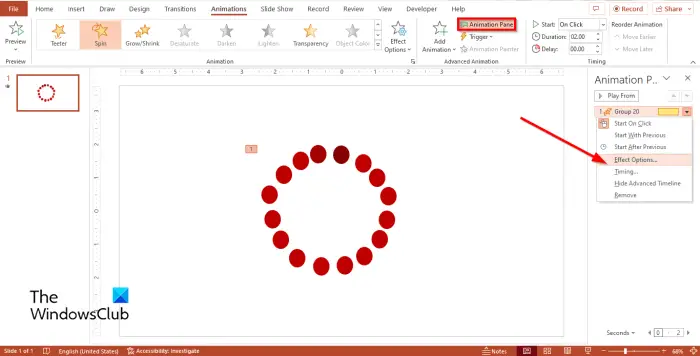
Kattints a Animációs ablaktábla gombot a Animációk lapon.
An Animációs ablaktábla jobb oldalon nyílik meg.
Kattintson a jobb gombbal az Animált grafikára az Animáció ablaktáblában, és válassza a lehetőséget Effektus opciók menüből.
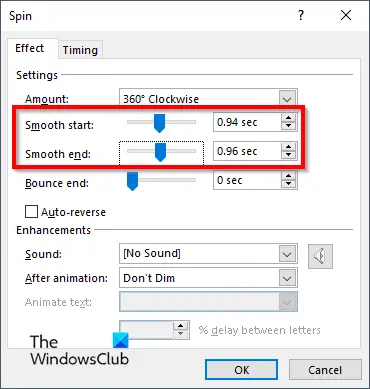
A Hatás lapon állítsa be a Sima indítás és a Sima vég .
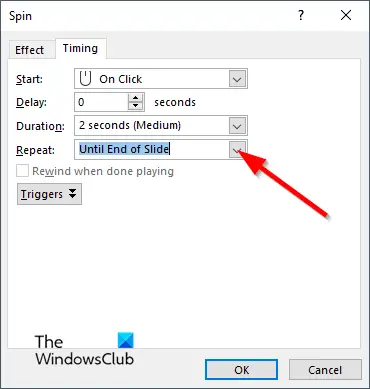
A Időzítés lapon kattintson a Ismétlés legördülő nyílra, és válassza ki A dia végéig .
Ezután kattintson Rendben .
Kattints a Diavetítés gombot az animáció futtatásához.
Betöltési sáv létrehozása a PowerPointban
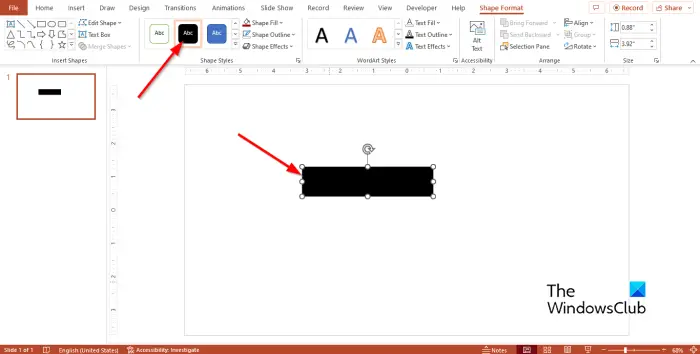
A itthon lapon az alakzatgalériában, válassza ki a téglalap alakzatot, és rajzolja meg a diára.
Ha szükséges, módosíthatja a téglalap színét, de eltávolíthatja a körvonalat.
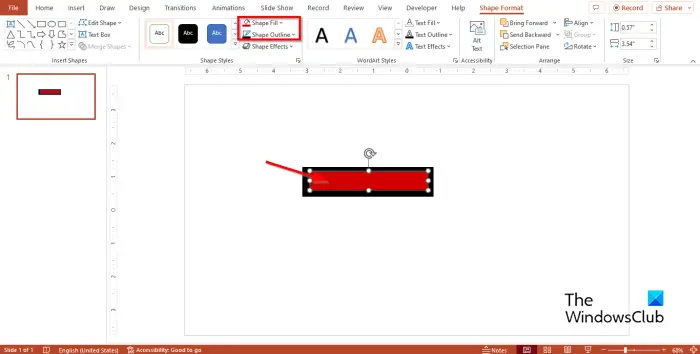
Hogyan nyitható meg a hangerő-keverő ablakai 10
Ezután válasszon ki egy másik téglalapot, és rajzolja be az előző téglalapba.
Ha szükséges, módosíthatja a téglalap színét, de eltávolíthatja a körvonalat.
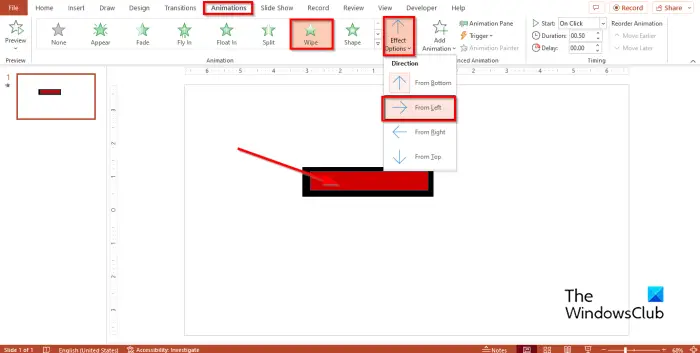
Győződjön meg arról, hogy a második háromszög van kiválasztva, majd lépjen a Animációk fület, és válassza ki Törölje le .
Ezután kattintson a Effektus opciók gombot, és válassza ki a Balról választási lehetőség.
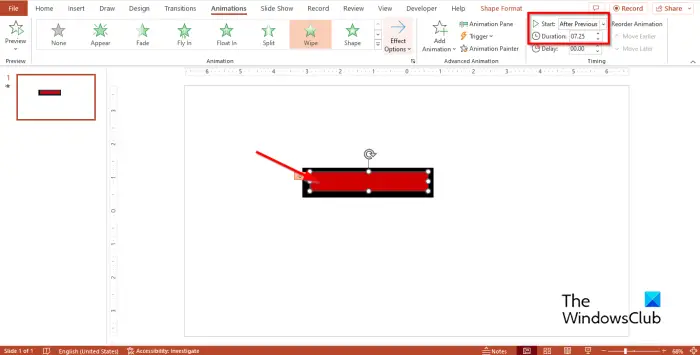
Állítsa be a Rajt nak nek Előző után és a Időtartam nak nek 7.25 .
Ezután kattintson a Diavetítés gombot az animáció futtatásához.
Reméljük, megérti, hogyan hozhat létre betöltési animációt a PowerPointban.
Hogyan indíthatok el animációt, amikor egy dia betöltődik a PowerPointban?
Ha egynél több animáció van a PowerPointban, és azt szeretné, hogy az animáció a futtatás után azonnal elinduljon, válassza az „Előzővel” lehetőséget kezdésként. Ezzel az opcióval az első animáció azonnal megjelenik, amint megnyitja a diavetítést.
OLVAS : Pörgő kerék animáció létrehozása a PowerPointban
Mi az a forgó animáció a PowerPointban?
A Microsoft PowerPointban különféle animációk állnak rendelkezésre, amelyeket a felhasználók használhatnak prezentációjukban, például a Spin animáció. A Pörgetés animáció az óramutató járásával megegyező vagy ellentétes irányba forgatja a szöveget vagy az objektumokat.
OLVAS : Motion Path animáció létrehozása és hozzáadása a PowerPointban














