Ha azt tapasztalod problémák a Google-fiók és a Microsoft Cloud összekapcsolásakor , jó helyen jársz. Ez a bejegyzés foglalkozik a problémával, és működőképes megoldásokat kínál. A leggyakoribb probléma a Gmail és a Mail vagy az Outlook összekapcsolása a Windows PC-n. A probléma fő oka a Gmail beállításai, amelyeket ellenőriznie kell, és meg kell próbálnia néhány módosítást.

Gmail-fiókja eltér a Microsoft-fiókjától. Az eredeti Gmail-cím Google-fiókként működik, és hozzáférést biztosít a felhasználóknak a Google szolgáltatásaihoz és moduljaihoz. Másrészt a Microsoft felhőfiókja hozzáférést biztosít a szolgáltatásaikhoz, még akkor is, ha az Ön Gmail-címéhez van társítva. A két szolgáltatás azonban összekapcsolható. Például a Gmaillel való szinkronizáláshoz be kell állítania Outlook-fiókját az IMAP-hoz. Most pedig nézzük meg, hogyan javíthatja ki a Google-fiókjának a Microsoft Cloudhoz való csatlakoztatásával kapcsolatos problémákat. Olvass tovább.
Javítsa ki a Google-fiókja és a Microsoft Cloud összekapcsolásával kapcsolatos problémákat
Amikor megpróbálja összekapcsolni Google-fiókját a Microsoft Cloud és hibaüzenetet kap, amely azt jelzi, hogy nem tudtak csatlakozni az Ön Google-fiókjához IMAP-en keresztül, és meg kell változtatnia az IMAP-beállításokat, csak elsőként pontosan ezt kell megtennie. A legtöbb esetben a probléma a Gmail beállításaival van. IMAP és SMTP beállítások problémákat okozhat Google-fiókjainak a Microsoft Cloudhoz való csatlakoztatásakor, ezért helyesen kell konfigurálnia őket. A probléma megoldásához kövesse az alábbi lépéseket:
hogyan lehet törölni a youtube csatornáját
- Ellenőrizze és engedélyezze az IMAP beállításait
- Módosítsa az SMTP-beállításokat az e-mail kliensben
- Engedélyezze a mappáit
- Indítsa újra a Mail és az Outlook alkalmazást a Windows PC-n
Menjünk mélyebbre ezekben a megoldásokban
1] Ellenőrizze és engedélyezze az IMAP beállításait
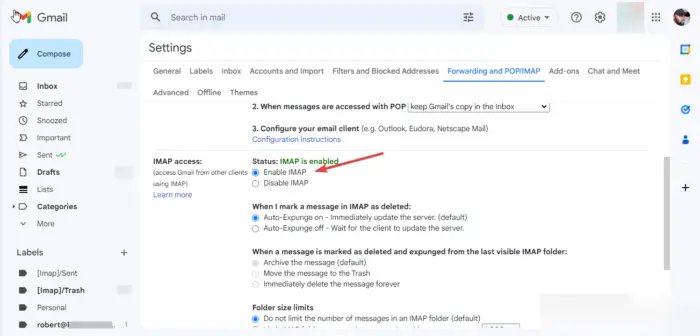
Az IMAP engedélyezése az Ön számára Gmail fiók ez az első fontos követelmény a fiók csatlakoztatása előtt. Ha le van tiltva, az azt jelenti, hogy nem érheti el a Gmailt más levelezőprogramokon az IMAP-beállítások használatával. Tehát módosítania kell ezeket a beállításokat, és a következőképpen teheti meg:
- Böngészőjében jelentkezzen be Gmail-fiókjába.
- A jobb felső sarokban megjelenik a Beállítások ikon. Kattintson rá, majd válassza ki Az összes beállítás megtekintése .
- Megjelenik egy új részletes ablak. Menj Továbbítás és POP/IMAP választási lehetőség.
- Görgessen lejjebb, amíg látni fogja IMAP hozzáférés . Ha az állapot az Tiltva , majd jelölje be a mellette lévő négyzetet IMAP engedélyezése hogy engedélyezze azt.
- Válaszd ki a Változtatások mentése gombot a folyamat befejezéséhez.
2] Módosítsa az SMTP-beállításokat az e-mail kliensben
Itt meg kell változtatnia az SMTP-t és az egyéb beállításokat Outlook-fiók . Javasoljuk, hogy az Outlook alkalmazást használja a beállítások egyszerű eléréséhez. Használhatja azonban az Outlook Webet, a Mail alkalmazást vagy a Mail Webet is. Az alábbi lépésekkel módosíthatja az SMTP és egyéb beállításokat az Outlook alkalmazásban:
tegye ki az USB meghajtó Windows 10-ét
- Nyissa meg az Outlook alkalmazást Windows számítógépén, és kattintson a gombra Fájlok .
- Ha még nem adta hozzá Gmail-fiókját az Outlookhoz, kattintson a gombra Fiók hozzáadása és jelentkezzen be Gmail-címével és jelszavával.
- Kattintson Fiók beállítások és a legördülő menüben válassza ki Szerverbeállítások . Megjelenik egy új ablak a következővel: IMAP-fiók beállításai .
- A bejövő levelek beállításait az alábbiak szerint módosítsa:
Felhasználónév : Az Ön Gmail-címe
szerver : imap.gmail.com
Kikötő :993
Titkosítási módszer : SSL/TLS - A kimenő levelek beállításait az alábbiak szerint módosítsa:
szerver : smtp.gmail.com
Kikötő :465
Titkosítási módszer : SSL/TLS
Kattintson Következő hogy frissítse fiókját, majd Kész a folyamat befejezéséhez.
Ha Outlook Webet használ, kövesse az alábbi lépéseket az SMTP-beállítások módosításához:
- Nyissa meg az Outlook webfiók beállításait itt és módosítsa a következő beállításokat.
- Ban,-ben Bejövő levelek IMAP A szerver beállításainál győződjön meg róla, hogy adatai a következők:
Szolgál r: imap.gmail.com
SSL-t igényel : Igen
Kikötő :993 - Mert Kimenő levelek SMTP beállításoknál a részleteknek a következőknek kell lenniük:
szerver : smtp.gmail.com
SSL-t igényel : Igen
TLS szükséges : Igen
Hitelesítést igényel : Igen
SSL port :465
TLS port :587
Ne felejtse el a teljes nevét vagy a megjelenített nevét használni névként. Használja e-mail címét fióknévként vagy felhasználónévként. A Gmail jelszavát használja, nem az Outlook jelszavát.
3] Engedélyezze a mappákat
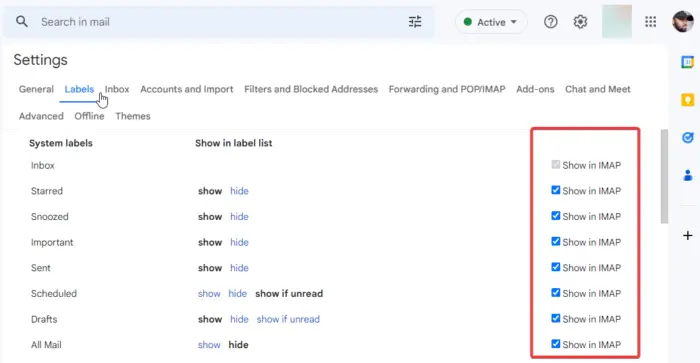
A Mail for Windows és az Outlook programnak hozzá kell férnie a Gmail mappáihoz. Ehhez biztosítania kell, hogy a mappák megjelenjenek a IMAP beállítások . Ön szabadon kiválaszthatja az IMAP-on megjeleníteni kívánt címkéket. Eltávolíthatja azokat, amelyeket nem szeretne. Így engedélyezheti a mappát a Gmailben:
A bsvcprocessor leállította a Windows 7 működését
- Böngészőjében jelentkezzen be Gmail-fiókjába.
- Kattints a Beállítások ikonra a jobb felső sarokban. Görgessen le, és válassza ki Az összes beállítás megtekintése.
- Az új ablakban válassza a lehetőséget Címkék a felső sávon.
Itt minden kívánt címkét engedélyezhet a mellette lévő négyzet bejelölésével Megjelenítés IMAP-ban minden címkén. Győződjön meg arról, hogy a főbbek, például az Elküldött levelek, a Beérkezett üzenetek, az Összes levél és a Kuka engedélyezve vannak.
4] Indítsa újra a Mail és az Outlook alkalmazást a Windows PC-n
A fenti lépések végrehajtása után frissítenie vagy újra kell töltenie a Mail for Windows és az Outlook alkalmazást. Ha az Outlook Webet használja, kattintson a böngésző frissítési gombjára, vagy kattintson a jobb gombbal az oldal tetszőleges pontjára, és válassza az újratöltés lehetőséget. A Mail for Windows alkalmazásban használja a kör alakú újratöltési ikont. Kérjük, adjon neki egy kis időt, mert a szinkronizálási folyamat akár 15 percig is eltarthat. Ez minden.
Reméljük, hogy ez az útmutató segített kijavítani azokat a problémákat, amelyek a Google-fiók és a Microsoft Cloud összekapcsolása során jelentkeztek.
Működik a Gmail Microsoft fiókkal?
A Gmail Microsoft-fiókkal működik felhasználónévként. Microsoft Cloud-fiók létrehozásakor bármilyen e-mail címet használhat, például Gmail, Hotmail, Yahoo vagy Outlook. Ezenkívül konfigurálhatja a beállításokat, és e-maileket fogadhat vagy küldhet ezeknek az e-mail klienseknek a fiókjaiból. Ha Gmail-címet használ Microsoft-fiók létrehozásához, használjon új jelszót, ne a Gmailben lévőt.
Miért nem szinkronizálódik a Gmail és az Outlook?
Előfordulhat, hogy az Outlook nem szinkronizál a Gmaillel, többek között olyan okok miatt, mint például a lassú internet, az elavult Windows operációs rendszer és a konfigurálatlan Outlook-beállítások. Mielőtt szinkronizálná ezeket az e-mail klienseket, győződjön meg arról, hogy minden beállítás és alkalmazás naprakész. Ha bármilyen problémát tapasztal, a fenti lépéseket követve javíthatja ki azokat.
Bővítmények kezelése















