A Valorant egy ingyenesen játszható 5v5 taktikai lövöldözős játék, amelyet a Riot Games fejlesztett és adott ki. A játék 2020. június 2-án jelent meg Microsoft Windows rendszerre. A játék nemzetközi szereplőgárdával és versenymóddal rendelkezik. A Valorantnak problémái vannak a képernyő szakadásával a PC-n. Azonban van egy javítás erre a problémára. Ha képernyőszakadást tapasztal a Valorant alkalmazásban, először próbálja meg frissíteni a grafikus illesztőprogramokat. Ha ez nem működik, megpróbálhatod bekapcsolni a V-Sync-et a játék beállításainál. Ha továbbra is problémái vannak, megpróbálhatja megváltoztatni a játék felbontását. Ezt a játék beállítások menüjében teheti meg. Ha továbbra is beszakad a képernyő, próbálja meg módosítani a számítógép frissítési gyakoriságát. Ezt a számítógép megjelenítési beállításaiban teheti meg. Remélhetőleg ezen megoldások egyike megoldja a Valorant képernyőszakadási problémáját.
tapasztalsz Képernyőszakadás a Valorantban a számítógépén? A képernyő szakadása egy gyakori probléma, amikor játék közben torz képet lát. Ez helytelen megjelenítési képet hoz létre, ami megnehezíti a felhasználók számára a képernyőn megjelenő információk értelmezését. Sok felhasználó panaszkodott a Valorant képernyőszakadási problémájára.

Ha Ön az egyik felhasználó, aki ugyanazzal a problémával szembesül, ez az útmutató kifejezetten az Ön számára készült. Ebben a bejegyzésben megvitatjuk az összes megoldást, amelyek segítenek megszabadulni a Valorant képernyőszakadási problémától a számítógépen.
lockapp.exe
Mi okoz képernyőszakadást a Valorantban?
A képernyőszakadási problémák egyik leggyakoribb oka az, hogy a grafikus beállítások túl magasra vannak állítva, mint amennyit a monitor képes kezelni. Leggyakrabban akkor fordul elő, ha a GPU kapacitása túl van terhelve. Ezért ebben az esetben módosíthatja a grafikus beállításokat a probléma megoldása érdekében. Ez akkor is előfordulhat, ha a grafikus illesztőprogram elavult vagy sérült. Tehát ellenőrizze a grafikus illesztőprogramot, és győződjön meg arról, hogy naprakész. Megpróbálhatja újratelepíteni az illesztőprogramot is, hogy kijavítsa a vele kapcsolatos esetleges sérüléseket.
Ezenkívül, ha a Valorant játékbeállításai túl magasak, az képernyőszakadási problémát okozhat. Tehát ennek megfelelően állítsa be a grafikus beállításokat a Valorant játékban, és nézze meg, hogy ez segít-e. Bizonyos esetekben ugyanezt a problémát a számítógép energiagazdálkodási módja okozhatja. Ezért ügyeljen arra, hogy az energiaellátási módot a legjobb teljesítményre állítsa be.
Javítsa ki a Valorant képernyőszakadási problémát a számítógépen
Ha a számítógépén a Valrant képernyőszakadási problémái vannak, az alábbi megoldásokat használhatja a probléma megoldására:
- Módosítsa a képernyő felbontását és a frissítési gyakoriságot.
- Az Xbox Game Bar letiltása.
- Teljes képernyős optimalizálás letiltása.
- Módosítsa a számítógép energiabeállításait.
- Győződjön meg arról, hogy a kijelző illesztőprogramja naprakész.
- Kapcsolja be a függőleges szinkronizálást.
- Optimalizáld a játékon belüli beállításokat a Valorantban.
- Állítsa be kézzel az FPS-t a grafikus kártya beállításaiban.
1] Módosítsa a képernyő felbontását és a frissítési gyakoriságot.
Előfordulhat, hogy a képernyő felbontása magasabb értékre van állítva, ami meghaladja a monitor képességeit. Tehát továbbra is a képernyő szakadásának problémájával kell szembenéznie a Valorantban. Ha a forgatókönyv alkalmazható, megpróbálhatja ennek megfelelően módosítani a képernyő felbontását és a frissítési gyakoriságot, és megnézheti, hogy a probléma megszűnt-e.
Íme a lépések a képernyőfelbontás és a frissítési gyakoriság módosításához a Windows 11/10 rendszerben:
- Először is nyomja meg a Windows + I gombot a Beállítások alkalmazás megnyitásához.
- Most kattintson rá Rendszer > Kijelző választási lehetőség.
- Ezt követően görgessen le a lehetőséghez Bővített kijelző opciót, és kattintson rá.
- Ezután kattintson a gombra Kijelző adapter tulajdonságai az 1. kijelzőhöz választási lehetőség.
- A megnyíló ablakban kattintson a gombra Az összes mód listája , majd válassza ki a képernyőfelbontás és a frissítési gyakoriság megfelelő kombinációját az elérhető módok listájából.
- Végül kattintson az Alkalmaz gombra, és amikor a rendszer kéri, kattintson a Módosítások mentése gombra.
Most nyissa meg a játékot, és nézze meg, hogy a probléma megoldódott-e. Megpróbálhatja beállítani a képernyő felbontását és a frissítési gyakoriságot, és megnézheti, mi működik az Ön számára. Ha azonban a Valonrat képernyőszakadási probléma továbbra is fennáll, a probléma megoldásához léphet a következő lehetséges javításra.
2] Az Xbox Game Bar letiltása
Az Xbox Game Bar egy praktikus funkció, amely lehetővé teszi játékklipek és képernyőképek rögzítését játék közben. Ez a funkció azonban képernyőszakadási problémát is okozhat, mivel extra terhelést jelent a CPU-ra. Ezért megpróbálhatja letiltani az Xbox Game Bar opciót a számítógépen, majd megnézheti, hogy a probléma megoldódott-e vagy sem.
Íme az Xbox Game Bar funkció letiltásának módja a Windows 11/10 rendszerben:
- Először nyomja meg a Windows + I gyorsbillentyűt a Beállítások alkalmazás megnyitásához.
- Most lépjen a Játékok fülre, és válassza az Xbox Game Bar opciót.
- Ezután kapcsolja ki a hozzá tartozó kapcsolót Nyissa meg az Xbox játéksávot ezzel a gombbal a kontrolleren választási lehetőség.
- Ha kész, nyissa meg újra a Valorant-ot, és nézze meg, hogy a képernyőszakadási probléma megoldódott-e vagy sem.
Ha a probléma továbbra is fennáll, van néhány további javítás, amellyel megoldhatja. Tehát térjünk át a következő lehetséges megoldásra.
Olvas: A VALORANT 29-es és 59-es hibáinak javítása Windows PC-n.
3] A teljes képernyős optimalizálások letiltása
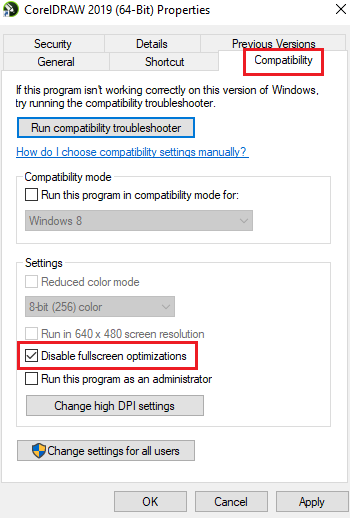
Ez a probléma akkor is előfordulhat, ha engedélyezte a játék teljes képernyős optimalizálását. Ezért megpróbálhatja letiltani a teljes képernyős optimalizálást, és megnézheti, hogy ez javít-e a helyzeten vagy sem. Íme a lépések ennek végrehajtásához:
- Először nyissa meg a File Explorert a Windows + E billentyűkombináció megnyomásával, és keresse meg a Valorant játék telepítési könyvtárát.
- Ezután kattintson jobb gombbal a Valorant futtatható fájlra, és válassza ki Jellemzők elemet a megjelenő helyi menüből.
- Most menjen ide Kompatibilitás fület, és jelölje be az elnevezett négyzetet Teljes képernyős optimalizálás letiltása .
- Ezután kattintson az Alkalmaz > OK gombra a módosítások mentéséhez és a számítógép újraindításához.
- Végül nyissa meg a Valorant-ot, és nézze meg, hogy a képernyőszakadási probléma megoldódott-e.
Ha ez a forgatókönyv nem vonatkozik Önre, próbálkozzon a következő lehetséges megoldással a probléma megoldására.
4] Módosítsa a számítógép energiabeállításait.
Az energiagazdálkodási beállítások a Valorant képernyő szakadásának egyik oka lehet. Ha az energiagazdálkodási mód kiegyensúlyozott módra van állítva, az lelassíthatja a számítógép grafikus teljesítményét. És ez képernyőszakadást okoz az olyan játékokban, mint a Valorant. Ezért, ha a forgatókönyv alkalmazható, módosítsa az energiagazdálkodási beállításokat, és válassza a Nagy teljesítményű energiagazdálkodási módot a legjobb grafikai és átfedő rendszerteljesítmény elérése érdekében.
ablak 8.1 kiadások
A következőképpen módosíthatja az energiagazdálkodási beállításokat a Windows 11/10 rendszerben:
- Először nyomja meg a Win + I billentyűket a Beállítások alkalmazás megnyitásához.
- Most lépjen a Rendszer fülre, és kattintson a Tápellátás és akkumulátor elemre.
- Ezután kattintson a Speciális mód opcióhoz tartozó legördülő gombra, és válassza a Jobb teljesítmény opciót.
- Végül próbáljon meg játszani a Valorant játékkal, és ellenőrizze, hogy a képernyőszakadási probléma megoldódott-e.
Ha továbbra is ugyanazzal a problémával szembesül, a következő lehetséges megoldást használhatja annak megoldására.
Olvas: A csalás elleni Valorant Vanguard hibát talált.
5] Győződjön meg arról, hogy a kijelző illesztőprogramja naprakész.
A kijelzővel kapcsolatos bármely probléma közvetlenül kapcsolódik a kijelző/grafikus illesztőprogramhoz. Ha a grafikus illesztőprogramok elavultak, vagy az illesztőprogramok hibásak vagy sérültek, olyan problémákkal kell szembenéznie, mint a képernyő szakadása, fekete képernyő stb. Ezért, hogy problémamentesen játsszon videojátékokat PC-n, győződjön meg arról, hogy a grafikus és egyéb eszközök sofőrök dolgoznak. -randizni.
Windows PC-n többféleképpen frissítheti a grafikus illesztőprogramot. A legáltalánosabb módja a Beállítások alkalmazás használata. Nyomja meg a Win + I billentyűket a Beállítások alkalmazás megnyitásához, majd navigáljon ide Windows Update > Speciális beállítások fejezet. Ezután kattintson a Speciális frissítések lehetőségre, és ellenőrizze a függőben lévő illesztőprogram-frissítéseket. Egyszerűen töltse le és telepítse a grafikus és egyéb eszköz-illesztőprogramok elérhető frissítéseit, majd indítsa újra a számítógépet.
Általában az Eszközkezelő alkalmazást használják a grafikus illesztőprogramok és más illesztőprogramok frissítésére. Nyissa meg az Eszközkezelőt, és bontsa ki a Display Adapters kategóriát. Ezután kattintson a jobb gombbal a grafikus illesztőprogramra, válassza az Illesztőprogram frissítése lehetőséget, és kövesse a képernyőn megjelenő utasításokat a folyamat befejezéséhez.
a Windows 7 biztonságának biztosítása
Felkeresheti az eszköz gyártójának hivatalos webhelyét is, és letöltheti a legújabb kijelző-illesztőprogramot. Különféle, harmadik féltől származó illesztőprogram-frissítők is lehetővé teszik az elavult eszközillesztők automatikus ellenőrzését és ingyenes frissítését.
Ha végzett a grafikus illesztőprogramok frissítésével, indítsa újra a Valorant programot, és ellenőrizze, hogy a probléma megoldódott-e. Ha nem, próbálkozzon más javításokkal a probléma megoldásához.
6] V-Sync engedélyezése
A Valorant képernyőszakadási problémája akkor fordulhat elő, ha a játék FPS-e túl magasra van állítva ahhoz, hogy a monitor nem tudja kezelni. Ha ez a helyzet, a probléma megoldásához próbálja meg engedélyezni a függőleges vagy függőleges szinkronizálási funkciót. Ez segít abban, hogy a játék képkockasebessége szinkronban legyen a monitorod frissítési gyakoriságával. Itt megemlítjük, hogyan lehet engedélyezni a VSyncet NVIDIA és AMD grafikus kártyákhoz.
NVIDIA grafikus kártya:
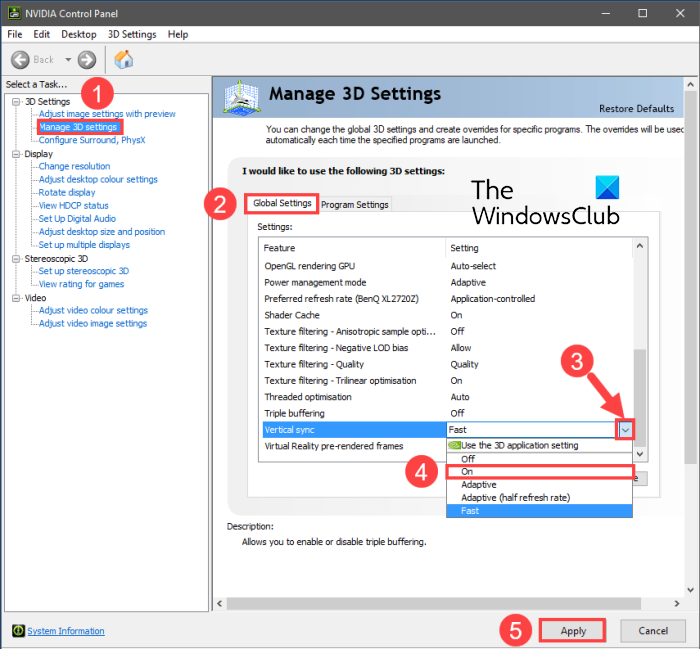
- Először kattintson a jobb gombbal egy üres helyre az asztalon, és válassza ki a helyi menüből NVIDIA Vezérlőpult választási lehetőség.
- Most kattintson rá Beállítások 3D a bal oldalsávon, majd válassza a lehetőséget 3D beállítások kezelése választási lehetőség.
- Ezután a Globális beállítások lapon keresse meg Vertikális szinkron függvényt, és állítsa be az értékét Tovább . Megpróbálhatod telepíteni is Adaptív és hátha segít vagy sem.
- Ha végzett, próbálja meg a Valorant játékot, és ellenőrizze, hogy a probléma megoldódott-e.
AMD videokártya:
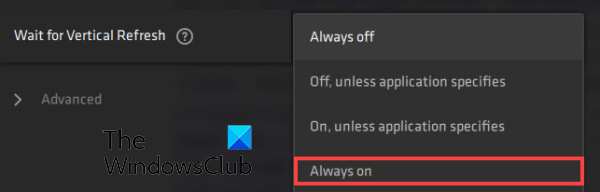
- Először nyissa meg a keresést a tálcán, majd keresse meg és futtassa AMD Radeon szoftver nyilatkozat.
- Most az alkalmazáson belül kattintson a 'Beállítások' gombra az ablak jobb felső sarkában.
- Ezután lépjen ide Grafika fülre, és lépjen a következőre Várja meg a függőleges frissítést választási lehetőség.
- Ezt követően állítsa a Várjon függőleges frissítésre opciót Mindig bekapcsolva .
- Ezután nyissa meg a játékot, és nézze meg, hogy a képernyőszakadási probléma megoldódott-e.
A VSync engedélyezéséhez a Valorantban, kövesse az alábbi lépéseket:
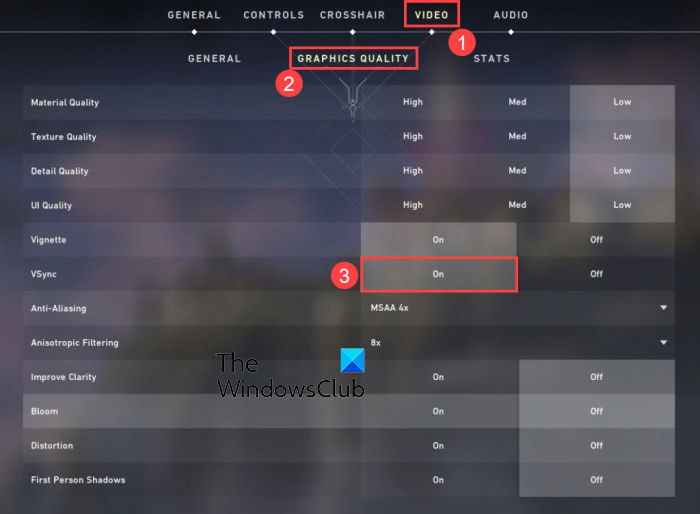
- Először nyissa meg a Valorant-ot, majd lépjen a beállításaihoz.
- Ezután lépjen ide VIDEÓ > ÁLTALÁNOS lapon
- Ezután telepítse FPS limit mindig KI
- Most menjen ide GRAFIKAI MINŐSÉG lapon
- Ezután válasszon értéket vertikális szinkron vannak.
- Végül játsszon a játékkal, és nézze meg, hogy a probléma megoldódott-e.
Lát: Javítsa ki a VALORANT 31-es és 84-es hibakódját Windows PC-n.
hogyan lehet kizárni egy mappát a Windows Defenderből
7] Optimalizálja a játékon belüli beállításokat a Valorantban.
A játékon belüli beállításaid is okozhatnak képernyőszakadási problémát a Valorantban. Ebben az esetben megpróbálhatja megváltoztatni a játék grafikai beállításait a Valorantban a probléma megoldásához. Játszhat a konfigurációkkal, és megnézheti, mi a legjobb az Ön számára. Íme, hogyan kell csinálni:
- Először is indítsa el a Valorant-ot, és nyissa meg a beállítások menüt.
- Most menjen ide VIDEÓ > ÁLTALÁNOS fület, és állítsa be a beállításokat az alábbiak szerint:
Megjelenítési mód: teljes képernyő
Akkumulátor FPS határérték: KI
FPS-korlát mindig: KI
Menü FPS limit: BE
Max FPS mindig: 60 - Ezután lépjen ide GRAFIKAI MINŐSÉG fület, és konfigurálja a beállításokat az alábbiak szerint:
Anyagminőség: alacsony
Textúra minősége: Közepes
Részletek minősége: Alacsony
UI minőség: átlagos
Vignetta: Ki
Torzítás: Ki
Drop Shadows: Ki - Ezt követően mentse el a változtatásokat, és lépjen ki a beállítások ablakból.
- Most megpróbálhatja játszani a játékot, és megnézheti, hogy a probléma megszűnt-e.
8] Az FPS manuális beállítása a grafikus kártya beállításaiban.
Ha a probléma továbbra is fennáll, megpróbálhatja manuálisan beállítani a képkockasebességet a grafikus kártya beállításaiban. Ehhez ellenőrizze a monitor frissítési gyakoriságát a Beállítások > Kijelző > Speciális megjelenítés menüpontban. Itt láthatja a monitor maximális frissítési gyakoriságát. Ezután módosíthatja a maximális FPS-t a grafikus kártya beállításaiban.
Ha Nvidia grafikus kártyával rendelkezik, kövesse az alábbi lépéseket:
- Először lépjen az asztalra, kattintson jobb gombbal egy üres helyre, és kattintson a gombra Nvidia vezérlőpanel opciót a helyi menüből.
- Most nyomja meg a gombot Beállítások 3D a bal oldalsávon, majd válassza a lehetőséget 3D beállítások kezelése választási lehetőség.
- Ezután a Globális beállítások lapon kattintson a kapcsolódó legördülő gombra Maximális képkockasebesség választási lehetőség.
- Ezt követően állítsa be a maximális képkockasebességet a monitor frissítési gyakoriságának megfelelően.
Az AMD felhasználók az alábbi lépéseket követhetik:
- Először nyissa meg az AMD Radeon szoftvert a Start menüből, és kattintson a Beállítások (fogaskerék alakú) gombra.
- Most lépjen a „Grafika” fülre, és állítsa be a maximális FPS-t a monitor frissítési gyakoriságának megfelelően.
Remélhetőleg ez megoldja a Valorant képernyőszakadás problémáját a számítógépen.
Lát: A VALORANT javítása nem indult el Windows PC-n.
Hogyan lehet javítani a képernyő szakadását a Valorantban?
A Valorant képernyő szakadásának kijavításához módosíthatja a grafikus beállításokat, és beállíthatja a képernyő felbontását és frissítési gyakoriságát, hogy megfeleljen a monitor által kezelhetőnek. Ezenkívül megpróbálhatja frissíteni a kijelző illesztőprogramjait, módosítani az energiaellátási módot, engedélyezni a VSync-et, vagy csökkenteni a játék beállításait.
Miért dadog ennyit Valorant?
A Valorant számos okból dadoghat. Ha a grafikus illesztőprogram régebbi verziója van telepítve a rendszerére, akkor az akadozhat. Ezért mindenképpen frissítse a grafikus illesztőprogramot.
Most olvasd el: Javítsa ki a Windows PC-n nem működő VALORANT hangcsevegést.















