Ha a számítógép teljesítményéről van szó, az egyik legfontosabb tényező a kernel. A kernel felelős a rendszer összes erőforrásának kezeléséért, valamint kommunikációs interfész biztosításáért a hardver és a szoftver között. Egy jól hangolt kernel óriási változást hozhat a számítógép teljesítményében. A kernel teljesítményének javításának egyik módja a kernel automatikus növelésének zárolása. Ez a szolgáltatás a Windows operációs rendszer egyes verzióiban elérhető. Lehetővé teszi a kernel számára, hogy automatikusan állítsa be prioritási szintjét a rendszer igényei alapján. Ez a teljesítmény jelentős növekedéséhez vezethet. A kernel teljesítményének javításának másik módja az IRQL növelése. Az IRQL a rendszermaghoz rendelt prioritási szint. Az IRQL növelésével a kernel több időt kap a végrehajtásra. Ez a teljesítmény jelentős javulásához vezethet. Számos más módszer is létezik a kernel teljesítményének javítására. Ezek közé tartozik a valós idejű operációs rendszer, a kernel hibakereső és a kernelprofilozó használata. Mindezek a módszerek segíthetnek a kernel teljesítményének javításában.
Egyes felhasználók arról számoltak be, hogy megkapják KERNEL AUTOMATIKUS BOOST LOCK SZEREZÉSE MEGFELELŐ IRQL-lel BSOD Bluetooth-eszközök használatakor vagy vezeték nélküli adapterek miatt. Sőt, egyes jelentések szerint néhány rendszer vezeték nélküli merevlemezhez volt csatlakoztatva, és a BSOD azonnal bekövetkezett, amint a felhasználó elkezdte használni. Ez egy nagyon súlyos probléma, és viszonylag gyorsan meg kell oldani.
A KERNEL_AUTO_BOOST_LOCK_ACQUISITION_WITH_RAISED_IRQL hibaellenőrzés 0x00000192. Ez azt jelzi, hogy az AutoBoost által követett zárolást a DISPATCH_LEVEL vagy magasabb szintű végrehajtás során szerezték be.

Javítsa meg a KERNEL AUTOMATIKUS BOOST ZÁROLÁSÁT MEGFELELŐ IRQL kék képernyővel
Amikor a felhasználók Bluetooth-eszközöket, vezeték nélküli adaptereket vagy bármilyen külső eszközt csatlakoztatnak a rendszerhez, előfordulhat, hogy a BSOD KERNEL AUTOMATIKUS BOOST LOCK VÉGZÁRÁSA MEGEMELTETT IRQL-lel. Általában a Bluetooth-illesztőprogramok frissítése vagy visszaállítása segít. A forgatókönyvek ilyen széles skálája miatt számos olyan megoldást gyűjtöttünk össze, amelyek segíthetnek megoldani ezt a problémát. Tekintse át a listát, és nézze meg, melyek vonatkozhatnak rád.
- Távolítsa el a külső merevlemezt
- Futtassa a Microsoft Online BSOD hibaelhárítót
- Tiltsa le a Bluetooth-t a BIOS-ban, és frissítse az illesztőprogramot.
- Állítsa vissza a Bluetooth eszközillesztő(ke)t egy korábbi verzióra.
- Távolítsa el a vezeték nélküli adapter illesztőprogramját
- Távolítsa el az NDAS-eszközt a rendszerből.
- Végezzen rendszer-visszaállítást
Próbáljuk meg megoldani a problémát az előírt lépésekkel.
1] Húzza ki a külső merevlemezt
Az említett hiba egyik fő oka a számítógéphez csatlakoztatott külső merevlemez. Egyes jelentések szerint a külső merevlemez eltávolítása után az érintett számítógép minden további BSOD összeomlás nélkül működik. Ezt a problémát a merevlemez hibás szektora vagy hardverprobléma is okozhatja. A probléma megoldásához húzza ki a külső USB-merevlemezt, miközben a számítógép ki van kapcsolva.
2] Futtassa a Microsoft Online BSOD hibaelhárítót.
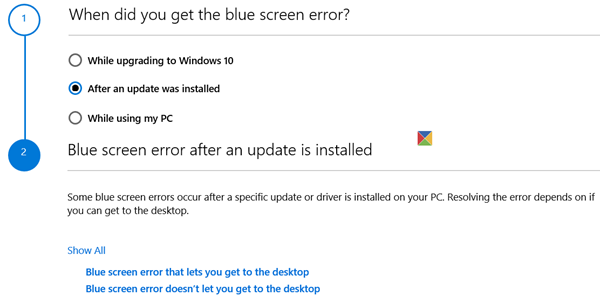
fájl víziló letöltések
Ha a fent említett módszerek egyike sem működött az Ön számára, futtassa a Microsoft Online BSOD hibaelhárítót a kernal BSOD javításához. Ez a Microsoft ingyenes eszköze, amely megvizsgálja a probléma okát és kijavítja. Tehát futtassa a Microsoft Online BSOD hibaelhárítót, miután ugyanezt tette, ellenőrizze, hogy a probléma megoldódott-e.
3] Tiltsa le a Bluetooth-beállításokat a BIOS-ban, és frissítse az illesztőprogramot.
Egyes felhasználók ugyanezzel a problémával szembesülnek, és úgy oldották meg, hogy letiltották a Bluetooth-t a BIOS-ban. Az ok nagyon egyszerű, letiltjuk a Bluetooth beállításait a BIOS-ban, majd ha a probléma megoldódik, frissítjük a BIOS-t.
Ugyanezhez indítsa el a BIOS-t, majd keresse meg a Bluetooth-t. Alapvetően belül lesz jelen Biztonság > I/O port hozzáférés . Ne feledje, hogy a BIOS-beállítások rendszer-gyártó-gyártónként változnak, ezért előfordulhat, hogy Google-keresést kell végeznie, ha nem találja a Bluetooth-t.
Abban az esetben, ha a Bluetooth letiltása után a probléma megoldódott, nagy eséllyel a probléma egy rossz illesztőprogram miatt van. Ebben az esetben az első dolog, amit meg kell tennie, hogy frissítse. Ugyanezhez lépjen az Eszközkezelőbe, és frissítse a Bluetooth illesztőprogramot, vagy töltse le a legújabb Bluetooth illesztőprogramot a gyártó webhelyéről, akárhogyan is megy.
Ha a probléma az illesztőprogram frissítése vagy a Bluetooth-beállítások letiltása után is fennáll, folytassa a következő megoldással.
Olvas: Hogyan lehet megtudni, hogy melyik illesztőprogram okozza a kék képernyőt a Windows rendszerben?
4] Állítsa vissza a Bluetooth-egér vagy más Bluetooth-kompatibilis eszköz illesztőprogramját egy korábbi verzióra.
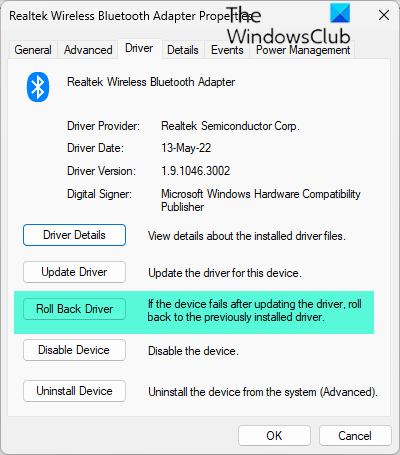
A szóban forgó hiba a Bluetooth-os egérrel kapcsolatos, ha a bugos verziót használjuk, akkor jó eséllyel BSOD jelenik meg. Ebben az esetben vissza kell állítania az egér illesztőprogramját a probléma megoldásához. A probléma megoldásához használja az előírt megoldást.
- nyomja meg Windows + R gombot a Futtatás párbeszédpanel megnyitásához.
- Ír devmgmt.msc az Eszközkezelő megnyitásához.
- Amikor megnyílik az Eszközkezelő, kattintson a gombra Egerek és egyéb mutatóeszközök.
- Most kattintson a jobb gombbal Bluetooth egér illesztőprogram és válassz Jellemzők .
- A tulajdonságok képernyőn bontsa ki Sofőr gombra, és kattintson rá Az illesztőprogram visszaállítása.
- Kövesse a képernyőn megjelenő utasításokat a régebbi illesztőprogram-verzióhoz való visszatéréshez. A folyamat befejezése után indítsa újra a számítógépet.
Abban az esetben, ha a Visszagörgetés gomb szürkén jelenik meg, frissítenie kell az illesztőprogramot a fent említett módszerek valamelyikével, mivel a régebbi verzió nem található meg a rendszeren. Remélhetőleg a Bluetooth egér-illesztőprogram visszaállítása után a probléma megoldódik.
Ha egy másik Bluetooth-eszközt használ az egér helyett vagy annak közelében, előfordulhat, hogy azt is vissza kell állítania.
5] Távolítsa el a vezeték nélküli adapter illesztőprogramját.
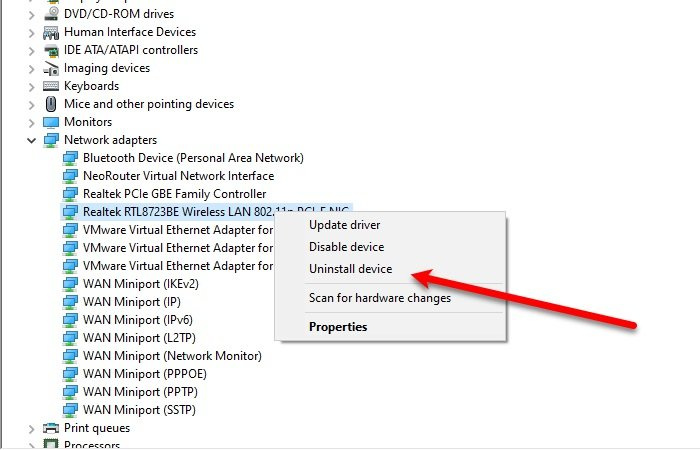
Ennek a problémának számos oka lehet, köztük a vezeték nélküli adapterekkel kapcsolatos problémák. A probléma megoldásához távolítsa el a vezeték nélküli hálózati adaptert a számítógépből. A probléma megoldásához használja az előírt megoldást.
- nyomja meg Windows + R gombot a Futtatás párbeszédpanel megnyitásához.
- Ír devmgmt.msc nyisd ki Eszközkezelő .
- Amikor megnyílik az Eszközkezelő, bontsa ki Hálózati adapterek.
- Most kattintson jobb gombbal a vezeték nélküli hálózati adapterre, és válassza ki Eszköz törlése
- Az illesztőprogram eltávolítása után indítsa újra a számítógépet.
Remélhetőleg a vezeték nélküli adapter illesztőprogramjának eltávolítása megoldja a problémát.
6] Távolítsa el az NDAS-eszközt a rendszerből.
Azt is megfigyelték, hogy a felhasználók a csatlakozás miatt szembesülnek ezzel a problémával Közvetlenül csatolt hálózati tároló (NDAS) illesztőprogram mivel sok gyártó nem fejlesztett ki optimalizált illesztőprogramokat a Windows 11/10 rendszerhez, ami hirtelen összeomlásokat és BSOD-okat eredményez. És azonnal orvosolták a problémát az NDAS rendszer leállításával; ezért a jelzett hiba kijavításához válassza le a meghajtót a számítógépről.
7] Végezzen rendszer-visszaállítást
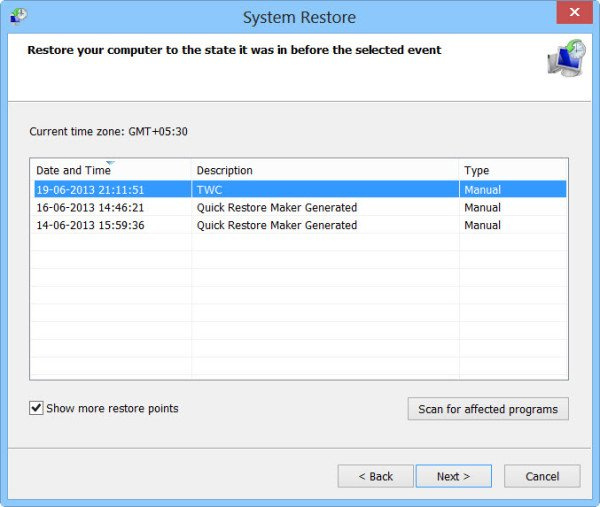
az utorrent nem működik
Ha a probléma továbbra sem oldódott meg, használja a Rendszer-visszaállítás funkciót. A Rendszer-visszaállítás visszaállítja a számítógépet olyan állapotba, amelyben nem találkozott ezekkel a problémákkal. Tehát folytassa a rendszer-visszaállítást. Ez megoldja a problémát. Remélhetőleg a rendszer-visszaállítás használata után megoldódik a probléma, ha nem, vigye át az utolsó megoldást.
Remélem, meg tudja oldani a problémát az ebben a bejegyzésben említett megoldások segítségével.
Olvas: USB modem kék képernyőt okoz a Windows rendszerben .
Mi az a KERNEL AUTO BOOST INVALID LOCK RELEASE?
KERNEL_AUTO_BOOST_INVALID_LOCK_RELEASE A kék képernyő értéke 0x00000162. Ez azt jelzi, hogy az AutoBoost által követett zárat egy olyan szál szerezte meg, amely nem birtokolta a zárat. Ez általában filmnézéskor, bizonyos programok megnyitásakor, játék közben stb.















