A háromujjas csúsztatási kézmozdulatok megváltoztatása a Windows 11/10 rendszerben Ha érintőpadot vagy trackpadot használ, módosíthatja az alapértelmezett háromujjas csúsztatást, hogy valami mást tegyen. Használhatja például arra, hogy oda-vissza lépkedjen a böngészőben az oldalak között. A Windows 11/10 rendszerben a következőképpen módosíthatja a háromujjas csúsztatást: 1. Nyissa meg a Beállítások alkalmazást, és lépjen az Eszközök elemre. 2. Válassza az Érintőpad lapot. 3. Görgessen le a Háromujjas ellop részhez. 4. A legördülő menüből válassza ki a kívánt műveletet. 5. Kattintson az Alkalmaz gombra a módosítások mentéséhez. A háromujjas csúsztatással is megnyithatja a feladatnézetet, vagy válthat a virtuális asztalok között. Ehhez lépjen a Feladatnézet vagy a Virtuális asztalok szakaszba, és válassza ki a kívánt lehetőséget a legördülő menüből.
A háromujjas csúsztatás nagyszerű módja annak, hogy parancsikont adjon a Touch Barhoz. Egy adott feladat végrehajtásához három ujjal csúsztathat. Ebben a bejegyzésben meglátjuk, hogyan a háromujjas csúsztatási kézmozdulatok módosítása Windows 11/10 rendszerű számítógépeken. Menjünk az útmutatóhoz.
A háromujjas csúsztatási kézmozdulatok módosítása a Windows 11/10 rendszerben
Ha módosítani szeretné a háromujjas csúsztatást a Windows 11/10 rendszerben, próbálja ki ezeket a módszereket.
hogyan állítsuk be az Outlook alapértelmezett levelező kliens mac-ként
- A Windows beállítások használata
- A Rendszerleíróadatbázis-szerkesztő használata
- Speciális gesztusok használata
Beszéljünk róluk részletesen.
1] A Windows beállításaival

Először is a legegyszerűbb megoldással kezdjük. A Windows beállítások egy grafikus felület, amely lehetővé teszi a felhasználók számára a rendszer megváltoztatását. Anélkül, hogy több időt veszítene, kövesse az előírt lépéseket a háromujjas csúsztatási kézmozdulatok beállításához.
Windows 11
- nyisd ki Beállítások Win + I szerint.
- Menj Bluetooth és eszközök.
- nyomja meg Érintés majd tovább Gesztusok három ujjal.
- Válasszon az alábbi módszerek közül.
=> Semmi
=> Alkalmazások váltása és az asztal megjelenítése
=> Váltás az asztalok között, és az asztal megjelenítése
=> Hang és hangerő módosítása - Zárja be a beállításokat.
Windows 10
- Indítsa el a beállításokat.
- Válassza az Eszközök > Egér és érintőpad lehetőséget.
- Navigáljon a Három ujjú ellopás részhez, és válassza ki a legördülő menüből a lehetőségeket.
Elég könnyű, igaz?
Olvas: Az érintőpad nem működik a Windows 11/10 rendszerben
2] A Rendszerleíróadatbázis-szerkesztő használatával
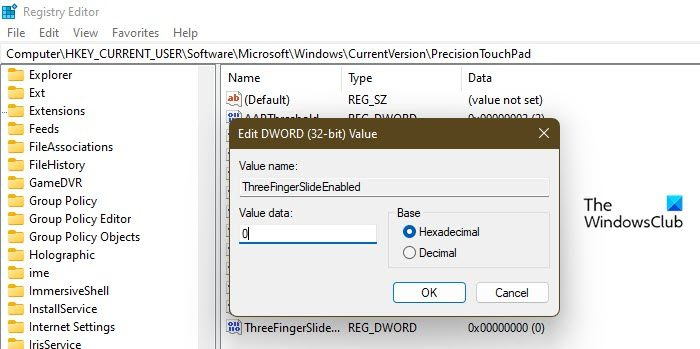
állítsa be a króm honlap kezdőlapját
A szolgáltatás beállításához használhatja a Rendszerleíróadatbázis-szerkesztőt is, és módosíthatja a beállításjegyzéket. A Rendszerleíróadatbázis-szerkesztőt, amint azt már Ön is tudja, a rendszer módosítására használják, de mivel nagyon egyszerű, és fennáll a meghibásodás lehetősége, javasoljuk, hogy készítsen biztonsági másolatot, mielőtt továbblép.
A biztonsági másolat létrehozása után nyissa meg Rendszerleíróadatbázis-szerkesztő és menjen a következő helyre.
|_+_|keresni Faujjakkal csúsztatható. Ha nem találja faujjakkal csúsztatható, Jobb klikk Touchpad Precision és válassza ki Új > Duplaszó érték (32 bites). Most hívja meg az újonnan létrehozott értéket Faujjakkal csúsztatható. Kattintson rá a jobb gombbal, és állítsa be az Értékét a következő lehetőségek valamelyikére.
- 00000000 ért Semmi
- 00000001 Váltson alkalmazásokat, és mutassa meg az asztalt
- 00000002 az asztali számítógépek közötti váltáshoz és az asztal megjelenítéséhez
- 00000003 for Hang és hangerő módosítása
A beállításjegyzék konfigurálása után zárja be a Rendszerleíróadatbázis-szerkesztőt, és a szolgáltatás engedélyezve lesz.
Olvas: Az érintőpad érzékenységének megváltoztatása a Windows 11/10 rendszerben
3] Speciális kézmozdulatok használata
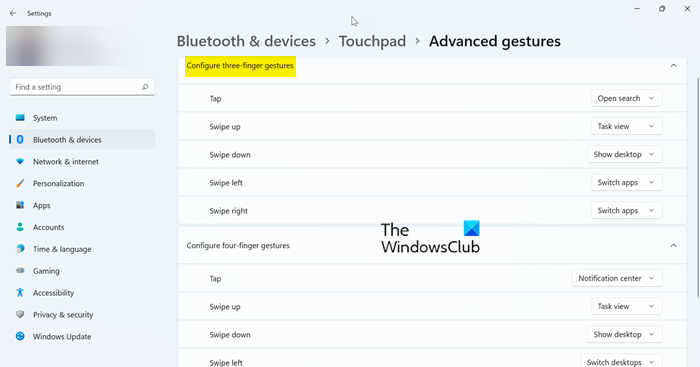
Van egy másik módja is a háromujjas csúsztatás testreszabásának a beállításokon keresztül. Ezúttal a „Speciális gesztusok” opcióra térünk át. Ehhez kövesse a megadott lépéseket.
mi a superdelete
- nyisd ki Beállítások Win + I szerint.
- Menj Bluetooth és eszközök.
- nyomja meg Érintés majd lépjen a speciális gesztusokhoz.
- Lépjen a Három ujjmozdulat részre, és módosítsa a beállításokat.
Így állíthatja be a háromujjas csúsztatást Windows számítógépén.
Olvas: Az érintősávos kattintással kattintással letiltása a Windows 11 rendszerben
Hogyan lehet megváltoztatni a három ujjmozdulatot a Windows 11/10 rendszerben?
A Windows 11/10 rendszerű számítógépeken többféleképpen módosíthatja a három ujjmozdulatot. Ugyanezt megteheti a Windows beállításaiból és a Rendszerleíróadatbázis-szerkesztőből. Az első egy kicsit könnyebb, mint a második. Tehát görgessen felfelé, és lépjen az útmutatóhoz. Innen megtekintheti, hogyan állíthat be háromujjas kézmozdulatokat a Windows 10 rendszerben. Remélem, ezzel az útmutatóval meg tudja tenni a szükséges változtatásokat.
Olvas : A négy ujj érintésének megváltoztatása a Windows 11/10 rendszerben
Hogyan állíthatom be az érintőpad kézmozdulatait?
Az érintőpad kézmozdulatainak beállításához a Windows 11 rendszerben lépjen a Beállítások > Bluetooth és eszközök > Érintőpad menüpontra, és meg kell tekintenie az összes kézmozdulat-beállítást. Csak válassza ki a módosítani kívántat, és hajtsa végre a szükséges módosításokat. A Windows 10 felhasználóknak menniük kell a Beállítások > Eszközök > Egér és érintőpad menüpontra, és végre kell hajtaniuk a szükséges módosításokat. Ez elvégzi a munkát Ön helyett. Ha testre szeretné szabni a három csúsztatást, kipróbálhatja a Rendszerleíróadatbázis-szerkesztő módszerét is, görgessen felfelé, hogy ellenőrizze.
Olvassa el még: Az érintőpad automatikusan letiltásra kerül a Windows 11/10 rendszerben.






![Általános hiba a GDI+-ban [Javítva]](https://prankmike.com/img/errors/84/a-generic-error-occurred-in-gdi-fixed-1.jpg)








