Informatikai szakértőként gyakran kérdeznek tőlem, hogyan konvertálhatom az Illustrator képeket PowerPointban való használatra. A folyamat valójában meglehetősen egyszerű, és csak néhány lépést igényel. Először nyissa meg a konvertálni kívánt Illustrator-képet a Photoshopban. Ezután lépjen a Fájl > Mentés másként menüpontra, és mentse a fájlt PSD-ként. Most nyissa meg a PSD-t a PowerPointban. Annak érdekében, hogy a kép a lehető legjobban nézzen ki, lépjen a Fájl > Tulajdonságok menüpontra, és állítsa be a felbontást 300 dpi-re. Végül exportálja a PowerPoint fájlt PDF formátumban. Ennyi az egész! Ezeket az egyszerű lépéseket követve könnyen konvertálhatja az Illustrator képeket a PowerPointban való használatra.
Előfordulhat, hogy a PowerPoint csak kis prezentációkhoz használja, de a nyomtatáshoz szükség lehet PowerPoint bemutatókra. A PowerPoint prezentációkat nagy képernyőn történő prezentációkhoz is lehet használni. Ha a PowerPointot nagyméretű nyomatokhoz vagy nagy képernyőkön használja, a képek pixelessé válhatnak. Az esetleges meglepetésekre való felkészülés érdekében a jelen lévő fényképeknek jó minőségűeknek kell lenniük. tudsz kiváló minőségű Illustrator képeket konvertálhat a PowerPointban való használatra .
Az Illustrator-képek konvertálása a PowerPointban való használatra

A rossz minőségű képeket tartalmazó PowerPoint-prezentáció kiábrándító lehet. Ha fontos adatokat mutat be az ügyfeleknek vagy potenciális ügyfeleknek rossz minőségű képekkel, akkor ilyen ügyfeleket kaphat. A gyenge minőségű PowerPoint-képek miatt felkészületlennek tűnhet, vagy hiányos a tudása. Emiatt az ügyfelek vagy a főnöke elveszítheti a képességeibe vetett bizalmát. Az éles, kiváló minőségű képeket tartalmazó PowerPoint-prezentáció javíthatja prezentációját. Ügyfeleket tehet; a potenciális ügyfelek és felettesei felkészültnek és hozzáértőnek látják Önt. Az Illustrator segítségével kiváló minőségű prezentációs képeket hozhat létre. Előfordulhat, hogy vannak más képei is, amelyeket jó minőségűvé szeretne konvertálni az Illustratorban, majd elhelyezni a PowerPointban. Az Illustrator segítségével ezeket a képeket vektorokká konvertálhatja, majd elhelyezheti a PowerPointban. Attól függően, hogy miről szól a prezentáció, lehetnek szabadkézi rajzai, amelyekre szüksége van az előadásban. Az Illustrator segítségével szabadkézi rajzokat konvertálhat vektorossá, majd használhatja őket a PowerPointban.
- Nyisson meg vagy hozzon létre egy képet az Illustratorban
- Konvertálás PowerPointra
- Hely a PowerPointban
1] Nyisson meg vagy hozzon létre egy képet az Illustratorban
Nyissa meg az Illustrator programot, és nyissa meg a konvertálni kívánt képet a PowerPointban való használatra. Előfordulhat, hogy most hozott létre egy képet, ezért érdemes azt PowerPoint formátumba konvertálni.
A kép eléréséhez, ha az már mentve van a számítógépén, lépjen a következő helyre: Fájl Akkor nyisd ki majd keresse meg a fájlt, jelölje ki, majd kattintson nyisd ki . Ha már dolgozott a fájllal az Illustratorban, hagyja ki a nyitó lépést, és lépjen a következő lépésre.
megbízható gyökértanúsító hatóságok
Győződjön meg arról, hogy a kép nincs nagyítva vagy méretezve. Ehhez lépjen az ablak tetejére, és kattintson rá Kedves Akkor valódi méret vagy kattintson a parancsikonra Ctrl+1 . Ez arra kényszeríti a képet, hogy a tényleges méretben jelenjen meg. 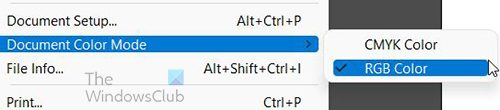
Győződjön meg arról, hogy a dokumentum RGB színmódban van, ehhez lépjen a címre Fájl Akkor Dokumentum szín mód . Láthatod CMYK kiválasztott színmódot, csak válassza ki az RGB-t. Az RGB az a színmód, amely a PowerPointhoz használható.
2] Konvertálás PowerPointra
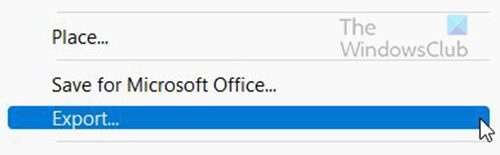
Menj Fájl Akkor Export a PowerPoint-kompatibilis kép létrehozásának megkezdéséhez.
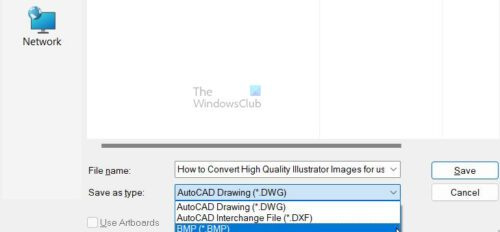
Megjelenik az exportálási beállítások ablak, írja be a fájlnevet, és válassza ki BMP Hogyan Mentés típusként . nyomja meg Tart a kiválasztott opciók megerősítéséhez vagy Megszünteti .
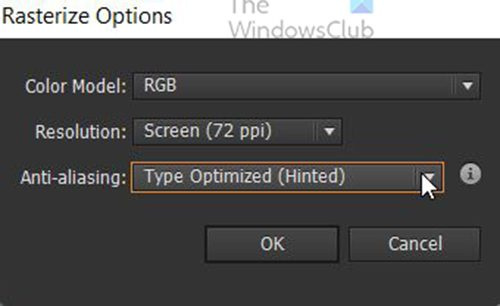
Amikor megnyomja Tart BAN BEN Raszterezési lehetőség megjelenik egy ablak.
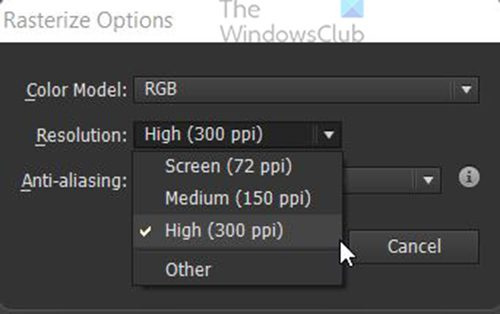
Válassza ki Engedély Magas (300 dpi) .
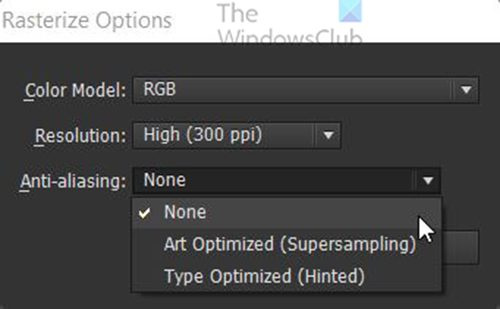
Válassza ki Simítás Senki . Kattintson Rendben opciók megerősítéséhez.
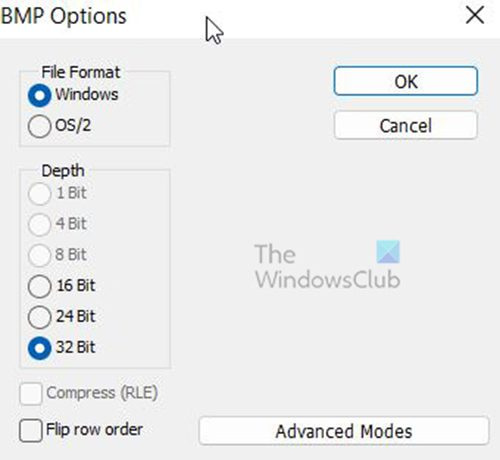
BMP opciók megjelenik egy ablak. Választ Ablak számára Fájlformátum és 32 oldal számára Mélység majd nyomja meg BÍRSÁG . Az Illustrator fájl kiváló minőségű BMP-fájlként lesz exportálva.
3] Hely a PowerPointban
Nyissa meg a PowerPoint programot, és nyisson meg egy korábbi vagy új PowerPoint-dokumentumot. 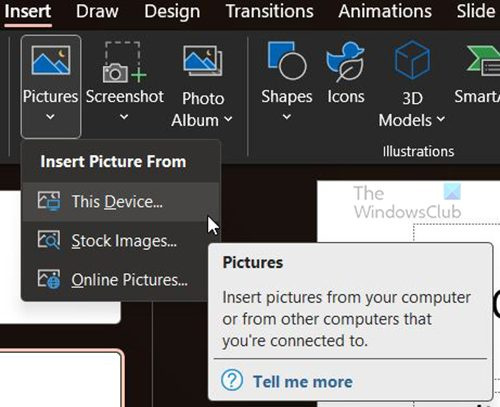
Válassza ki azt a diát, amelyen a BMP-képet szeretné látni, menjen az ablak tetejére, és kattintson Beszúrás Akkor Kép majd nyomja meg Ez az eszköz . Megjelenik a 'Kép beszúrása' ablak, keresse meg a BMP fájl helyét, kattintson rá, majd kattintson Beszúrás . A kép a PowerPointba kerül. Az igényeinek megfelelően átméretezheti.
Menj Fájl Akkor Tart vagy Mentés másként a PowerPoint dokumentum mentéséhez. Mostantól kiváló minőségű képek jelennek meg a PowerPoint-prezentációban.
Olvas: A feladatok automatizálása az Illustrator-műveletekkel
Mi az a BMP fájlformátum?
Bár ezt a formátumot néha Device Independent Bitmap-nek (vagy DIB-nek) nevezik, a BMP fájl a Bitmap rövidítése.
A Microsoft eredetileg a BMP formátumot a Windows operációs rendszeréhez fejlesztette ki, hogy támogassa a digitális képek felbontását különböző képernyőkön és eszközökön. Színes és fekete-fehér 2D képeket is képes tárolni.
Manapság a BMP-fájlok már nem csak Windows-eszközökre korlátozódnak. Sok Mac és Android készülék már kompatibilis velük. Könnyen észrevehetők is – csak ügyeljen a .BMP fájlkiterjesztésre.
Mi a különbség a BMP és a JPEG fájlok között?
A BMP-k általában nagy tömörítetlen fájlok. Nagyszerű munkát végeznek a részletgazdag, jó minőségű képek rögzítésében, ugyanakkor megnehezítik azok megosztását és tárolását. Másrészt a JPEG fájlok könnyen terjeszthetők vagy használhatók webhelyeken, mert kisebb méretre vannak tömörítve. De minden alkalommal, amikor tömörít egy JPEG-et, elveszít néhány képadatot.
A BMP fájlok előnyei és hátrányai
A BMP fájl előnyei
- Mindegyik BMP eszközfüggetlen, azaz minőségromlás nélkül tárolható és megjeleníthető különböző eszközökön és képernyőkön.
- A BMP formátum nagyon sokoldalú – különböző színmélységeket, profilokat és alfa csatornákat képes kezelni. Az adattömörítést is támogatja.
- A BMP-k számos webböngészővel és szoftvertípussal kompatibilisek. Az Adobe Photoshop csak egyike azon képszerkesztő programoknak, amelyek támogatják ezt a fájlformátumot.
A BMP fájl hátrányai
- Egyesek úgy vélik, hogy a BMP fájlformátum elavult lehet, mivel régebbi Windows asztali alkalmazásokhoz készült, mielőtt az Android és az Apple mobileszközök népszerűvé váltak.
- A tömörítetlen BMP-fájlok sokkal nagyobbak lehetnek, mint a JPEG- és PNG-fájlok, ami megnehezíti a megosztásukat. Előfordulhat, hogy túl nagyok ahhoz, hogy webhelyeken használják, vagy olyan merevlemezeken tárolják, amelyeken nincs elég szabad hely.
- A BMP-k csak RGB-képeket tartalmazhatnak, amit érdemes szem előtt tartani, ha rendszeresen CMYK-ban dolgozik.
Mikor kell menteni BMP fájlként?
A legjobb, ha a BMP fájlformátumot használja a mentéshez, ha nagy, nagy felbontású fájlokat szeretne menteni használatra. A legjobb, ha BMP-t használ, ha nem használja a fájlt online, mivel az nagy sávszélességet fog igénybe venni, és az átvitel lassú lesz, így a webhely lassabban fog futni. Használhat BMP fájlokat, ha képeket RGB színmódban használ, mivel a BMP nem használható CMYK színmódú képekkel.
A BMP fájlok kisebbek, mint a PNG?
A PNG veszteségmentesen tömörített fájlformátum, ami azt jelenti, hogy általában kisebb méretűek anélkül, hogy a tömörítési folyamat során elveszítenének kulcsfontosságú adatokat. A PNG-fájlok általában kisebbek, mint a BMP-fájlok, amelyek általában tömörítetlenek és több adatot tartalmaznak.
explorer ++ Windows 10















